Having unresponsive Mac applications can be frustrating, but there’s a way to fix them without resorting to force quitting.
Understanding the Spinning Ball of Death
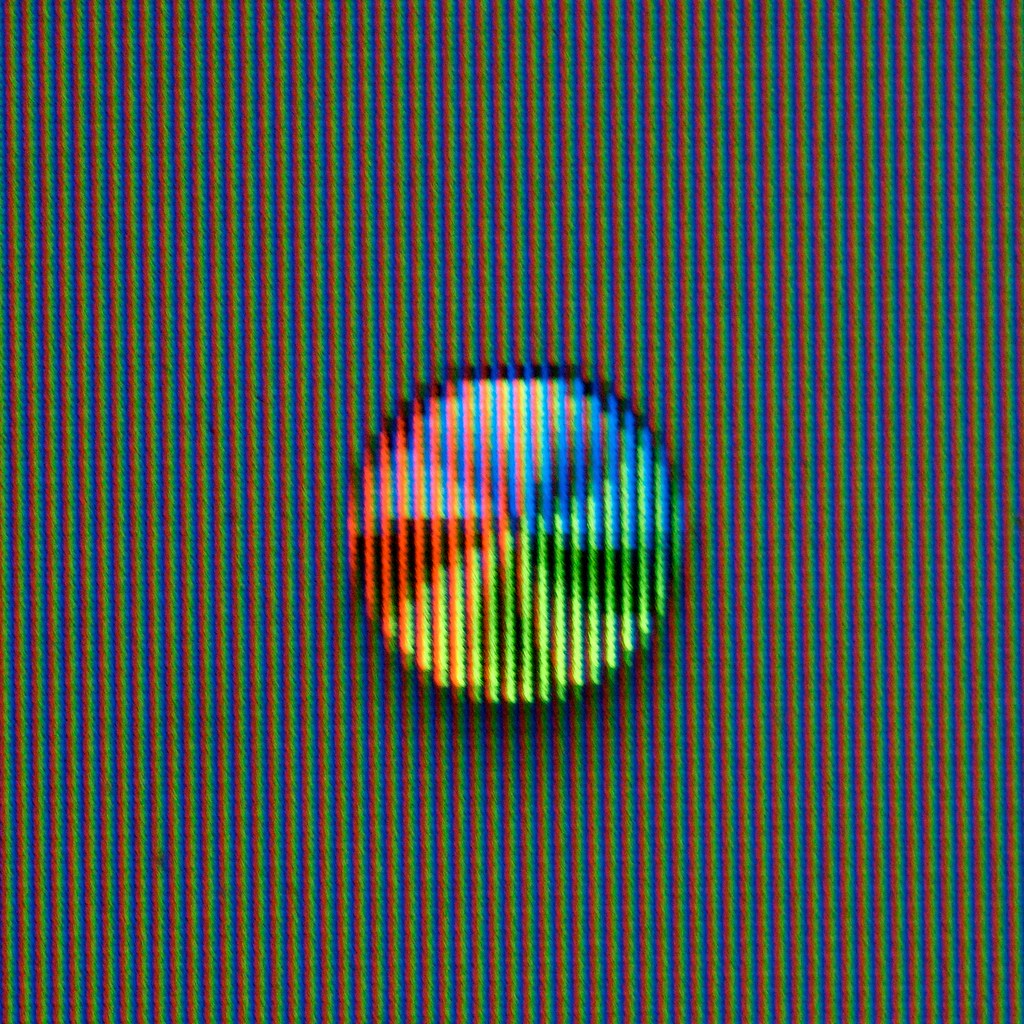
The spinning ball of death on a Mac indicates that an application has become unresponsive. Instead of immediately resorting to force quitting, there are a few steps you can take to try and fix the issue.
First, try closing the unresponsive application by clicking on the application’s name in the menu bar and selecting “Quit” from the dropdown menu. If this doesn’t work, you can try force quitting the application by pressing “Option + Command + Escape” and selecting the application from the list.
If force quitting still doesn’t work, you can try using the Activity Monitor. Launch the Activity Monitor by opening Finder, navigating to “Applications,” then “Utilities,” and selecting “Activity Monitor.” In the Activity Monitor window, locate the unresponsive application, select it, and click on the “X” button in the toolbar to force quit it.
If the issue persists, you can try restarting your Mac. Open the Apple menu by clicking on the Apple icon in the top-left corner of the screen, and select “Restart” from the dropdown menu. This can help resolve any temporary glitches causing the unresponsiveness.
It’s also a good idea to check for any available updates for both the macOS and the problematic application. Open the App Store and click on the “Updates” tab to see if there are any updates available.
If none of these steps work, you may need to consider uninstalling and reinstalling the application. However, make sure to back up any important data associated with the application before proceeding.
Exiting Stubborn Apps with Activity Monitor
Exiting stubborn apps on a Mac can be frustrating, but Activity Monitor can help resolve the issue without resorting to force quitting. Here’s how to use it:
1. Launch Activity Monitor by searching for it in Spotlight or navigating to Applications > Utilities > Activity Monitor.
2. In the Activity Monitor window, locate the unresponsive app you want to exit. You can use the search bar or browse through the list.
3. Select the app and click on the “X” button in the toolbar.
4. A prompt will appear asking if you want to quit the app. Click “Force Quit” to exit the app forcefully, or “Cancel” to return to Activity Monitor.
5. If the app still doesn’t quit, go to the “View” menu and select “All Processes” to display all running processes.
6. Look for any related processes or background tasks associated with the stubborn app.
7. Select those processes and click the “X” button to force quit them as well.
8. Once all related processes are terminated, try launching the app again to see if the issue is resolved.
Utilizing Terminal for Unresponsive Apps
If you’re dealing with unresponsive apps on your Mac, you can try utilizing the Terminal to fix the issue without force quitting. Here’s how:
1. Open the Terminal application on your Mac. You can find it in the Utilities folder within the Applications folder.
2. Once Terminal is open, you can use various commands to interact with your Mac’s processes. One useful command is ps -ax, which lists all running processes on your Mac.
3. Look for the process ID (PID) of the unresponsive app in the list. You can identify it by the app’s name or any relevant information displayed.
4. To force quit the unresponsive app, use the kill command followed by the PID. For example, if the PID is 1234, you would enter kill 1234 in the Terminal and press Enter.
5. If the app is still unresponsive after force quitting, you can try using the killall command followed by the app’s name. This command terminates all processes with a matching name. For example, if the app is called “MyApp”, you would enter killall MyApp in the Terminal.
6. In some cases, you may need administrative privileges to terminate certain processes. You can use the sudo command followed by the kill or killall command to execute them as a superuser. For example, sudo kill 1234 or sudo killall MyApp.
Remember, using Terminal to interact with processes requires caution, as terminating the wrong process can have unintended consequences. Always ensure you have identified the correct PID or app name before executing any kill or killall commands.
By utilizing the Terminal, you have an alternative method to force quitting unresponsive apps on your Mac, potentially saving you from having to restart your system.
Tips for Rebooting Your Mac
1. Restart your Mac: Sometimes, a simple restart can resolve many application issues. Click on the Apple menu and select “Restart” to reboot your Mac.
2. Use Activity Monitor: If a specific application is unresponsive, you can use the Activity Monitor to force quit it. Press Command + Space to open Spotlight, type “Activity Monitor,” and press Enter. Locate the unresponsive application in the list, select it, and click on the “X” icon in the toolbar to force quit it.
3. Force quit using Terminal: If the application is completely frozen and unresponsive, you can force quit it using Terminal. Open Terminal from the Utilities folder or by using Spotlight. Type “killall [application name]” without the brackets and press Enter. This will force quit the application.
4. Check for software updates: Keeping your macOS and applications up to date can help prevent compatibility issues and improve performance. Click on the Apple menu, select “System Preferences,” and click on “Software Update” to check for any available updates.
5. Reset PRAM/NVRAM: Resetting the PRAM (Parameter RAM) or NVRAM (Non-Volatile Random-Access Memory) can solve certain application-related issues. Shut down your Mac, then turn it on and immediately press and hold Command + Option + P + R until you hear the startup sound twice.
Reinstalling Uncooperative Applications
Reinstalling an uncooperative application on your Mac can be a simple solution to fix unresponsiveness without force quitting. Follow these steps to get your application up and running smoothly again:
1. Locate the application: Open Finder and navigate to the “Applications” folder. Look for the uncooperative application that you want to reinstall.
2. Uninstall the application: Before reinstalling, it’s important to remove any remnants of the application. Use the appropriate uninstaller or drag the application to the Trash. Empty the Trash to ensure complete removal.
3. Download the latest version: Visit the official website or trusted source to download the latest version of the application. Make sure to download the version compatible with your Mac’s operating system.
4. Install the application: Open the downloaded file and follow the installation instructions. Provide any necessary permissions and preferences during the installation process.
5. Restart your Mac: After the installation is complete, it’s always a good idea to restart your Mac. This helps ensure that any changes made during the installation process take effect.
6. Test the application: Launch the reinstalled application and check if it is now responsive. If the issue persists, consider reaching out to the application’s support team for further assistance.
Exploring Alternatives to Force Quitting
- 1. Restart the Application: Close and reopen the unresponsive application to see if it resolves the issue.
- 2. Use Activity Monitor: Open the Activity Monitor utility to force quit the specific process related to the unresponsive application.
- 3. Force Quit Applications Window: Access the Force Quit Applications window by pressing Command + Option + Escape, then select the unresponsive application and click “Force Quit.”
- 4. Force Quit from Dock: Right-click on the application icon in the Dock, hold down the Option key, and click “Force Quit.”
- 5. Try Terminal Commands: Use Terminal commands to force quit an unresponsive application by finding its process ID (PID) and terminating it.
- 6. Relaunch Finder: If Finder becomes unresponsive, relaunch it by holding down the Option key, right-clicking on the Finder icon in the Dock, and selecting “Relaunch.”
- 7. Utilize Apple Script Editor: Write an AppleScript code to force quit the unresponsive application using the “quit” command.
- 8. Update or Reinstall the Application: Check for updates or reinstall the unresponsive application to fix any potential bugs or glitches.
- 9. Check for System Updates: Ensure that your Mac is up to date with the latest macOS version, as system updates often include bug fixes and performance enhancements.
- 10. Seek Technical Support: If all else fails, reach out to Apple Support or visit an authorized service provider for further assistance with your unresponsive Mac application.
F.A.Q.
Why is my Mac not letting me open applications?
Your Mac may not be letting you open applications due to a lack of privileges, a damaged app, or the app not being installed. If you are not an administrator, the administrator may be restricting access to the app. It is recommended to contact the administrator of your Mac for assistance.
Why do I have to force quit apps on Mac?
You may have to force quit apps on Mac when they become unresponsive and cannot be quit through normal means. When you force quit an app, it bypasses the normal saving and cleanup tasks, potentially leading to loss of unsaved changes in documents.
How do I stop an unresponsive program on Mac?
To stop an unresponsive program on Mac, press Option (or Alt), Command, Esc together to force quit the program. Alternatively, you can choose Force Quit from the Apple menu in the corner of your screen and select the unresponsive program to quit it.
How do I fix a program that is not responding without closing my Mac?
To fix a program that is not responding on a Mac without closing it, you can use the Force Quit option. Simply go to the Apple menu, select Force Quit, choose the unresponsive app from the dialog, and click Force Quit. If the app closes, you can reopen it by selecting Reopen in the dialog. Alternatively, you can restart your Mac by going to the Apple menu and selecting Restart.

