Bluetooth Address Unavailable? No problem. Here’s how to fix it.
Troubleshooting Steps for Connectivity Issues
If you’re experiencing connectivity issues with Bluetooth on your device, follow these troubleshooting steps to fix the problem:
1. Check Bluetooth settings: Go to the Settings menu on your device and locate the Bluetooth settings. Make sure Bluetooth is turned on and visible to other devices.
2. Restart Bluetooth: Turn off Bluetooth on your device and then turn it back on. This can help refresh the connection and resolve any temporary issues.
3. Update firmware and software: Check for any available updates for your device’s operating system and firmware. Keeping them up to date can fix compatibility issues and improve Bluetooth performance.
4. Restart your device: Sometimes a simple restart can solve connectivity problems. Turn off your device completely, wait a few seconds, and then turn it back on.
5. Forget and re-pair: If you’re still experiencing issues, try forgetting the Bluetooth device you’re trying to connect to and then re-pair it. Go to the Bluetooth settings, find the device, and select “Forget” or “Unpair.” Then, go through the pairing process again.
6. Factory reset: As a last resort, you can try a factory reset on your device. Keep in mind that this will erase all data on your device, so be sure to back up any important information before proceeding.
Clearing Cache and Resetting Settings
To fix the Bluetooth address unavailable issue, clearing the cache and resetting settings can often help. Here’s how:
1. Clearing cache:
– On your Android device, go to Settings.
– Scroll down and tap on Apps or Applications Manager.
– Look for the Bluetooth app or any related app, and tap on it.
– Tap on Storage, then Clear Cache.
2. Resetting settings:
– Go back to the main Settings menu.
– Tap on System or General Management.
– Look for Reset or Reset Options.
– Tap on Reset Network Settings or Reset Settings.
Note: This will reset all network settings, including Wi-Fi passwords.
After clearing the cache and resetting settings, restart your device and check if the Bluetooth address is now available. If the issue persists, you may need to contact the manufacturer or seek further assistance from a professional.
Software Updates and Maintenance Tips
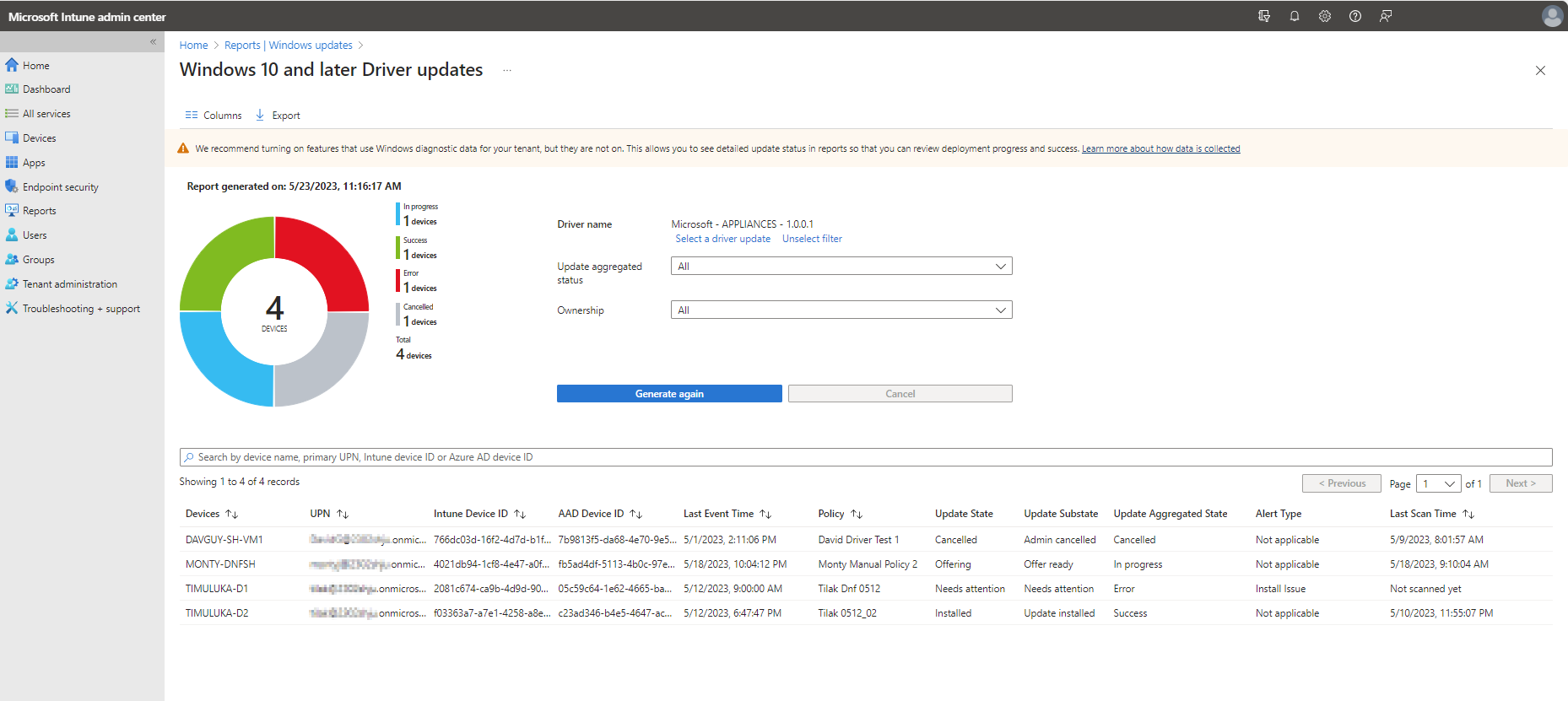
- Update your device’s operating system: Keeping your device’s operating system up to date can help resolve compatibility issues and improve Bluetooth functionality.
- Check for firmware updates for your Bluetooth device: Manufacturers often release firmware updates to fix bugs and improve performance. Visit the manufacturer’s website or contact their support for instructions on updating your device’s firmware.
- Restart your device: Sometimes a simple restart can fix Bluetooth issues by refreshing the system.
- Reset network settings: Resetting your device’s network settings can help resolve connectivity problems. However, note that this will also remove saved Wi-Fi passwords and other network-related settings.
- Forget and reconnect the Bluetooth device: Removing the problematic device from your device’s Bluetooth settings and then reconnecting it can help establish a fresh connection.
- Check for interference: Bluetooth signals can be affected by other wireless devices or physical barriers. Move away from crowded wireless areas or try repositioning your Bluetooth device and the connected device for a better signal.
- Check for driver updates: If you’re using Bluetooth on a computer, updating the Bluetooth driver can resolve compatibility issues and improve performance.
- Disable power-saving mode: Some devices have power-saving features that can interfere with Bluetooth functionality. Temporarily disabling power-saving mode can help troubleshoot the issue.
- Try a different USB port: If you’re using a Bluetooth adapter on a computer, try connecting it to a different USB port to rule out any port-related issues.
- Contact support: If none of the above solutions work, reach out to the device manufacturer’s support team or visit their online forums for further assistance.

java
import android.bluetooth.BluetoothAdapter;
public class BluetoothAvailabilityChecker {
public static void main(String[] args) {
// Check if Bluetooth is available on the device
BluetoothAdapter bluetoothAdapter = BluetoothAdapter.getDefaultAdapter();
if (bluetoothAdapter == null) {
System.out.println("Bluetooth is not supported on this device.");
} else {
System.out.println("Bluetooth is supported on this device.");
}
}
}
Alternative Solutions for Device Communication

If your Bluetooth address is unavailable, there are a few alternative solutions you can try.
First, try restarting your device. This simple step can often resolve connectivity issues.
If that doesn’t work, check if there are any software updates available for your device. Sometimes, updating your operating system or application software can fix Bluetooth problems.
Another option is to forget and reconnect the device. Go to your device settings, find the Bluetooth menu, and locate the device causing the issue. Tap on it and select “Forget” or “Unpair.” Then, reconnect the device by following the pairing instructions.
If none of these solutions work, you can try resetting your device’s network settings. This can sometimes resolve more complex connectivity issues. To do this, go to the settings menu, find the network or connectivity options, and select “Reset Network Settings.”
If you’re still experiencing problems, it may be worth contacting the manufacturer or seeking help from online communities like Reddit. They may be able to provide specific troubleshooting steps or recommend further solutions.
FAQ
How do I fix an unavailable MAC address on Android?
To fix an unavailable MAC address on Android, you can try restarting your device or checking your WiFi settings to ensure that WiFi is enabled.
How do I fix my Bluetooth address?
To fix a Bluetooth address, you can try the following steps:
1. Restart both devices.
2. Clear the Bluetooth cache.
3. Unpair the device.
4. Enable the discoverable feature.
5. Reset Bluetooth settings.
6. Update the software on both devices.
How do I find my Bluetooth address on Android?
To find your Bluetooth address on Android, go to Settings > About on your device. Swipe up and down to view the device name (Bluetooth name), MAC address, model, version number, and serial number (SN).
Why is my Bluetooth not connecting?
Your Bluetooth may not be connecting due to a cache issue. You can try clearing the cache by going to Settings > Apps > Bluetooth > Storage > Clear Cache. Additionally, restarting your phone might help resolve the issue.

