Having trouble with your Bluetooth peripheral device driver? In this article, I will provide a comprehensive fix for this common issue.
Overview of Bluetooth Peripheral Device Driver Issue
If you are experiencing issues with your Bluetooth peripheral device driver, there are a few steps you can take to resolve the problem.
First, ensure that your device is properly connected to your computer. Check that it is turned on and in pairing mode.
If the issue persists, try updating your driver. To do this, go to the Device Manager on your computer. You can access this by right-clicking on the Start menu and selecting “Device Manager” from the context menu.
Once in the Device Manager, locate the Bluetooth peripheral device that is causing the problem. Right-click on it and select “Update driver” from the menu.
You will then be given the option to automatically search for updated driver software or to browse your computer for driver software. If you choose the automatic option, Windows will search for the latest driver online and install it for you.
If the automatic update does not work, you can try downloading the driver manually from the manufacturer’s website.
Before installing the new driver, it is recommended to create a backup of your current driver, just in case.
Once the new driver is installed, restart your computer and see if the issue is resolved.
If you are still experiencing problems, you may need to uninstall the driver completely and then reinstall it. To do this, go back to the Device Manager, right-click on the Bluetooth peripheral device, and select “Uninstall driver” from the menu.
After uninstalling the driver, restart your computer and Windows will automatically reinstall the driver for you.
Hopefully, these steps will help you fix your Bluetooth peripheral device driver issue and get your devices working again.
Common Causes for Driver Not Found Error
![]()
- Outdated or incompatible drivers: This is one of the most common causes for the driver not found error. It occurs when the Bluetooth peripheral device driver installed on your computer is outdated or not compatible with your operating system.
- Missing or corrupted driver files: If certain driver files are missing or get corrupted due to various reasons, such as improper installation or system errors, you may encounter the driver not found error.
- Improperly connected or recognized device: Sometimes, the driver not found error may occur if the Bluetooth peripheral device is not properly connected to your computer or not being recognized by the system. This can be due to faulty cables, loose connections, or device recognition issues.
- Conflicting software: Certain software or applications installed on your computer can interfere with the Bluetooth peripheral device driver and cause the driver not found error. This can happen if there are conflicting drivers or software components that are trying to access the same resources.
- System updates: In some cases, system updates or upgrades can lead to compatibility issues with the Bluetooth peripheral device driver, resulting in the driver not found error.
- Hardware issues: Hardware problems, such as faulty Bluetooth adapters or other related components, can also cause the driver not found error. These issues may require hardware repairs or replacements to resolve the problem.
Manual and Automatic Driver Update Solutions
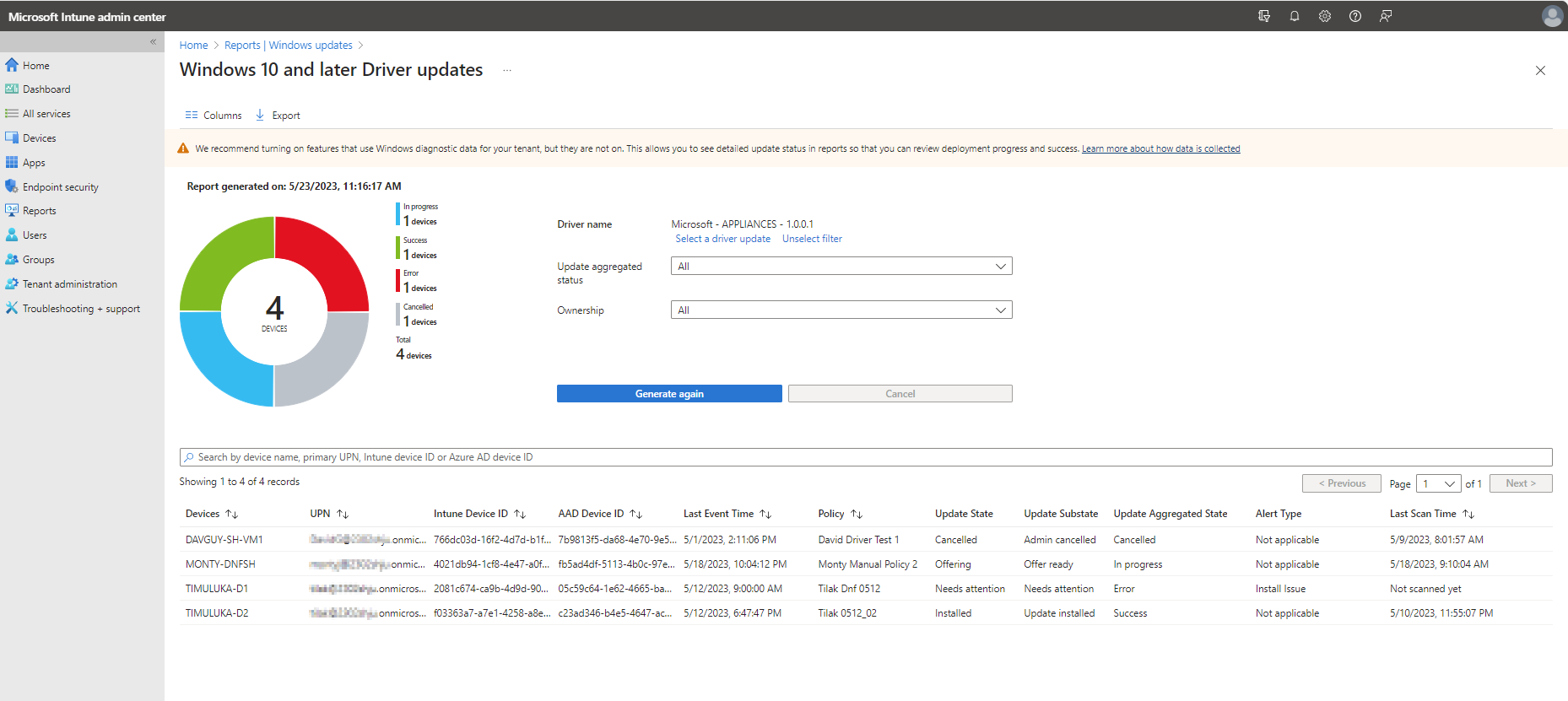
| Driver Update Solutions | Description |
|---|---|
| Manual Driver Update | Manually download and install the latest driver version from the manufacturer’s website. |
| Automatic Driver Update | Use driver update software or tools that automatically scan and update drivers on your computer. |
Alternative Approaches to Resolve Driver Issues
1. Check for Windows Updates: Ensure that your operating system is up to date by checking for and installing any available Windows updates. These updates often include bug fixes and improvements that can resolve driver issues.
2. Update Device Drivers: Visit the manufacturer’s website or use a trusted driver update tool to download and install the latest Bluetooth peripheral device drivers. This can help fix any compatibility or functionality issues.
3. Reinstall Drivers: If updating the drivers doesn’t resolve the issue, try uninstalling the existing drivers and then reinstalling them. To do this, follow these steps:
– Press the Windows key + X and select “Device Manager.”
– Locate the Bluetooth peripheral device, right-click on it, and select “Uninstall device.”
– Restart your computer and let Windows automatically reinstall the drivers.
4. Roll Back Drivers: If you recently updated the drivers and started experiencing issues, you can roll back to the previous version. To do this:
– Open Device Manager, right-click on the Bluetooth peripheral device, and select “Properties.”
– Go to the “Driver” tab and click on “Roll Back Driver” if available.
5. Check for Hardware Issues: Ensure that the Bluetooth peripheral device is properly connected to your computer and functioning correctly. Try connecting it to another device to see if the issue persists.
6. Use the Troubleshooter: Windows has a built-in troubleshooting tool that can help identify and resolve driver issues. To access it:
– Press the Windows key + I to open the Settings app.
– Go to “Update & Security” and select “Troubleshoot.”
– Click on “Bluetooth” and follow the on-screen instructions.
FAQ
Why is my Bluetooth device not detected?
Your Bluetooth device may not be detected due to various reasons. First, ensure that the devices are within close proximity as distance can hinder connectivity. If possible, try restarting the Bluetooth device and then restart your phone or tablet. This simple step can resolve minor issues and potentially establish a connection with the Bluetooth device again.
How do I uninstall Bluetooth peripheral device driver?
To uninstall the Bluetooth peripheral device driver, begin by opening Windows settings. Then, select “Devices” and ensure it is on the “Bluetooth & other devices” option. Choose the device you wish to remove and click on “Remove device”. Finally, return to the Device Manager and ensure all drivers are uninstalled.
How do I install Bluetooth headset driver?
To install a Bluetooth headset driver, follow these steps:
1. Open Settings.
2. Click on Update & Security.
3. Click on Windows Update.
4. Click the Check for updates button (if applicable).
5. Click the View optional updates option.
6. Click the Driver updates tab.
7. Select the driver you want to update.
8. Click the Download and install button.
How do I fix my Bluetooth headphones driver error?
To fix a Bluetooth headphones driver error, go to Device Manager and find the Bluetooth adapter. Right-click on it and select “Update driver” followed by “Search automatically for updated driver software.” Follow the prompts and then close the window.

