Having trouble with your Bluetooth device not starting and showing a Code 10 error? Let’s explore effective fixes to get your device up and running smoothly.
Update Windows and Drivers
To fix the “Bluetooth Device Cannot Start (Code 10)” error, it is important to update both Windows and your device drivers. Outdated drivers can often cause this issue, so it’s essential to keep them up to date.
1. Update Windows: Make sure you have the latest Windows updates installed. Windows updates often include bug fixes and improvements that can resolve issues with Bluetooth devices. To update Windows, follow these steps:
– Open the Start menu and click on “Settings.”
– Click on “Update & Security.”
– Click on “Windows Update” and then click on “Check for updates.”
– If updates are available, click on “Download and install” to install them.
2. Update Device Drivers: Updating your device drivers can also help fix the error. Here’s how you can do it:
– Press the Windows key + X and select “Device Manager” from the menu.
– In Device Manager, expand the “Bluetooth” category.
– Right-click on your Bluetooth device and select “Update driver.”
– Choose the option to search for drivers automatically.
– If Windows finds an updated driver, follow the on-screen instructions to install it.
If updating the drivers doesn’t solve the issue, you can also try uninstalling and reinstalling the Bluetooth device driver. Here’s how:
– In Device Manager, right-click on your Bluetooth device and select “Uninstall device.”
– After uninstalling, restart your computer.
– Windows will automatically reinstall the driver when it starts up again.
It’s also worth mentioning that if you recently installed any new software or made changes to your system, you can try using System Restore to revert your computer back to a previous state when Bluetooth was working fine.
Remember to reboot your computer after performing any updates or uninstallations to ensure the changes take effect. If the issue persists, you can seek further assistance from the manufacturer’s support website or community forums like Reddit.
Note: Before downloading any drivers or updates, ensure that you are using a reputable website and have up-to-date antivirus software to protect against malware or potentially harmful downloads.
Run Troubleshooter and Device Manager
To fix the “Bluetooth Device Cannot Start (Code 10)” error, you can try running the troubleshooter and checking the Device Manager. Here’s how:
1. Run the troubleshooter:
– Press the Windows key + I to open the Settings app.
– Click on “Update & Security” and then select “Troubleshoot” from the left-hand menu.
– Scroll down and click on “Bluetooth” under “Find and fix other problems.”
– Click on “Run the troubleshooter” and follow the on-screen instructions to complete the process.
2. Check the Device Manager:
– Press the Windows key + X and select “Device Manager” from the list.
– Expand the “Bluetooth” category.
– Look for any devices with a yellow exclamation mark.
– Right-click on the device and select “Properties.”
– Go to the “Driver” tab and click on “Update Driver.”
– Choose “Browse my computer for drivers” and then “Let me pick from a list of available drivers on my computer.”
– Select the compatible driver and click “Next” to install it.
If these steps don’t resolve the issue, you can also try the following:
3. Update your computer’s BIOS:
– Visit the manufacturer’s website and download the latest BIOS update for your specific computer model.
– Follow the instructions provided by the manufacturer to update the BIOS.
4. Perform a system restore:
– Press the Windows key + R to open the Run dialog box.
– Type “rstrui” and press Enter to open the System Restore window.
– Follow the on-screen instructions to restore your computer to a previous point in time when Bluetooth was working fine.
Reinstall and Manually Update Drivers

To fix the “Bluetooth Device Cannot Start (Code 10)” error, you can try reinstalling and manually updating your drivers. Here’s how:
1. Uninstall the current Bluetooth driver:
– Press the Windows key + X and select “Device Manager.”
– Expand the “Bluetooth” category.
– Right-click on your Bluetooth device and select “Uninstall device.”
– Follow the on-screen prompts to complete the uninstallation.
2. Reboot your computer.
– Save any work you have open and restart your computer.
– This will help refresh your system and prepare it for the driver reinstallation.
3. Download the latest driver from the manufacturer’s website:
– Visit the website of your Bluetooth device’s manufacturer.
– Look for the “Support” or “Downloads” section.
– Enter your device model or serial number to find the appropriate driver.
– Download the driver to your computer.
4. Manually update the driver:
– Press the Windows key + X and select “Device Manager.”
– Expand the “Bluetooth” category.
– Right-click on your Bluetooth device and select “Update driver.”
– Choose “Browse my computer for drivers” and navigate to the location where you saved the downloaded driver.
– Follow the on-screen prompts to complete the driver installation.
5. Reboot your computer again.
After following these steps, your Bluetooth device should be working properly. If the issue persists, you may need to contact the manufacturer for further assistance.
Repair Corrupted System Files
If you are encountering a “Bluetooth Device Cannot Start (Code 10)” error message, it is likely that your system files have become corrupted. This can happen due to various reasons such as a software glitch or a recent update. However, you can easily fix this issue by repairing the corrupted system files. Here’s how:
1. Press the Windows key + X on your keyboard and select “Command Prompt (Admin)” to open an elevated Command Prompt.
2. In the Command Prompt window, type sfc /scannow and press Enter. This command will scan your system for any corrupted files and automatically repair them.
3. Wait for the scan to complete. This process may take some time depending on the size of your system files and the speed of your computer.
4. Once the scan is finished, restart your computer and check if the “Bluetooth Device Cannot Start (Code 10)” error is resolved.
If the issue persists, you can try updating your device drivers. Here’s how:
1. Press the Windows key + X on your keyboard and select “Device Manager” from the menu.
2. In the Device Manager window, expand the “Bluetooth” category.
3. Right-click on your Bluetooth device and select “Update driver.”
4. Choose the option to search automatically for updated driver software. Windows will then search for the latest driver and install it if available.
5. Restart your computer and check if the error is resolved.
If the above steps don’t resolve the issue, you may need to uninstall and reinstall the Bluetooth device. Here’s how:
1. Open the Device Manager as mentioned earlier.
2. Right-click on your Bluetooth device and select “Uninstall device.”
3. Follow the on-screen instructions to uninstall the device.
4. Restart your computer.
5. After the restart, Windows will automatically detect and reinstall the Bluetooth device.
Check Hardware and Registry Settings
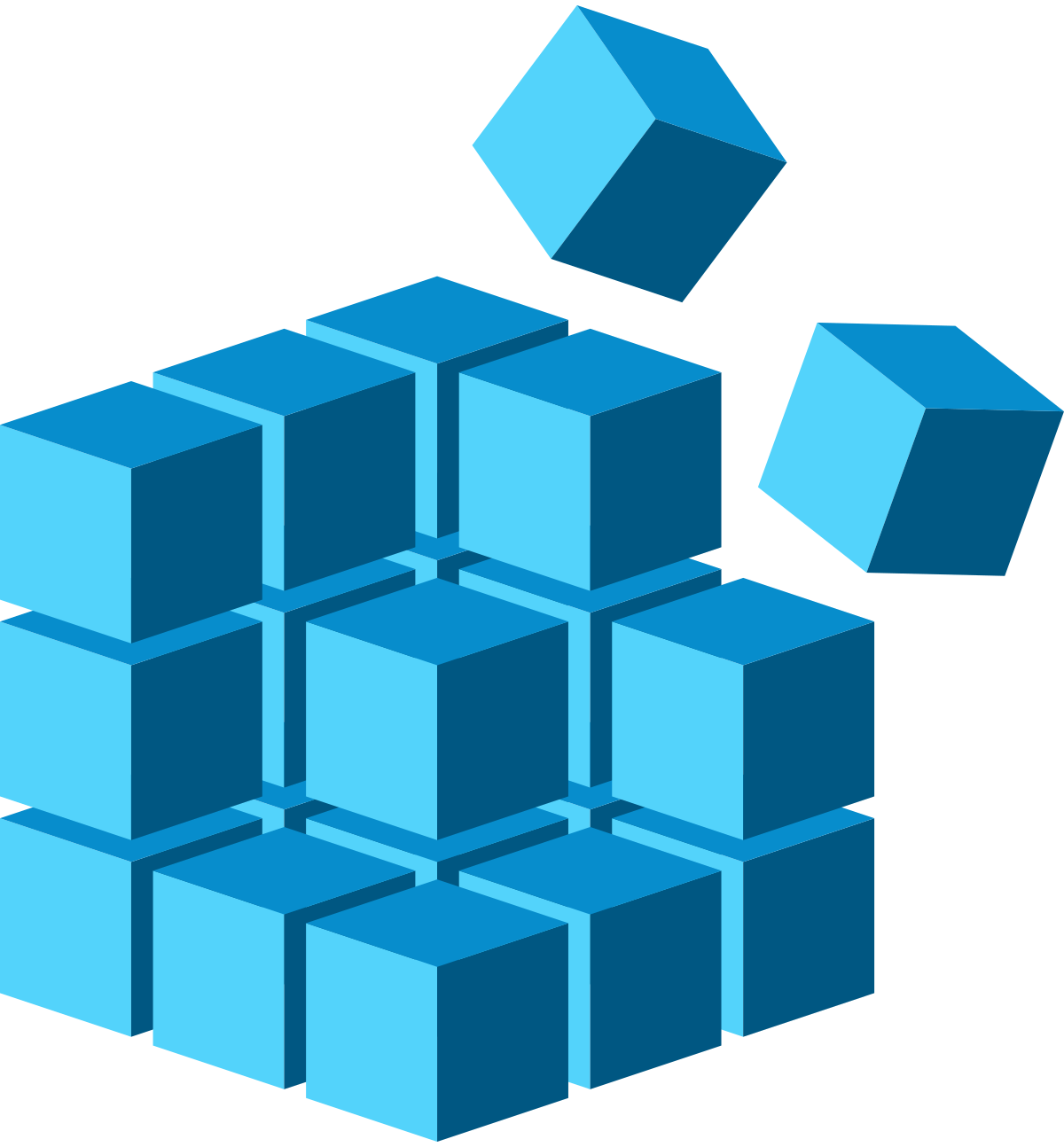
| Step | Description |
|---|---|
| Step 1 | Ensure the Bluetooth device is properly connected to the computer. |
| Step 2 | Check if the Bluetooth device is enabled in the computer’s BIOS settings. |
| Step 3 | Update the Bluetooth device driver to the latest version. |
| Step 4 | Open the Device Manager and locate the Bluetooth device. If there is a yellow exclamation mark next to it, right-click on the device and select “Update driver”. Follow the on-screen instructions to update the driver. |
| Step 5 | Check the Windows Registry settings related to Bluetooth. Incorrect or corrupted registry entries can cause device errors. Use caution when making changes to the registry and consider creating a backup before proceeding. |
| Step 6 | Open the Registry Editor by pressing Windows key + R, then type “regedit” and press Enter. |
| Step 7 | Navigate to the following registry key: HKEY_LOCAL_MACHINE\SYSTEM\CurrentControlSet\Services\BTHPORT\Parameters\ |
| Step 8 | Check the values of the following registry entries:
|
| Step 9 | If any of the values are incorrect, modify them accordingly. Right-click on the entry, select “Modify”, and enter the correct value. |
| Step 10 | Restart the computer and check if the Bluetooth device error (Code 10) is resolved. |
FAQ
How to fix the Bluetooth icon is missing or Bluetooth can t be turned on or off?
To fix the issue of a missing Bluetooth icon or the inability to turn Bluetooth on or off, you can try enabling Bluetooth again or restarting your computer. On Windows 10, go to Start > Settings > Devices > Bluetooth & other devices > More Bluetooth options. In Bluetooth Settings, make sure to check the box for Show the Bluetooth icon in the notification area.
Why is my Bluetooth Cannot turn on?
Your Bluetooth may not be able to turn on due to a Bluetooth driver error. Ensure that your operating system is up to date, and if it is, try manually updating or reinstalling your Bluetooth driver. Alternatively, you can use an automated driver updater tool to resolve the issue.
How do I fix my Bluetooth Cannot open?
To fix Bluetooth cannot open, try the following steps:
– Restart your device
– Make sure Bluetooth is enabled in your device settings
– Check if the Bluetooth device you’re trying to connect is in pairing mode
– Clear the Bluetooth cache and data in your device settings
– Update your device’s software to the latest version
– Reset network settings on your device
– If none of these steps work, consider contacting the manufacturer or seeking professional help.

