Having trouble with Error 104 on your Boost Mobile? Here’s how to troubleshoot and fix it.
Power Cycle Your Device
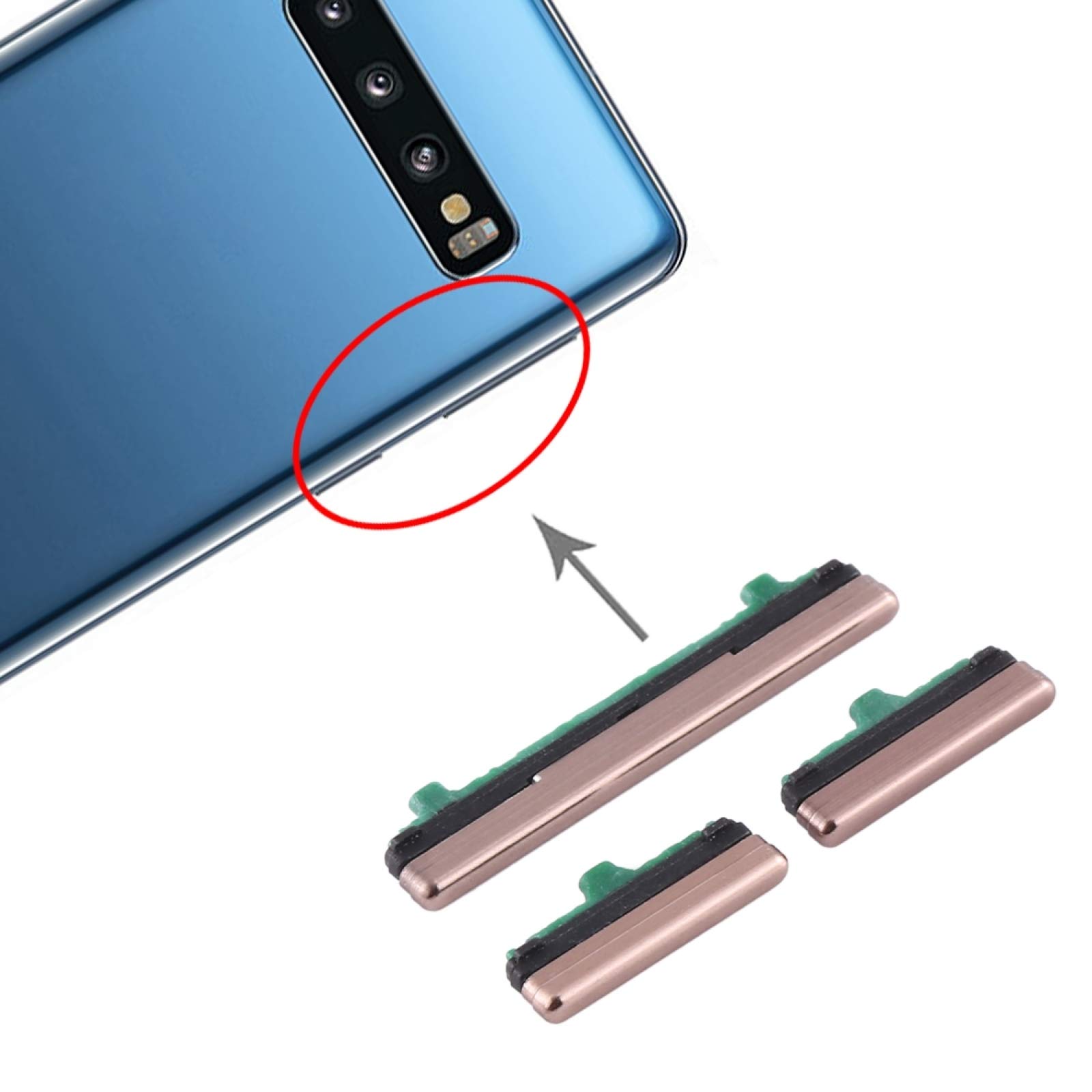
1. Press and hold the Power button on your device.
2. A menu will appear on your screen. Select “Power off” or “Restart” depending on your device.
3. Wait for your device to fully shut down.
4. Once your device is off, press and hold the Power button again to turn it back on.
5. Wait for your device to fully boot up.
Power cycling your device can often resolve common issues, including Error 104 on Boost Mobile. This simple process helps refresh your device’s system and clears any temporary glitches or software bugs that may be causing the error.
If you continue to experience Error 104 after power cycling, you may need to troubleshoot further or contact Boost Mobile customer support for assistance.
Update Your Operating System
To update your operating system on Android, follow these steps:
1. Connect to Wi-Fi or ensure you have a strong cellular network connection.
2. Go to the Settings menu on your smartphone.
3. Scroll down and tap on “System” or “About Phone.”
4. Look for “Software Update” or “System Update” and tap on it.
5. If an update is available, tap on “Download and Install” to begin the update process.
6. Wait for the update to download and install. Your phone may restart during this process.
7. After the update is complete, check if the error is resolved.
Updating your operating system can help ensure that your device is running the latest software version, which can provide improved performance and compatibility with various applications and services.
Note: If you encounter any issues during the update process, you can contact Boost Mobile’s customer support for further assistance.
Clear Cache and Data
1. Open the Settings menu on your Android device.
2. Scroll down and tap on “Apps” or “Applications.”
3. Look for the app that is giving you Error 104 and tap on it.
4. On the app’s page, you’ll see options like “Force Stop,” “Uninstall,” and “Clear Cache.”
5. Tap on “Clear Cache” to remove temporary files that may be causing the error.
6. If the issue persists, you can also tap on “Clear Data” to reset the app to its default settings.
7. Note that clearing data will remove all app settings and personal data, so make sure to back up any important information before proceeding.
Reset Network Settings
1. Go to your device’s Settings menu.
2. Scroll down and tap on “System” or “General Management” (depending on your device).
3. Look for and tap on “Reset” or “Reset Options.”
4. Select “Reset Network Settings” or “Network Settings Reset.”
5. Confirm the reset by tapping “Reset” or entering your device’s passcode.
6. Your device will restart and network settings will be reset to default.
Note: Resetting network settings will remove saved Wi-Fi networks, Bluetooth connections, and cellular network settings. You will need to reconnect to Wi-Fi and set up any Bluetooth devices again.
If you are still experiencing Error 104 after resetting network settings, contact Boost Mobile customer support for further assistance.
Use a Third-Party Messaging App
![]()
1. Download a third-party messaging app from the Google Play Store or Apple App Store.
2. Install the app on your device.
3. Open the messaging app and set it as your default messaging app.
4. Disable the default messaging app to avoid any conflicts.
5. Test the new messaging app by sending a text message to see if the Error 104 is resolved.
Using a third-party messaging app can provide additional features and stability compared to the default app. It’s important to choose a reputable app from a trusted developer to ensure security and reliability.
Update or Disable iMessage
1. Open the Settings app on your smartphone.
2. Scroll down and tap on “Messages.”
3. If you want to update iMessage, toggle the switch next to “iMessage” to turn it off, wait a few seconds, and then turn it back on.
4. If you want to disable iMessage, toggle the switch next to “iMessage” to turn it off.
By updating or disabling iMessage, you can troubleshoot and fix error 104 on your Boost Mobile device. This can help resolve issues with sending or receiving SMS or MMS messages.
Add or Edit Contact Prefix/Area Code
To add or edit the contact prefix or area code on your Boost Mobile device, follow these steps:
1. Open your phone’s settings menu.
2. Look for the “Contacts” or “Address Book” option and tap on it.
3. Scroll through your contacts and find the one you want to edit.
4. Tap on the contact to open their details.
5. Look for the phone number field and tap on it.
6. Add or edit the prefix or area code as needed.
7. Save the changes and exit the contact details.
Remember to include the correct prefix or area code to ensure calls or messages are properly routed. It’s always a good idea to double-check the number before saving the changes.
If you encounter any issues or error messages like Error 104, try restarting your phone and checking for any software updates. If the problem persists, contact Boost Mobile customer support for further assistance.
Turn Off Internet Connection

To troubleshoot and fix Boost Mobile Error 104, you can try turning off your internet connection. This can help refresh the network and resolve any connectivity issues. Here’s how you can do it:
1. On your Android device, go to the Settings menu.
2. Look for the option that says “Network & Internet” or “Connections” and tap on it.
3. Navigate to the “Mobile network” or “Cellular network” section.
4. Toggle off the switch for “Mobile data” or “Data connection” to disable your internet connection.
5. Wait for a few seconds, then toggle the switch back on to re-enable the internet connection.
Note: Make sure you have an active Wi-Fi connection or an alternative internet source before turning off your mobile data.
By turning off and on your internet connection, you can often resolve errors like Error 104 on Boost Mobile. If the issue persists, you may need to contact Boost Mobile customer support for further assistance.
Switch Contact Type to Mobile
- Switch your contact type to mobile
- Ensure you have a working mobile phone
- Go to your phone’s settings
- Locate the Contacts or Phone app
- Open the app and access the Settings or Preferences
- Look for an option related to Contact Type or Contact Storage
- Select Mobile as your preferred contact type
- Save the changes
- Restart your mobile phone
- Test if the Boost Mobile Error 104 is resolved

Reset or Restart Your Device
If you’re experiencing Error 104 on your Boost Mobile device, a simple reset or restart may help resolve the issue. To reset your device, hold down the power button for a few seconds until the option to power off appears. Select “Power off” and wait for your device to completely shut down. After a few seconds, press the power button again to turn it back on.
To restart your device, simply press and hold the power button until the restart option appears. Select “Restart” and wait for your device to reboot.
Both methods can help refresh your device’s system and clear any temporary glitches that may be causing Error 104.
Frequently Asked Questions
Why is my phone not sending messages to certain numbers?
Your phone may not be sending messages to certain numbers due to a few possible reasons. First, try restarting your phone or checking for updates. Additionally, check if you have been blocked by the recipient or if your carrier is experiencing network issues. Clearing the messages cache or ensuring your SIM card is properly installed could also help resolve the issue.
Why does my boost phone say message blocking is active?
Your Boost phone says message blocking is active because SMS is disabled for your account or you have blocked the person you are trying to text. It could also be related to network settings on your Android or iPhone.
Why is my boost mobile phone not sending text messages?
Your Boost Mobile phone may not be sending text messages because you may not be dialing a 10-digit number or you may not have data available on your plan for MMS. Additionally, ensure that any stored contact information is correct and up-to-date.

