I will provide you with a concise introduction to the article about “Bugcheck 0x00000133 – Windows Crashing & 5 Solutions.”
—
Experiencing frequent Windows crashes can be frustrating. One common bugcheck code is 0x00000133. In this article, we will explore five effective solutions to tackle this issue and restore stability to your Windows system.
Understanding the Error
When encountering the Bugcheck 0x00000133 error on Windows, it can be frustrating and disruptive. However, there are several solutions you can try to resolve the issue.
1. Update Device Drivers: Outdated or incompatible drivers can cause this error. Update your drivers using Device Manager or download them from the manufacturer’s website.
2. Run CHKDSK: Use the Command Prompt to run CHKDSK to scan and repair any file system errors or bad sectors on your hard drive.
3. Use WinDbg: WinDbg is a debugging tool that can help analyze the crash dump files related to the error. Analyzing the dump files can provide insights into the root cause of the error.
4. Check for Hardware Issues: The Bugcheck 0x00000133 error can also be caused by faulty hardware, such as a graphics card or RAM. Check your hardware components and consider running diagnostic tests to identify any issues.
5. Perform a System Restore: If the error started occurring after a recent software or driver installation, you can try using the System Restore feature to revert your system back to a previous state.
Change SATA AHCI Controller Driver

To change the SATA AHCI Controller Driver and resolve Bugcheck 0x00000133, follow these steps:
1. Open Device Manager by pressing Windows key + X and selecting Device Manager.
2. Expand the IDE ATA/ATAPI controllers category.
3. Right-click on the SATA AHCI controller and select Update driver.
4. Choose Browse my computer for drivers.
5. Select Let me pick from a list of available drivers on my computer.
6. Uncheck the box that says Show compatible hardware.
7. From the list of drivers, select a different driver for the SATA AHCI controller. If you’re not sure which driver to choose, you can try selecting the Standard SATA AHCI Controller driver.
8. Click Next and follow the on-screen instructions to install the new driver.
9. After the driver is installed, restart your computer for the changes to take effect.
Changing the SATA AHCI Controller Driver can help resolve Bugcheck 0x00000133 by updating the driver to a more stable version or using a different driver that is compatible with your system. This can resolve any compatibility issues or software bugs that may be causing the crash.
Please note that changing drivers can have unintended consequences, so it’s always a good idea to create a backup or restore point before making any changes. If you encounter any issues after changing the driver, you can use the Device Manager to roll back to the previous driver or restore your system to the backup point.
Update or Roll Back Drivers
Updating or Rolling Back Drivers
To fix Bugcheck 0x00000133 and prevent Windows crashing, it’s essential to update or roll back your drivers. Outdated or incompatible drivers can cause various issues, including system crashes. Here are five solutions to help you resolve this problem.
1. Update Drivers: Start by updating your drivers to their latest versions. You can visit the manufacturer’s website for each device and download the most recent driver updates. This ensures compatibility and resolves any known issues that may cause crashes.
2. Use Device Manager: Open Device Manager by right-clicking on the Windows Start button and selecting “Device Manager.” Expand the categories and right-click on the device you want to update. Choose “Update driver” and follow the on-screen instructions to complete the process.
3. Roll Back Drivers: If updating the drivers doesn’t solve the issue, you can roll back to a previous version. In Device Manager, right-click on the device and select “Properties.” Go to the “Driver” tab and click on “Roll Back Driver.” Follow the prompts to revert to the previous driver version.
4. Use Driver Update Software: Consider using reputable driver update software to automatically scan and update your drivers. These tools can identify outdated or incompatible drivers and download the appropriate updates, saving you time and effort.
5. Safe Mode: If your computer keeps crashing before you can update or roll back the drivers, try booting into Safe Mode. To do this, restart your computer and repeatedly press the F8 key until the Advanced Boot Options menu appears. Select “Safe Mode” and follow the previous steps to update or roll back the drivers.
Repair System and Hard Drive Issues
Repairing system and hard drive issues can be crucial in resolving the Bugcheck 0x00000133 error and preventing Windows from crashing. Here are 5 solutions to help you fix these problems:
1. Check for hardware issues: Start by examining your computer’s hardware components such as the graphics card, hard drive, and CPU. Ensure they are properly connected and functioning correctly.
2. Update device drivers: Outdated or incompatible drivers can often cause system crashes. Visit the manufacturer’s website or use a reliable driver update tool to download and install the latest drivers for your hardware.
3. Run a disk check: Use the Command Prompt and run the ‘chkdsk‘ command to scan and repair any potential errors on your hard drive. This can help resolve issues related to bad sectors or corrupted files.
4. Perform a system restore: If the issue started recently, consider using the ‘Backup and Restore’ feature in Windows to restore your system to a previous working state. This can help revert any recent changes that may have caused the error.
5. Seek professional help: If the above solutions don’t resolve the issue, it may be necessary to consult a professional technician or contact Microsoft support for further assistance. They can provide advanced troubleshooting steps or recommend specific solutions based on your system’s configuration.
Restore or Reset Your System
1. Perform a System Restore: Use the Windows System Restore feature to revert your computer back to a previous point in time when it was functioning properly. This can help resolve any software conflicts or changes that may have caused the error.
2. Reset Windows: If a system restore does not fix the issue, you can reset Windows to its default settings. This will remove all installed apps and settings, but your personal files will be preserved. Go to Settings > Update & Security > Recovery and select the “Get Started” button under the Reset this PC section.
3. Update Device Drivers: Outdated or incompatible device drivers can cause system crashes. Update your drivers by going to the manufacturer’s website or using a driver update tool.
4. Run a System File Checker (SFC) scan: The SFC scan will check for corrupt system files and repair them if necessary. Open the Command Prompt as an administrator and type “sfc /scannow“. Wait for the scan to complete and follow any instructions provided.
5. Check for Hardware Issues: If the error persists, it could be due to a hardware problem. Check your hard disk drive for errors using the built-in Windows tool or a third-party software. You may also want to run a memory test to check for any faulty RAM modules.
Resolving the Blue Screen Error
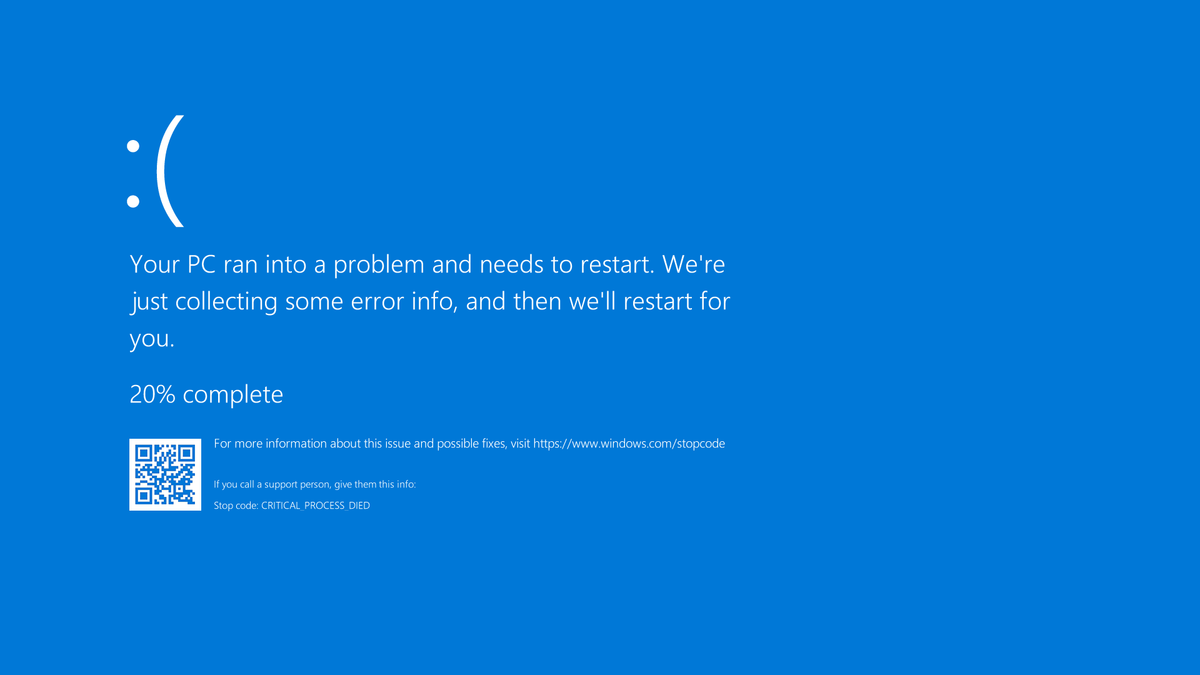
If you’re experiencing the Blue Screen Error with Bugcheck 0x00000133 on your Windows computer, there are several solutions you can try to resolve the issue.
1. Check for hardware issues: Start by checking your hardware components such as the hard disk drive and memory modules. Use the Command-line interface to run diagnostic tests and check for any errors.
2. Update device drivers: Outdated or incompatible device drivers can cause the Blue Screen Error. Update your drivers using the Device Manager or download the latest versions from the manufacturer’s website.
3. Scan for malware: Malware infections can also trigger the Blue Screen Error. Run a full system scan using a reputable antivirus program to detect and remove any malicious software.
4. Undo recent changes: If you recently made any changes to your system settings or installed new software, try undoing those changes to see if it resolves the issue.
5. Perform a system restore: If none of the above solutions work, you can try restoring your system to a previous point when it was working fine. Use the Backup and Restore feature to restore your computer to an earlier state.
Additional Resources and Final Thoughts
- Microsoft Support: Visit the official Microsoft support website for in-depth information on bugcheck 0x00000133 and potential solutions.
- Windows Event Viewer: Access the Windows Event Viewer to analyze crash logs and identify any underlying issues causing the bugcheck.
- Update Drivers: Ensure all device drivers are up to date by visiting the manufacturer’s website or using specialized driver update software.
- Check Hardware: Perform a thorough check of your hardware components, including RAM, hard drive, and graphics card, for any faults or compatibility issues.
- Disable Overclocking: If your system is overclocked, revert the settings back to default as overclocking can sometimes cause instability and crashes.
Frequently Asked Questions
How do I fix bug check error?
To fix a bug check error, you can try the following steps:
– Cross-check and update your Windows installation.
– Update your graphics drivers.
– Check for any overheating issues.
– Adjust your graphics settings.
– Check for any hardware issues.
– Perform a system file check.
– Consider restoring your system if needed.
Is DPC watchdog violation serious?
DPC watchdog violation is a serious issue that occurs when your PC’s watchdog protocol is overwhelmed, leading to a memory dump and the blue screen of death.
How do I fix error 0x00000133?
To fix error 0x00000133, you can perform a disk check/repair using the Check Disk Utility or chkdsk.exe. This tool will identify and resolve any potential problems with your hard drive that may be causing the BSOD error.

