Is your Canon iP7200 printer not responding? Here’s how to fix it.
Basic Troubleshooting and Installation Tips

1. Ensure that the printer is properly connected to the power source and turned on. Check all cables and connections.
2. Make sure the printer is connected to the correct wireless network. Verify that the wireless access point is functioning properly and within range.
3. Check the printer’s connection to the computer network. Ensure that the printer is connected to the same network as the computer you are trying to print from.
4. Update the printer’s firmware and software. Visit the Canon Inc. website to download the latest drivers and software for your printer model.
5. Restart your computer and printer. Sometimes a simple reboot can resolve communication issues.
6. If you are experiencing issues with a specific print job, try canceling it and restarting the print queue.
7. Check for any error messages on the printer’s display panel or on your computer screen. These messages can provide valuable information about the issue.
8. If you are using a wireless connection, ensure that the wireless LAN is enabled on both the printer and your computer.
9. Reset the printer’s network settings. Consult the printer’s user manual or the Canon Inc. website for instructions specific to your printer model.
10. If all else fails, contact Canon customer support for further assistance. Provide them with any error messages or troubleshooting steps you have already taken.
Running the Printer Troubleshooter
If your Canon iP7200 printer is not responding, running the printer troubleshooter can help identify and fix any issues. Here’s how to do it:
1. Press the Windows key and type “troubleshoot” in the search bar.
2. Select “Troubleshoot settings” from the results.
3. Scroll down and click on “Printer” under “Get up and running.”
4. Click on “Run the troubleshooter.”
The troubleshooter will now scan for any problems with your printer and attempt to fix them automatically.
If the troubleshooter doesn’t resolve the issue, you can try the following steps:
1. Ensure that your printer is properly connected to your computer and powered on.
2. Check that the printer is connected to the same network as your computer, especially if it’s a wireless printer.
3. Restart both your printer and computer.
4. Update your printer’s drivers by visiting the Canon Inc. website and downloading the latest drivers for your printer model.
5. If you’re using a wireless printer, make sure your wireless network is functioning properly and that your printer is connected to it.
Following these steps should help resolve the “Canon iP7200 Printer Not Responding” issue.
Restarting the Print Spooler Service
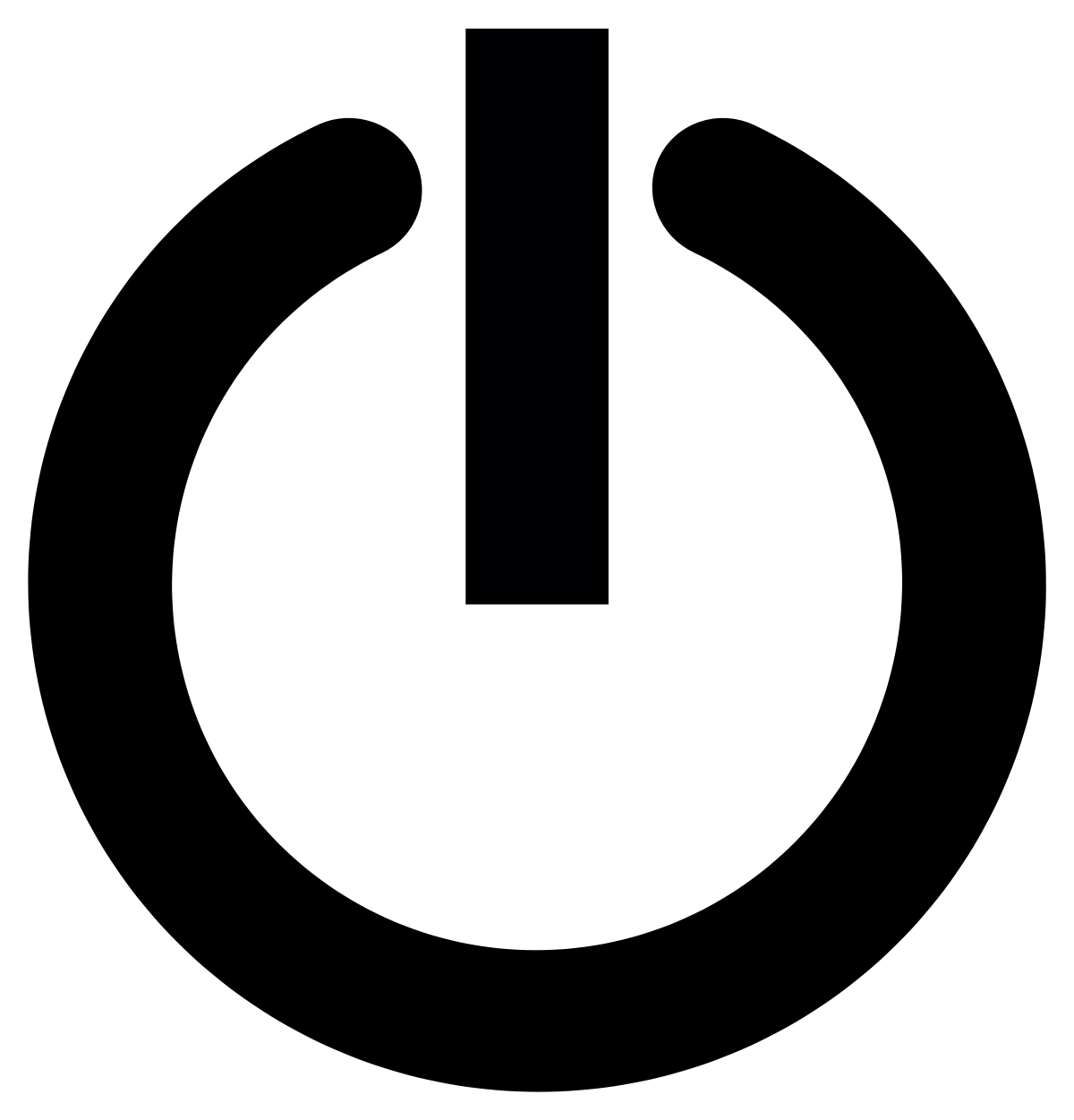
To restart the Print Spooler Service on your Canon iP7200 printer, follow these steps:
1. Press the “Windows” key and “R” simultaneously to open the Run dialog box.
2. Type “services.msc” into the dialog box and press Enter. This will open the Services window.
3. Scroll down and locate the “Print Spooler” service.
4. Right-click on the “Print Spooler” service and select “Restart” from the dropdown menu. This will stop and start the service again.
5. Close the Services window and try printing a test page to see if the issue has been resolved.
If the Print Spooler Service continues to cause problems, you may need to reset or reinstall your printer drivers.
Remember to always check for any firmware updates for your printer on the Canon website, as this can also resolve compatibility issues.
Note: These instructions are applicable to Microsoft Windows operating systems. If you are using a different operating system, the steps may vary slightly.
Configuring the Correct Printer Port and Updating Drivers
To configure the correct printer port and update drivers for your Canon iP7200 printer, follow these steps:
1. Connect your printer: Ensure that your printer is properly connected to your computer via USB, Ethernet, or wireless network. Make sure all cables are securely plugged in.
2. Open printer settings: Go to the Control Panel on your computer and click on “Devices and Printers” or “Printers and Scanners.”
3. Select your printer: Locate your Canon iP7200 printer from the list of available devices. Right-click on it and choose “Printer Properties” or “Printer Preferences.”
4. Configure printer port: In the printer properties window, navigate to the “Ports” or “Ports and Protocols” tab. Select the correct port for your printer connection (e.g., USB, Ethernet, or wireless). Click “Apply” or “OK” to save the changes.
5. Update drivers: Visit the Canon website or use a reliable driver update tool to download and install the latest drivers for your Canon iP7200 printer. Follow the on-screen instructions to complete the installation.
6. Test the printer: Once the drivers are updated, try printing a test page or any document to check if the printer is now responding.
FAQs
Why is my Canon printer not connecting to my computer?
Your Canon printer may not be connecting to your computer because it is not turned on or connected to the same Wi-Fi network. Try using a different USB cable or port to connect the printer to your computer.
How do you do a hard reset on a Canon printer?
To do a hard reset on a Canon printer, start by turning off the printer and waiting for a few minutes. Then, press and hold the “Stop” or “Resume” button, and continue holding it. Release the button and wait for the printer to reset. Finally, perform a test print.
What is possible cause when your printer is on but not responding?
When your printer is on but not responding, a possible cause could be that the correct paper is not properly loaded or there is a paper jam. Additionally, damaged or loose cables may need to be replaced or reconnected to resolve the issue.

