Having trouble with your Canon MF210 scanner? Don’t worry, I’ve got you covered. Let’s dive into troubleshooting and get your scanner up and running again.
Checking Compatibility and Connections

To troubleshoot the Canon MF210 scanner not working, start by checking the compatibility and connections. Make sure the scanner is compatible with your operating system, such as Windows 10 or Windows 7. Update your operating system and device drivers through Windows Update to ensure compatibility.
Check the connections between the scanner and your computer. Ensure that the USB or Wi-Fi connection is secure and functioning properly. If using a wireless connection, make sure the scanner and computer are connected to the same network.
If the scanner is not being detected by your computer, try connecting it to a different USB port or using a different USB cable.
Check for any software or hardware conflicts that could be causing the scanner to not work. Scan for malware or viruses that could be affecting the scanner’s functionality.
If the scanner still does not work, try resetting the printer hardware by turning it off and unplugging the power cord for a few minutes. Then, plug it back in and turn it on.
If these troubleshooting steps do not resolve the issue, contact Canon customer service for further assistance.
Updating and Managing Scanner Drivers
To update and manage scanner drivers for the Canon MF210 scanner, follow these steps:
1. Visit the Canon website or the official Canon support page to download the latest driver for your scanner model. Look for the “Support” or “Downloads” section on the website.
2. Locate the correct driver for your operating system (e.g., Windows 10, Windows 7, Windows XP). Download the driver file to your computer.
3. Once the driver file is downloaded, locate it on your computer and double-click to run the installation. Follow the on-screen prompts to complete the installation process.
4. After the installation is complete, restart your computer to ensure the updated driver is properly installed.
5. To manage scanner drivers, open the Device Manager on your computer. You can do this by right-clicking on the “Start” button and selecting “Device Manager” from the context menu.
6. In the Device Manager, locate the “Imaging devices” category and expand it. Right-click on your Canon MF210 scanner and select “Update driver” from the options.
7. Choose the option to “Browse my computer for drivers” and navigate to the location where you downloaded and saved the Canon scanner driver file. Select the file and click “Next” to start the driver update process.
8. Follow any additional on-screen prompts to complete the driver update. Once finished, restart your computer again.
Updating and managing scanner drivers is essential for ensuring optimal performance and compatibility with your computer’s operating system.
Utilizing Troubleshooting Tools and Services
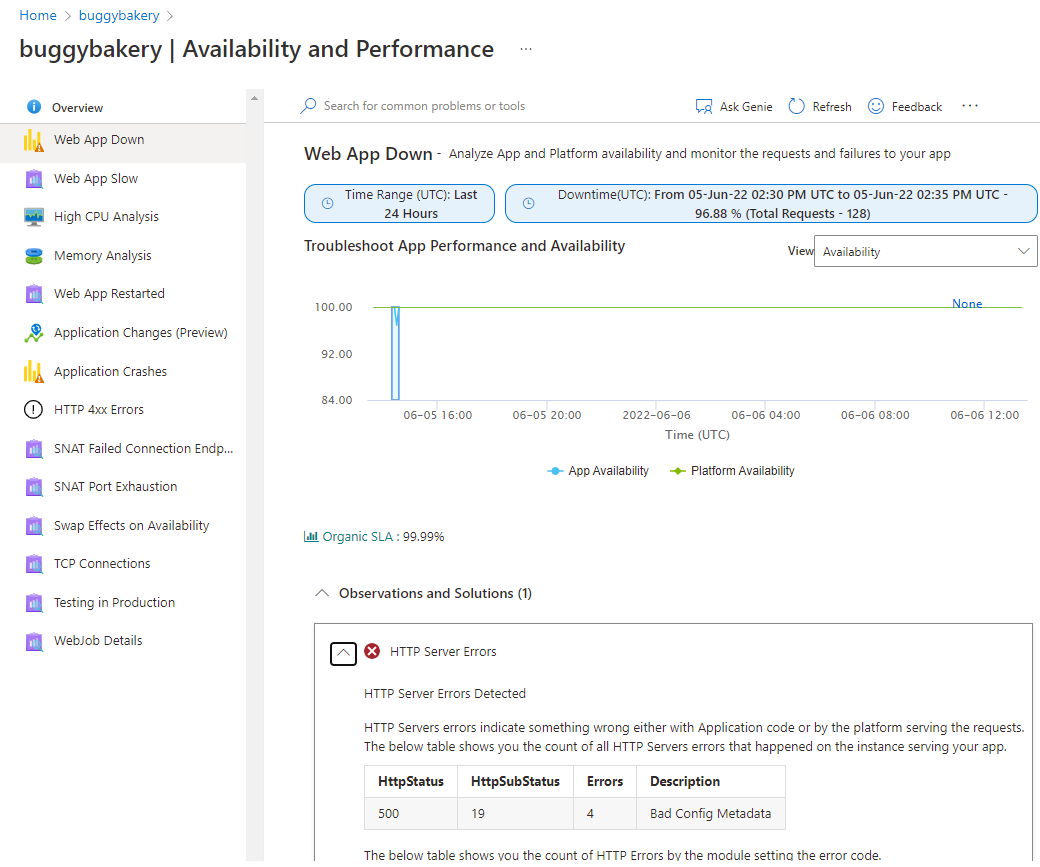
- Perform a power cycle: Turn off the scanner, unplug the power cord, wait for a few minutes, then plug it back in and turn it on.
- Check for connectivity issues: Ensure that the scanner is properly connected to the computer or network, using the appropriate cables or wireless settings.
- Update scanner drivers: Visit the Canon website to download and install the latest drivers for your scanner model.
- Verify scanner settings: Double-check the scanner settings to ensure that they are correctly configured for the desired scanning options.
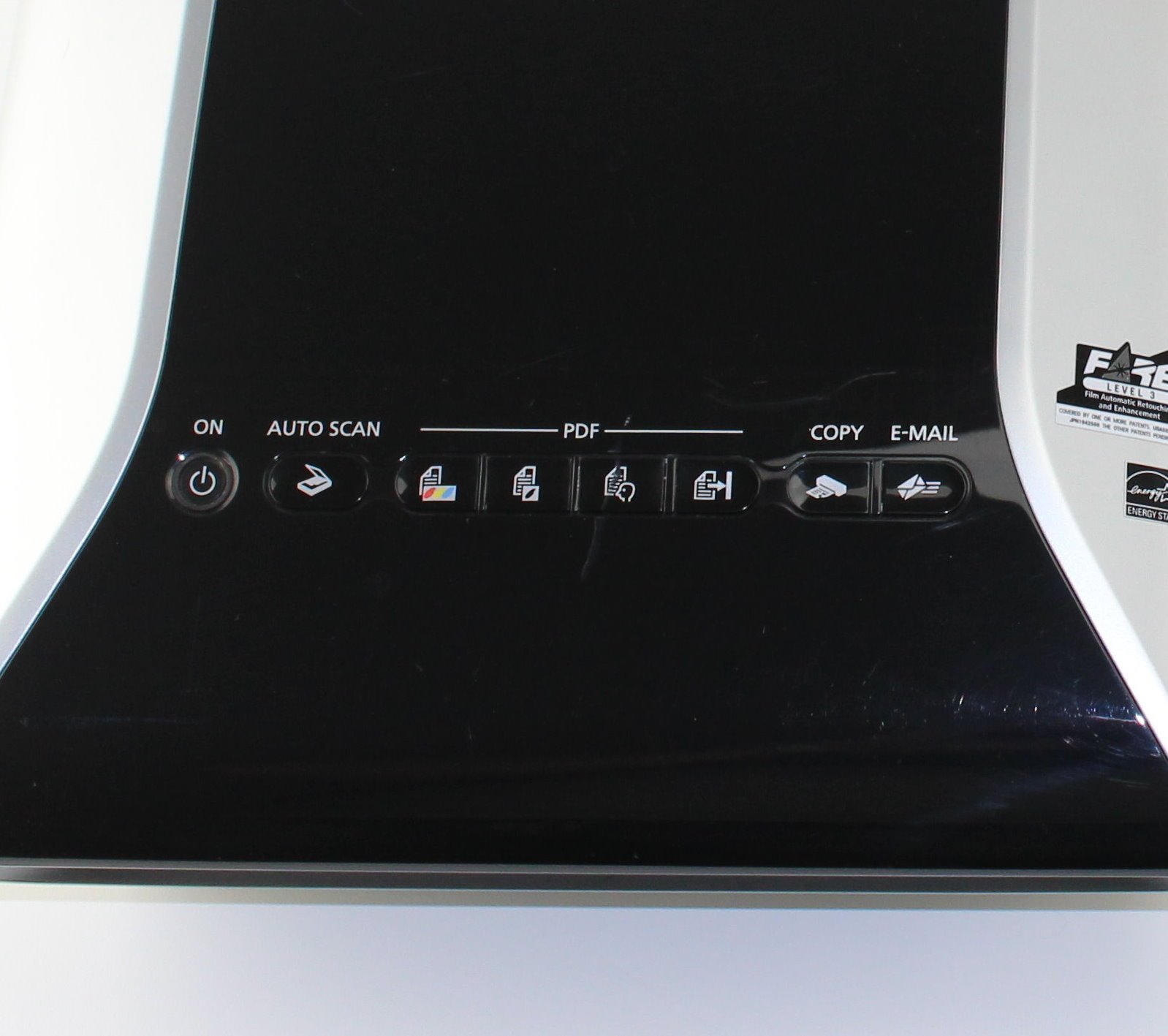
- Clear scanner memory: Reset the scanner to its default settings to clear any temporary issues or conflicts.
- Run a scanner diagnostic test: Use Canon’s diagnostic tool or software to identify any potential hardware or software problems with the scanner.
- Check for paper jams or obstructions: Inspect the scanner’s paper path for any paper jams, debris, or obstructions that may be causing the issue.
- Scan using different software: Try scanning using alternative software to determine if the problem lies with the scanner’s default software or drivers.
- Contact Canon support: If all else fails, reach out to Canon customer support for further assistance in resolving the scanner not working issue.
Adjusting Settings and Permissions
![]()
To troubleshoot a Canon MF210 scanner that is not working, it may be necessary to adjust the settings and permissions on your computer.
First, ensure that the scanner is properly connected to your computer via USB or Wi-Fi. If it is connected correctly, check the settings on your computer.
In Windows, go to the Control Panel and open the Devices and Printers section. Locate your Canon MF210 scanner and right-click on it. From the context menu, select “Properties.”
In the Properties window, navigate to the “Security” or “Permissions” tab. Make sure that your user account has the necessary permissions to access and use the scanner.
Additionally, check if any antivirus or malware protection software is blocking the scanner. Temporarily disable these programs and try scanning again.
If the issue persists, it may be helpful to update the scanner’s device driver. Visit Canon’s website or a software repository to download and install the latest driver for your scanner model.
If all else fails, consider contacting Canon customer service for further assistance. They can provide expert guidance and troubleshooting steps specific to your scanner model.
FAQ
Why will my printer print but not scan?
Your printer may be able to print but not scan if the Firewall on your computer is active and is blocking the necessary network connection for the scanning software. To resolve this, try disabling the Firewall or temporarily adjusting the firewall/security settings to allow network connections.
How do I scan on a Canon MF210?
To scan on a Canon MF210, press the ‘SCAN’ button on the front panel, select ‘Remote Scanner’, and press ‘OK’.
Why is my Canon scanner not communicating?
Your Canon scanner may not be communicating because it is not being recognized by the computer. To resolve this issue, try disconnecting and reconnecting the scanner. If the scanner is connected via a USB hub, connect it directly to the computer without the hub. Additionally, if your computer has multiple USB ports, try connecting the scanner to a different port.
Why is my Canon printer working but not my scanner?
Your Canon printer may be working, but your scanner may not be functioning properly due to outdated or missing device drivers. Additionally, malware or viruses may have affected your system, causing various issues, including device failures.

