Having trouble accessing SMB shares in Windows 10?
Troubleshooting Access Issues
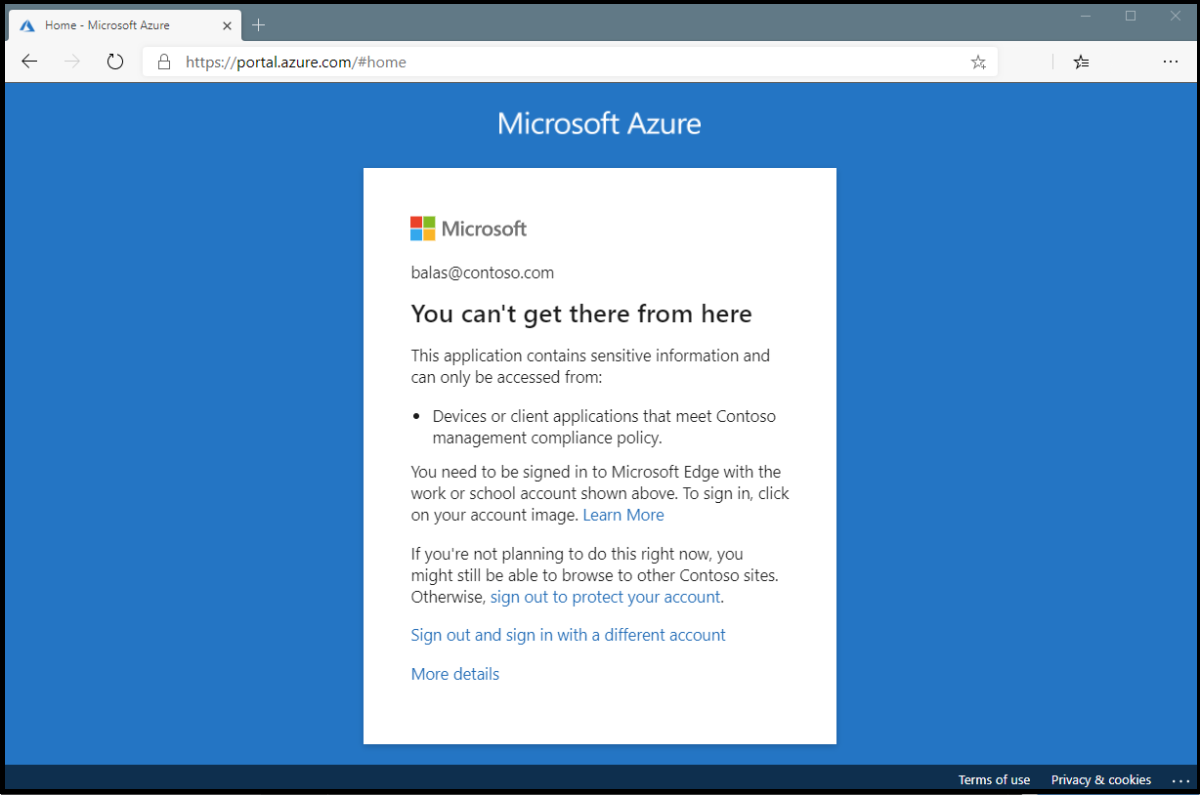
If you’re having trouble accessing an SMB share in Windows 10, there are a few troubleshooting steps you can try:
1. Check your network connection: Make sure your computer is connected to the network and can access the internet. If you’re using a wired connection, ensure the Ethernet cable is securely plugged in. If you’re using Wi-Fi, make sure you’re connected to the correct network.
2. Verify the shared resource: Ensure that the shared resource (such as a folder or file) you’re trying to access is correctly shared on the network. You can do this by checking the sharing settings on the host computer.
3. Confirm the hostname or IP address: To access the shared resource, you’ll need to know the hostname or IP address of the host computer. You can find this information by checking the network settings on the host or using the command prompt and typing “ipconfig“.
4. Use File Explorer to access the SMB share: Open File Explorer and enter the hostname or IP address of the host computer in the address bar. You can also try accessing the share by typing “\\hostname” or “\\IP address” in the address bar.
5. Check network settings: Ensure that the necessary network protocols, such as NetBIOS over TCP/IP, are enabled. You can do this by going to Control Panel > Network and Internet > Network and Sharing Center > Change adapter settings. Right-click on your network connection and select Properties. Check if the required protocols are checked.
6. Disable antivirus or firewall: Temporarily disable any antivirus or firewall software on your computer and see if that resolves the access issue. If it does, you may need to adjust the settings to allow SMB traffic.
7. Restart your computer and network devices: Sometimes a simple restart can resolve network connectivity issues. Restart your computer, router, and any other network devices you may have.
Resolving Unspecified Errors and System Errors
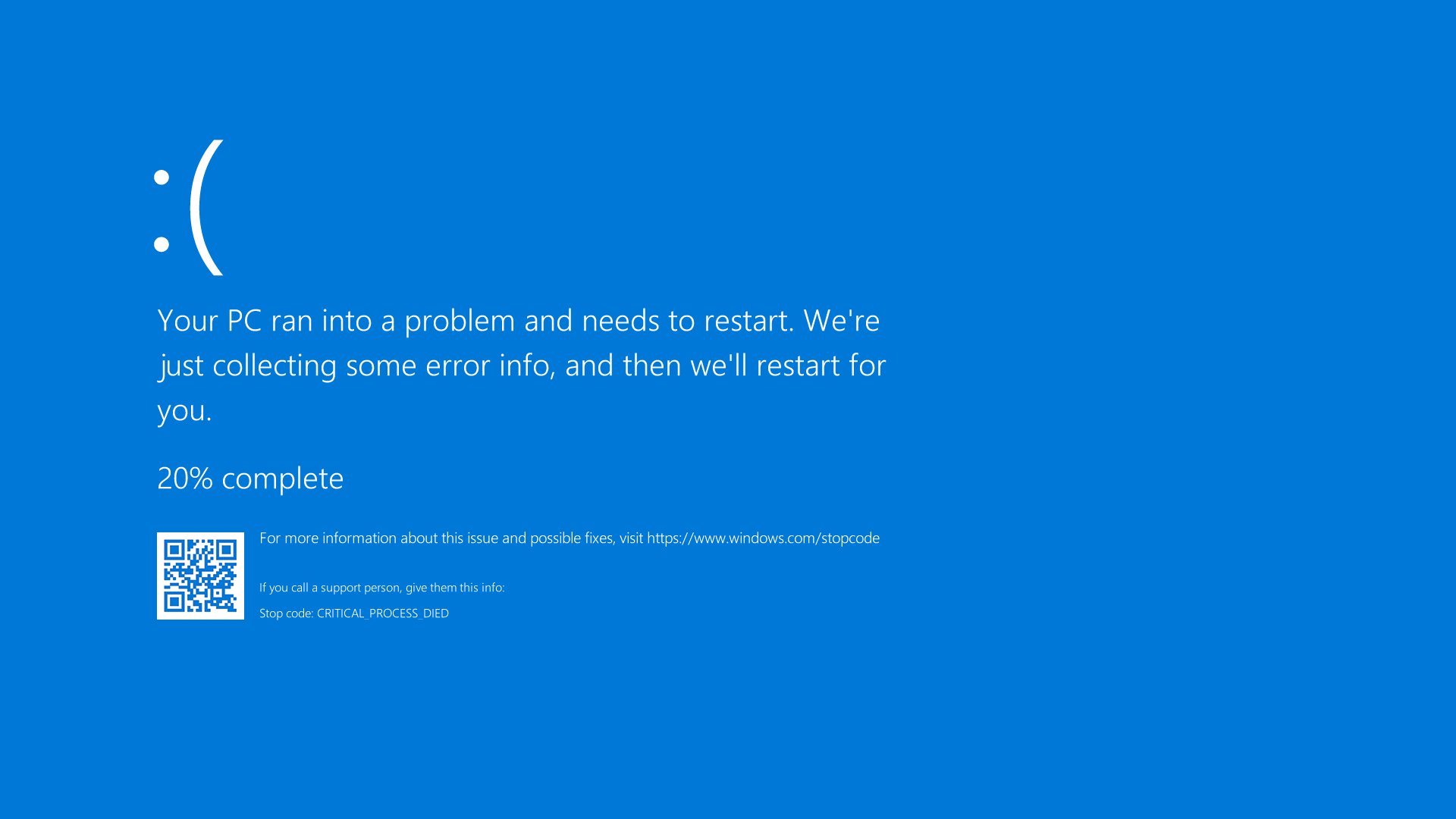
To resolve unspecified errors and system errors when you can’t access an SMB share in Windows 10, follow these steps:
1. Check your network connection: Ensure that your computer is connected to the network and has a stable internet connection. Verify if other devices can access the SMB share.
2. Restart your computer: Sometimes, a simple restart can resolve temporary issues. Restart your computer and try accessing the SMB share again.
3. Check SMB sharing settings: Open the Control Panel and navigate to “Network and Internet” > “Network and Sharing Center.” Click on “Change advanced sharing settings” and ensure that network discovery, file and printer sharing, and public folder sharing are turned on.
4. Reset TCP/IP stack: Open Command Prompt as an administrator and run the following command: netsh int ip reset. Restart your computer once the command completes.
5. Disable antivirus and firewall temporarily: Temporarily disable your antivirus and firewall software, as they may be blocking the SMB share. Try accessing the share again to see if the issue is resolved. Remember to re-enable your antivirus and firewall after testing.
6. Update network drivers: Visit your computer manufacturer’s website or the network card manufacturer’s website to download and install the latest network drivers for your system. Outdated drivers can cause connectivity issues.
7. Reset SMB cache: Open Command Prompt as an administrator and run the following commands one by one: net use * /delete and nbtstat -R. Restart your computer once the commands complete.
8. Modify Windows Registry: Open Registry Editor by pressing Windows + R, typing “regedit,” and hitting Enter. Navigate to the following path: HKEY_LOCAL_MACHINE\SYSTEM\CurrentControlSet\Services\LanmanWorkstation\Parameters. Look for the “RequireSecuritySignature” DWORD value and set it to “0” to disable it. Restart your computer after making the change.
If these steps do not resolve the issue, it may be helpful to seek further assistance from Microsoft support or consult a professional technician.
Addressing Security Policies and Permissions

| Addressing Security Policies and Permissions in the Article | |
|---|---|
| Article Title: | Can’t access SMB share in Windows 10 |
| Table of Contents: | |
| 1. | Introduction |
| 2. | Understanding SMB (Server Message Block) |
| 3. | Common Reasons for Inability to Access SMB Shares in Windows 10 |
| 4. | Addressing Security Policies and Permissions |
| 4.1 | Checking Windows Firewall Settings |
| 4.2 | Reviewing Network Sharing Settings |
| 4.3 | Configuring File and Folder Permissions |
| 4.4 | Creating a Local User Account for SMB Access |
| 5. | Conclusion |
Overcoming SMB Protocol and Guest Access Limitations
- Enabling SMBv1 – Windows 10 disables SMBv1 protocol by default, but you can enable it to access older network devices or shares.
- Using SMBv2 or SMBv3 – Upgrade your network devices or shares to support newer SMB versions for enhanced security and performance.
- Configuring Firewall Settings – Adjust your firewall settings to allow SMB traffic through the network, ensuring proper access to shared resources.
- Checking Network Connectivity – Verify that your Windows 10 device is properly connected to the network to resolve any connection issues affecting SMB access.
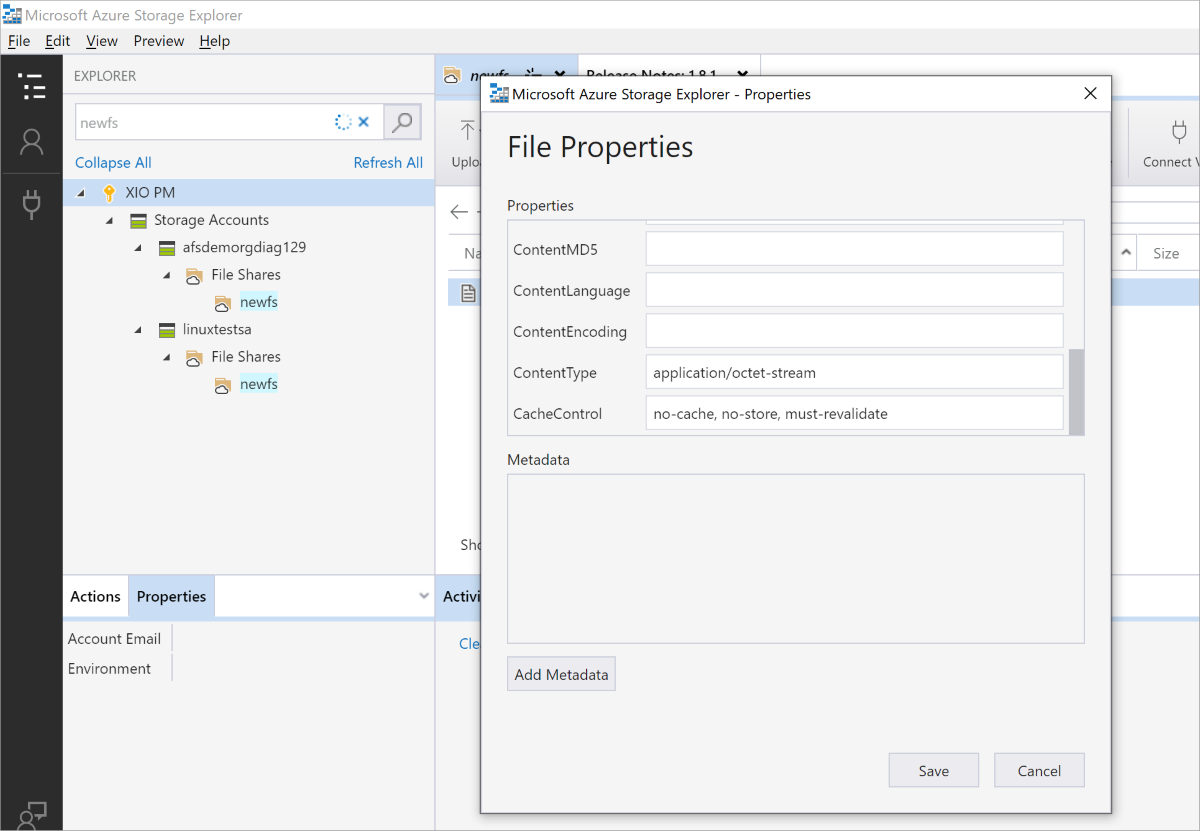
- Verifying Share Permissions – Ensure that the SMB share has appropriate permissions set up, granting access to the necessary users or groups.
- Troubleshooting Network Path – Diagnose and resolve any network path issues that may be hindering SMB access, such as incorrect DNS settings or network misconfigurations.
- Disabling Network-Level Authentication – Temporarily disable Network-Level Authentication if encountering authentication errors while accessing SMB shares.
- Enabling Guest Access – Enable guest access on the SMB share to allow users without credentials to access the shared resources.
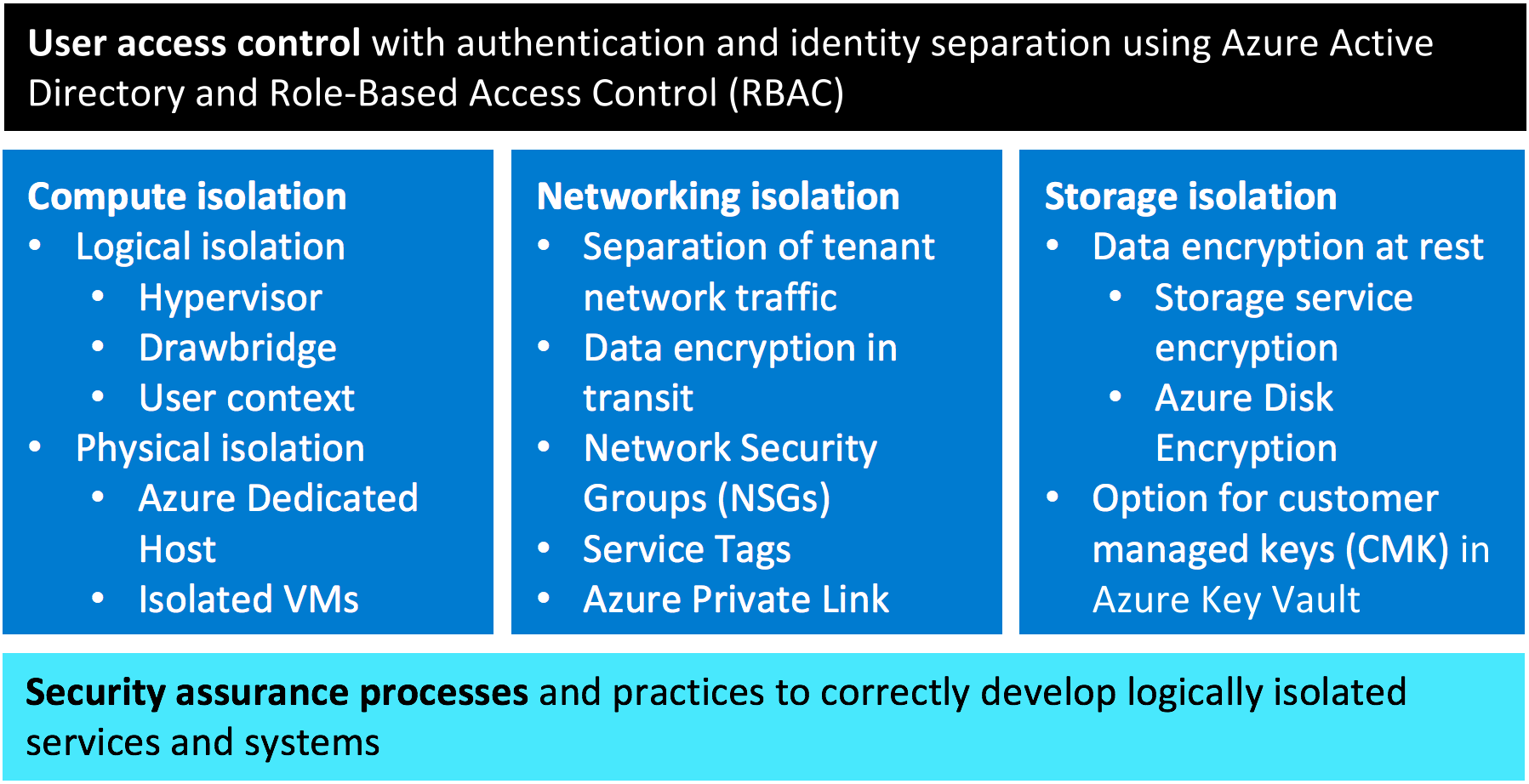
- Mapping SMB Share as a Network Drive – Map the SMB share as a network drive on your Windows 10 device for easier and more convenient access.
F.A.Q.
Why can’t I access shared folders on a network computer?
You may not be able to access shared folders on a network computer if the TCP/IP NetBIOS Helper service is stopped or running as Local System instead of Local Service. To fix this, ensure that the TCP/IP NetBIOS Helper service is running as a Local Service.
How do I enable SMB port in Windows 10?
To enable SMB port in Windows 10, open the Run window by pressing Win + R keys, then type optionalfeatures.exe and click OK. Locate SMB 1.0/CIFS File Sharing Support in the list and enable all three functions under it. Click OK to confirm.
Why is Samba share not showing up Windows 10?
Samba share may not be showing up on Windows 10 because the SMB 1.0/CIFS File Sharing Support feature is not enabled. To resolve this, you can open Control Panel, go to Programs > Programs and Features > Turn Windows features on or off > SMB 1.0/CIFS File Sharing Support, check SMB 1.0/CIFS Client, and press Enter.
How do I access SMB share in Windows 10?
To access an SMB share in Windows 10, you can follow these steps:
1. Open the Control Panel on your PC/Notebook.
2. Click on Programs.
3. Select the “Turn Windows features on or off” link.
4. Expand the SMB 1.0/CIFS File Sharing Support option.
5. Check the SMB 1.0/CIFS Client option.
6. Click OK.

