Having trouble ejecting your external hard drive on Windows 10 and 11? Find the solutions you need right here.
What Prevents Safe Ejection of External Drives
When it comes to ejecting external drives safely on Windows 10 and 11, there can be a few factors that prevent a smooth ejection process. Here are some common issues and their solutions:
1. Unfinished file operations: If you have recently copied or moved files to or from the external drive, make sure all the file operations are completed before ejecting. Check the progress bar or file transfer dialog in File Explorer to ensure nothing is still in progress.
2. Background processes: Some applications or processes might still be using files on the external drive, preventing its ejection. Close any programs that might be accessing the drive, such as media players, antivirus software, or backup utilities.
3. Open files: If you have any files open from the external drive, make sure to close them before ejecting. This includes documents, media files, or any other files that might be in use.
4. System tray: Check the system tray (located on the right side of the taskbar) for any programs or utilities that might be accessing the external drive. Right-click on their icons and choose to close or exit the program before attempting to eject the drive.
5. Indexing or search: The Windows Indexing Service or search feature might be actively scanning or indexing files on the external drive, which can prevent ejection. Wait for the indexing process to complete or disable indexing for the drive in the Control Panel.
6. Corrupted file system: If the file system on the external drive is corrupted, it can cause ejection issues. Run a disk check or repair utility, such as the built-in Windows CHKDSK command, to fix any file system errors.
7. Hardware issues: In some cases, there might be a problem with the physical connection between the external drive and your computer. Try disconnecting and reconnecting the drive, or use a different USB port or cable to see if that resolves the ejection problem.
Consequences of Not Ejecting Drives Properly
Not ejecting drives properly from your Windows 10 or 11 external hard drive can lead to various consequences. These consequences can include:
1. Data Corruption: When you unplug a drive without properly ejecting it, there is a risk of data corruption. This can result in the loss or damage of important files and documents.
2. File System Errors: Improperly ejecting drives can cause file system errors. This can make it difficult to access and use the drive, leading to potential data loss.
3. Hardware Damage: Abruptly removing a drive can cause physical damage to the device. This can result in a malfunctioning or completely non-functional external hard drive.
4. Compatibility Issues: Not ejecting drives properly can lead to compatibility issues with other devices. This can make it difficult to transfer or access files on different systems.
To avoid these consequences, it is important to follow proper procedures when ejecting drives from your Windows 10 or 11 external hard drive. Here are the steps you should follow:
1. Locate the drive icon on your desktop or in File Explorer.
2. Right-click on the drive icon and select “Eject” from the context menu. Alternatively, you can also select the drive and click on the “Eject” button in the taskbar.
3. Wait for the operating system to safely eject the drive. You will receive a notification when it is safe to remove the drive.
Restarting Computer as a Primary Solution
Restarting your computer is often the primary solution when you encounter the “Cannot Eject Drive” issue with your external hard drive on Windows 10 or 11. This simple step can help resolve many common problems and allow you to safely eject your drive.
To restart your computer, follow these steps:
1. Click on the “Start” menu in the bottom left corner of your screen.
2. Select the “Power” option from the menu.
3. Choose “Restart” from the drop-down menu.
Note: Make sure to save any open files and close all programs before restarting your computer.
Once your computer restarts, try ejecting your external hard drive again. In most cases, this should resolve the issue and allow you to safely remove the drive.
If restarting your computer doesn’t solve the problem, there may be other factors at play. Consider checking for any backup or data recovery processes that may be running in the background, as these can sometimes prevent the drive from being ejected.
You can also try accessing the “Control Panel” in Windows and navigating to the “Device Manager.” Look for your external hard drive under the “Disk drives” or “Universal Serial Bus controllers” section. Right-click on the drive and select “Eject” from the context menu.
If all else fails, you may need to resort to more advanced troubleshooting methods or seek assistance from a professional. Keep in mind that improperly ejecting a drive can lead to data loss or other issues, so it’s important to find a solution that works for your specific situation.
Utilizing Disk Management for Ejection
![]()
| Step | Actions |
|---|---|
| Step 1 | Open Disk Management |
| Step 2 | Locate the external hard drive in the list of disks |
| Step 3 | Right-click on the external hard drive |
| Step 4 | Select “Eject” from the context menu |
| Step 5 | Wait for the computer to finish the ejection process |
| Step 6 | Physically disconnect the external hard drive |
Ending Tasks and Updating Drivers
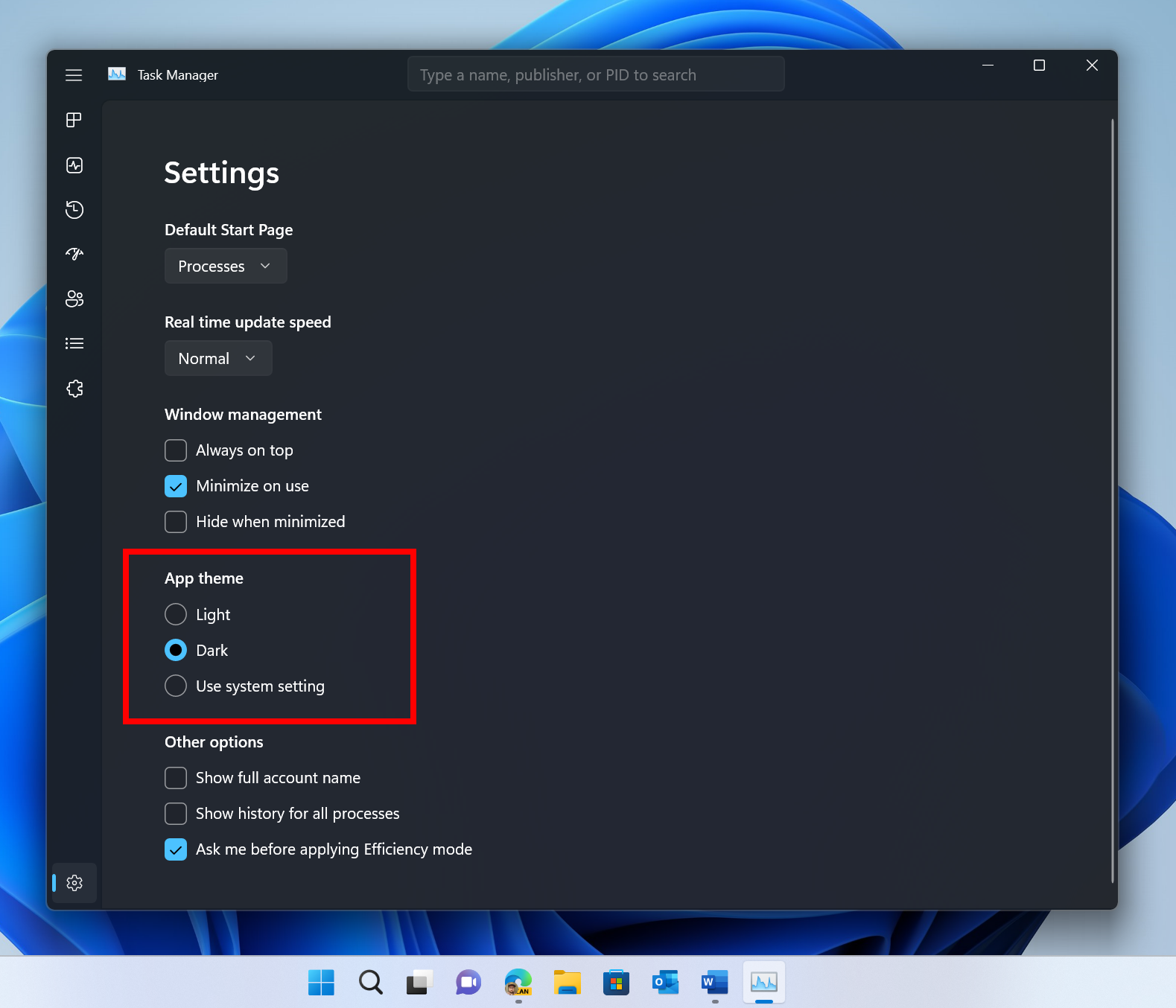
- Check for any open files or applications that may be using the external hard drive and close them before attempting to eject.
- Use the “Safely Remove Hardware” feature by right-clicking on the drive icon in the system tray and selecting the appropriate option.
- End tasks related to the external hard drive by opening the Task Manager (Ctrl + Shift + Esc), locating any processes associated with the drive, and selecting “End Task”.
- Update the drivers for the external hard drive by visiting the manufacturer’s website or using a driver update tool.
- Restart your computer to refresh any system settings that may be preventing the drive from ejecting properly.
- Disable write caching for the external hard drive by going to the Device Manager, finding the drive under “Disk drives”, right-clicking on it, selecting “Properties”, navigating to the “Policies” tab, and choosing the appropriate option.
- Scan the external hard drive for errors by using the built-in Windows Error Checking tool (Right-click on the drive, select “Properties”, go to the “Tools” tab, and click on “Check” under the “Error checking” section).
FAQ
How do I eject a disk that won’t eject?
To eject a disk that won’t eject, you can press the Windows key + E to open Windows Explorer or File Explorer. Then, click on Computer or My PC on the left pane. Right-click on the CD/DVD/Blu-ray drive icon and select Eject.
Why can’t i eject my external hard drive?
You may not be able to eject your external hard drive because your system is still accessing the files or folders on that device, even if there are no obvious processes running.
How do I force eject a drive?
To force eject a drive, you can navigate to the bottom right corner of the bottom toolbar and locate the USB icon for your external hard drive. Click on the icon and select the “Eject” option. Wait for a message confirming that it’s safe to disconnect and listen for a bell noise.
How do I find out why my USB drive won’t eject?
To find out why your USB drive won’t eject, you can use the Hardware and Devices Troubleshooter on your Windows computer. Press Windows+S, type in “Troubleshoot,” and press Enter. Click “Run the troubleshooter” to identify and resolve any issues.

