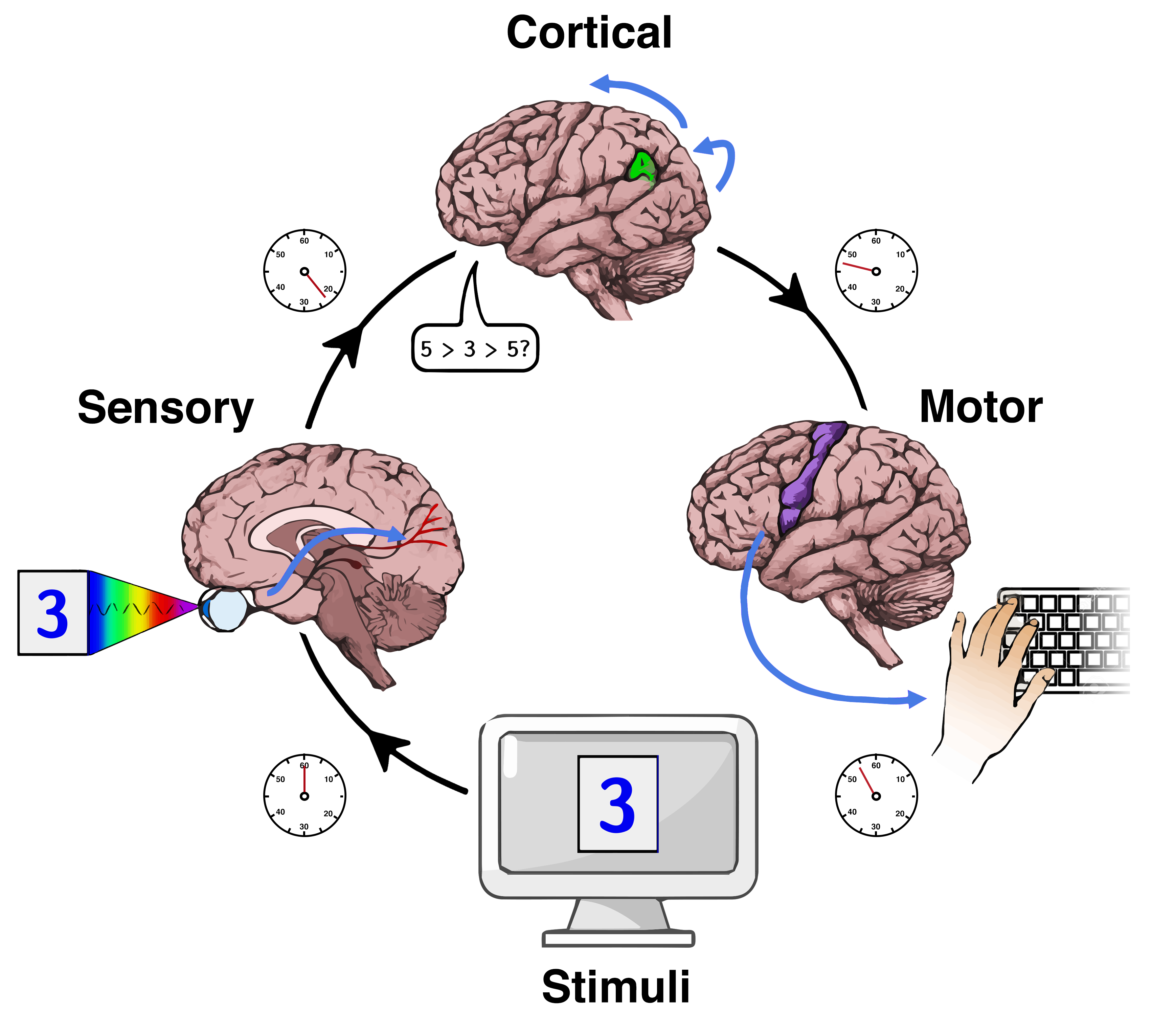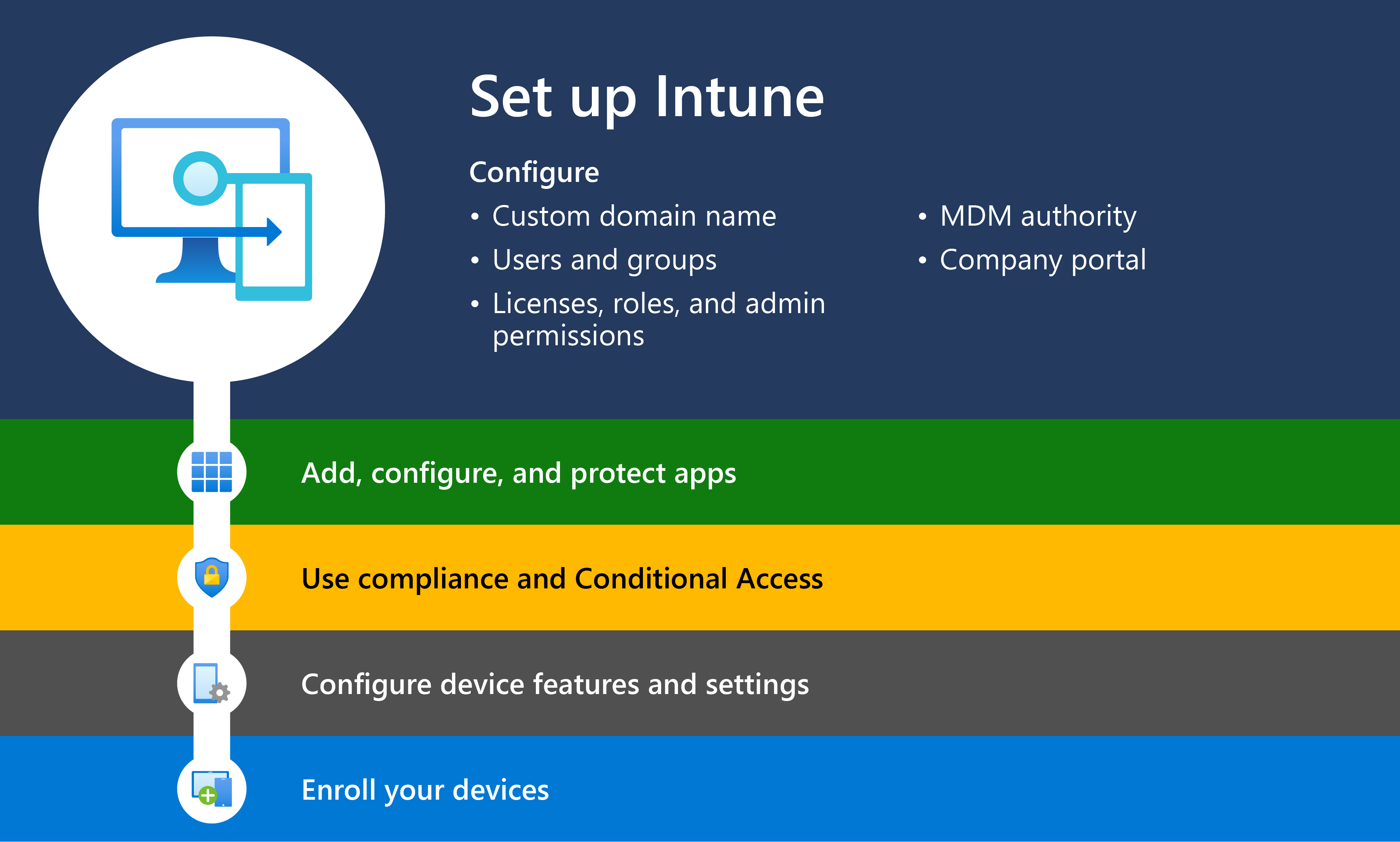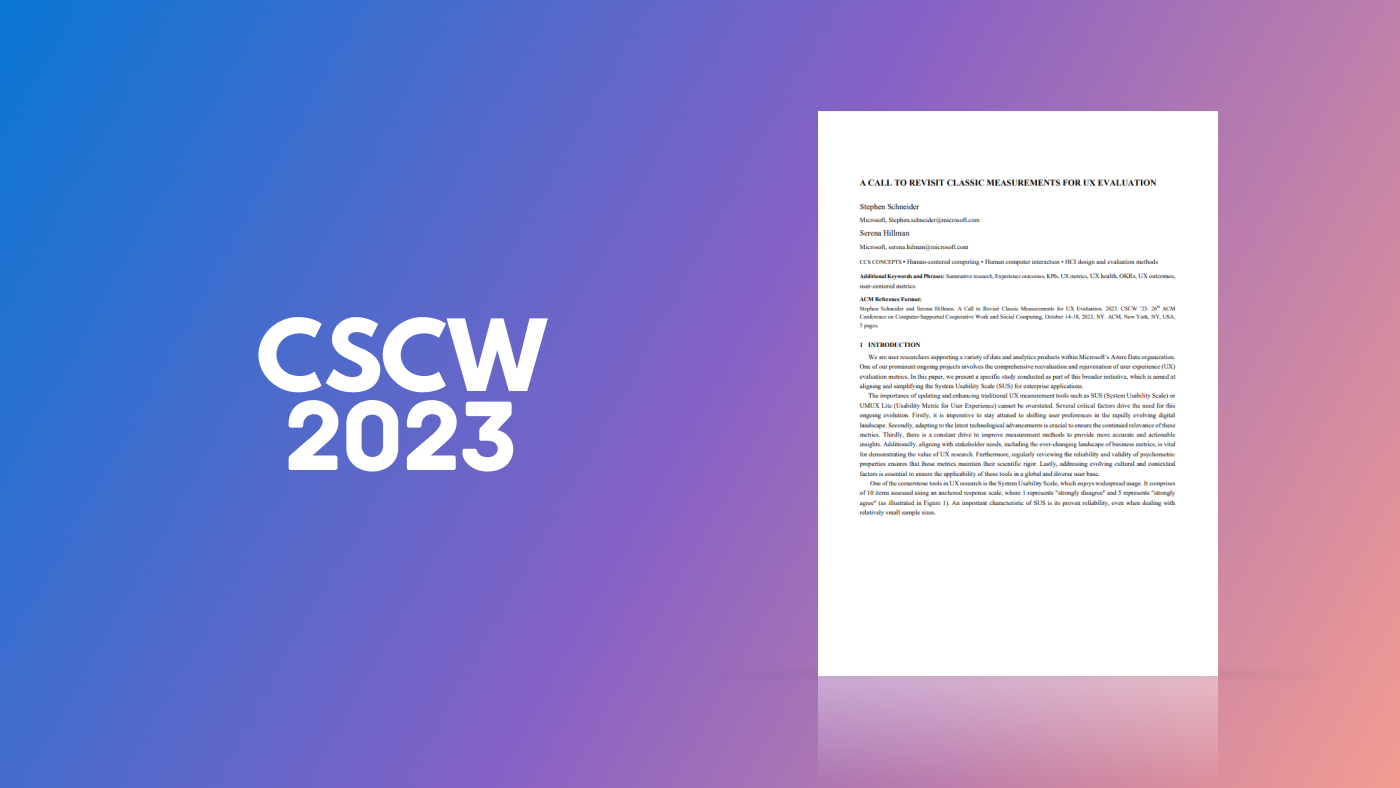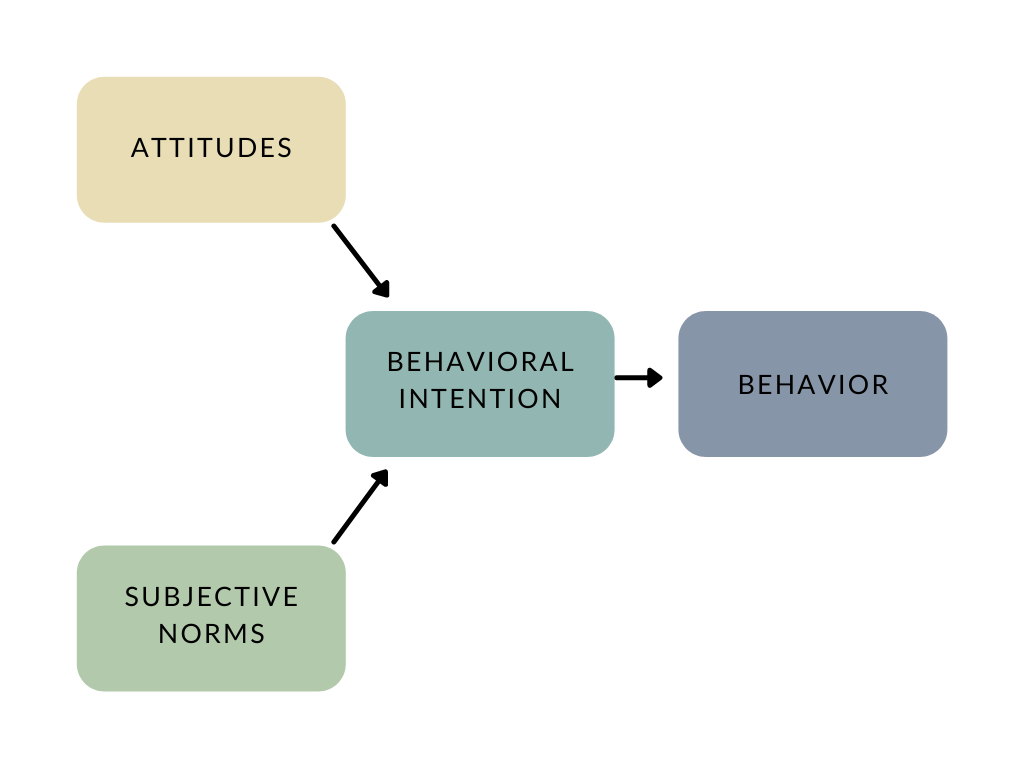Having encountered the cfosspeed6.sys Blue Screen Error, I understand the frustration it can cause. In this article, I will provide effective solutions to fix this issue and prevent it from occurring again.
Understanding Classic Problems

The cfosspeed6.sys Blue Screen Error is a common problem that many Windows users encounter. This error typically occurs when there is a conflict with the cfosspeed6.sys file, which is a device driver associated with the CFosSpeed software. When this conflict arises, it can result in a blue screen of death (BSOD) error, causing your computer to crash.
To fix this error, there are a few troubleshooting steps you can follow:
1. Update CFosSpeed software: Make sure you have the latest version of CFosSpeed installed on your computer. Visit the official website and download the latest version compatible with your operating system.
2. Check compatibility: Ensure that your CFosSpeed software is compatible with your operating system. Some older versions may not work correctly with newer operating systems like Windows 10 or Windows 11. If this is the case, consider upgrading your software or contacting the software developer for further assistance.
3. Remove conflicting software: If you have recently installed any other software that may conflict with CFosSpeed, try uninstalling it. Some software, especially network-related applications, can interfere with the operation of CFosSpeed and cause the blue screen error.
4. Update device drivers: Outdated or incompatible device drivers can also contribute to the cfosspeed6.sys Blue Screen Error. To resolve this, update your device drivers to the latest versions. You can do this manually through the Device Manager or use a reliable driver update tool for automatic updates.
5. Scan for malware: Malware infections can also cause conflicts and errors on your computer. Run a full system scan using your antivirus software to detect and remove any malware that may be contributing to the blue screen error.
Resolving Access Issues

- Check for the latest drivers: Ensure that all drivers, especially the network adapter driver, are up to date.
- Run a malware scan: Perform a thorough scan of your computer for any malware or viruses that may be causing access issues.
- Disable security software temporarily: Temporarily disable your antivirus or firewall software to check if they are causing any conflicts.
- Reset network settings: Reset your network settings to their default configuration to resolve any network-related access issues.
- Disable unnecessary startup programs: Disable any unnecessary programs that launch at startup, as they can consume resources and affect network access.
- Check for Windows updates: Ensure that your operating system is up to date with the latest patches and updates, as they often contain fixes for known issues.
- Perform a clean boot: Start your computer with a minimal set of startup programs and services to identify and resolve any software conflicts.
- Check hardware connections: Inspect all hardware connections, especially those related to your network adapter, to ensure they are properly connected.
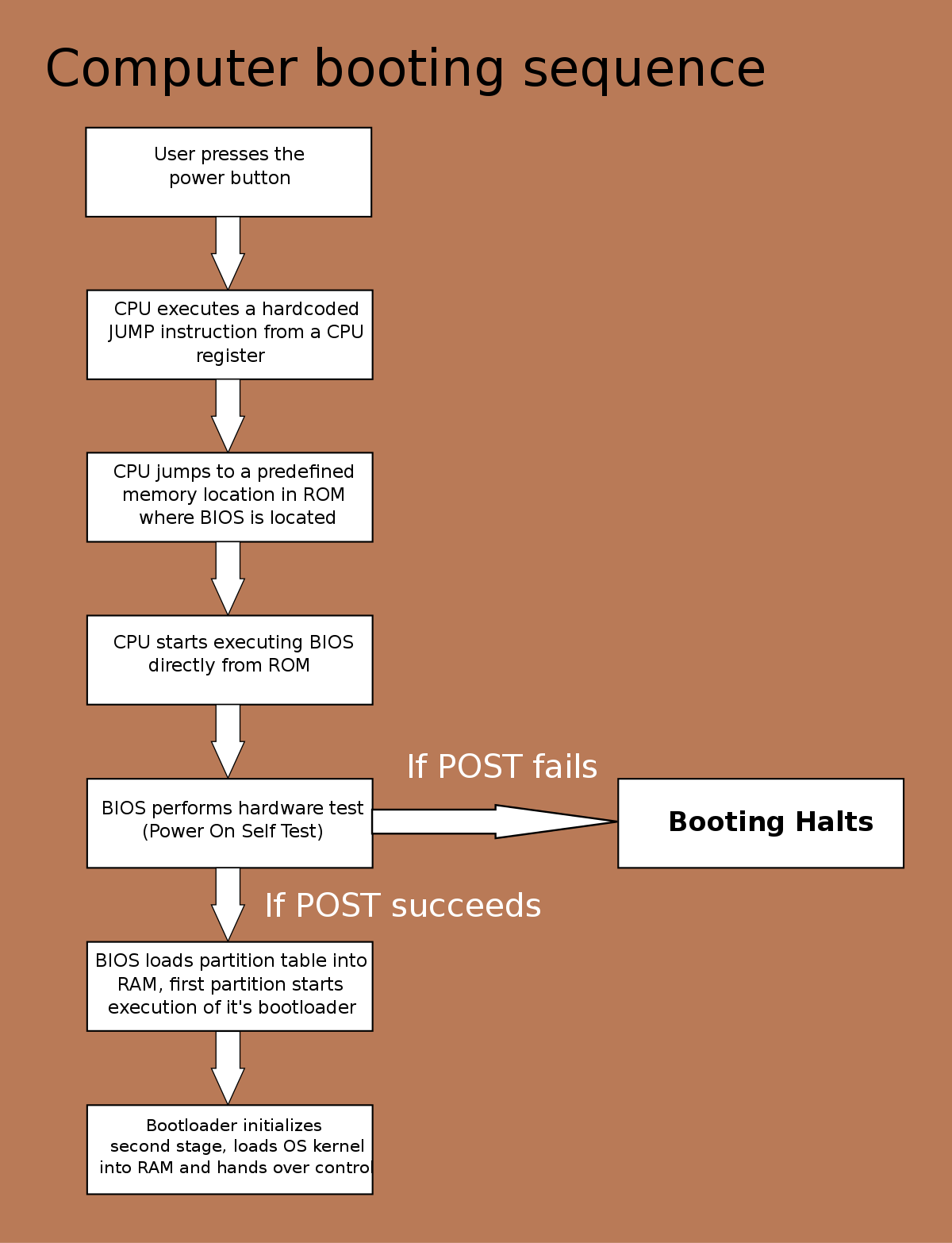
- Reset your router: Power cycle your router by unplugging it from the power source, waiting for a few seconds, and then plugging it back in.
- Contact your Internet Service Provider (ISP): If the issue persists, reach out to your ISP for further assistance in resolving any network access problems.
Managing Missing or Error-Prone Files
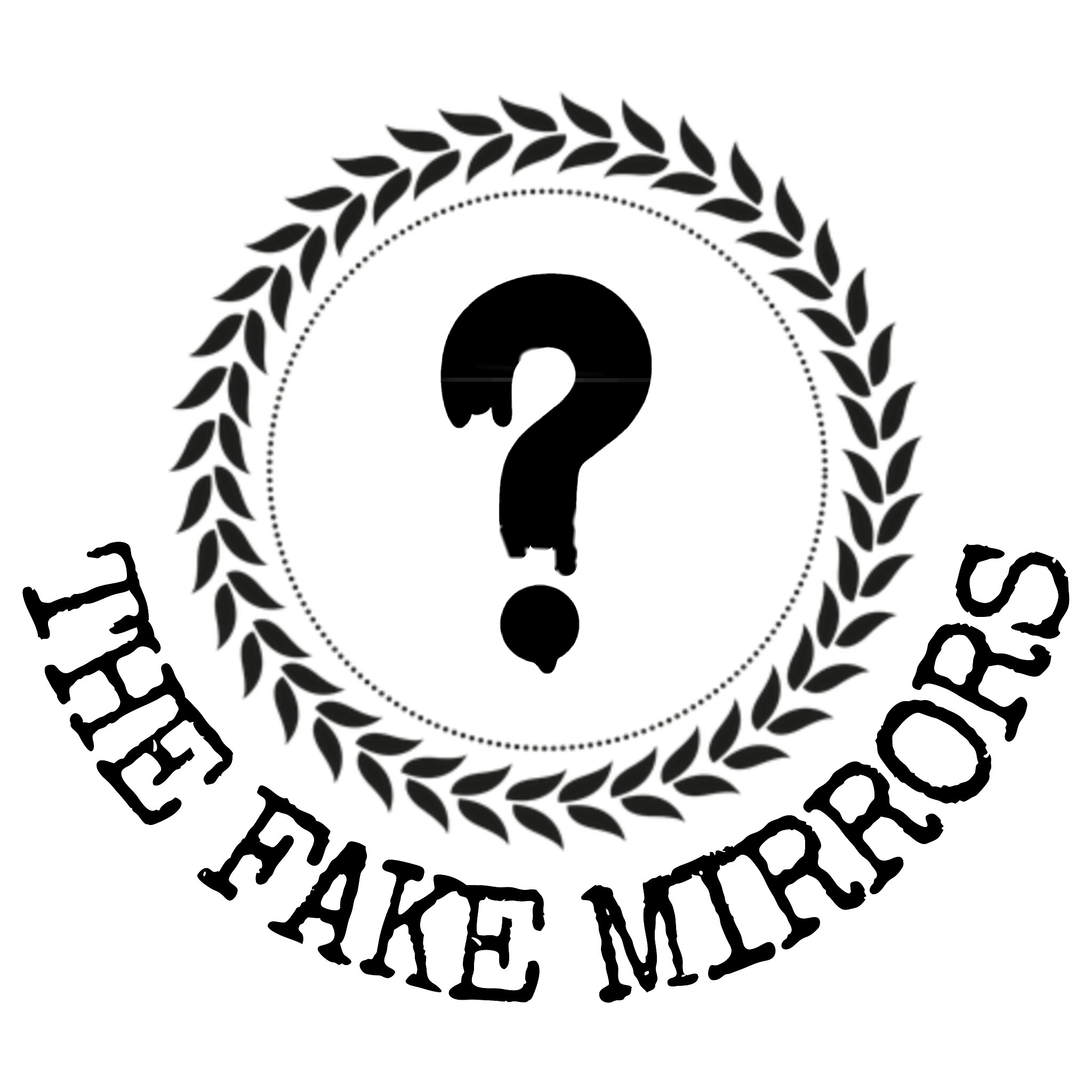
When encountering a blue screen error related to the cfosspeed6.sys file, it is important to properly manage and fix the issue to ensure a stable and error-free system. Here are some steps to help you manage missing or error-prone files:
1. Identify the cause: The first step is to identify the cause of the error. This can be done by analyzing the error message displayed on the blue screen. Look for any specific file names or error codes that can help pinpoint the issue.
2. Update drivers: Outdated or incompatible device drivers can often cause blue screen errors. To fix this, ensure that all your drivers, including the cfosspeed6.sys driver, are up to date. Visit the manufacturer’s website or use a reliable driver updater tool to download and install the latest drivers.
3. Check for file corruption: File corruption can also lead to blue screen errors. To check for file corruption, you can use the System File Checker (SFC) tool. Open the command prompt as an administrator and run the command “sfc /scannow“. This will scan your system files and replace any corrupted files with a fresh copy.
4. Repair the Windows Registry: The Windows Registry is a critical component of the operating system, and errors within it can cause blue screen errors. Use a reliable registry cleaner tool to scan and repair any registry errors. Be cautious when using such tools and always create a backup before making any changes to the registry.
5. Perform a clean boot: Sometimes, third-party applications or services can conflict with system files, leading to blue screen errors. Performing a clean boot can help identify the problematic program. To do this, open the System Configuration utility by pressing the Windows key + R, then type “msconfig“. In the General tab, select “Selective startup” and uncheck “Load startup items”. Restart your computer and check if the error persists.
Assessing Software Safety and User Feedback
| Assessment Method | Advantages | Disadvantages |
|---|---|---|
| Code Review |
|
|
| Automated Testing |
|
|
| User Feedback Surveys |
|
|