Having trouble updating Google Chrome on your Windows 10/11, Mac, or Android device? Let’s dive into the solutions.
Reinstall and Update Again
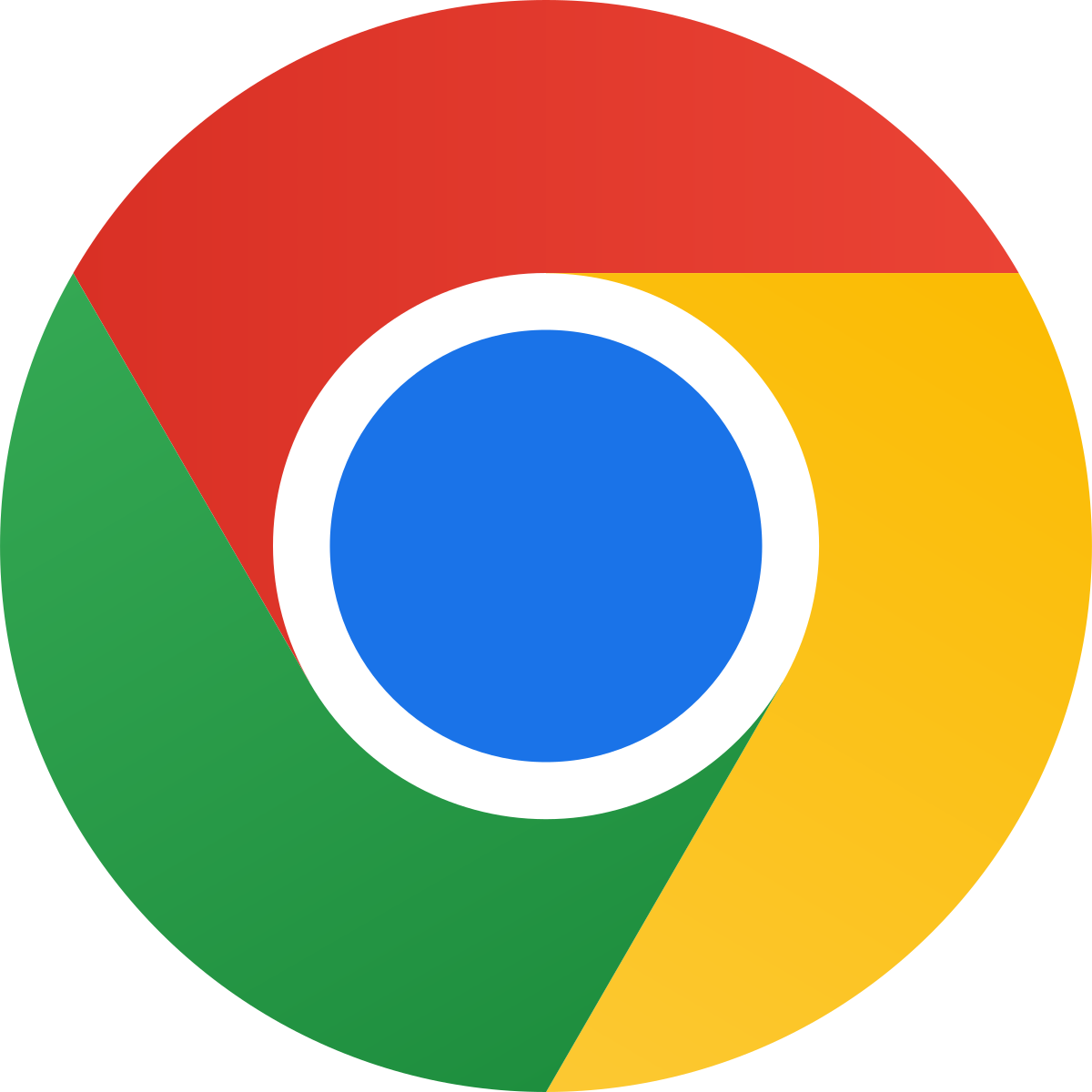
If you are experiencing update failures with Google Chrome on your Windows 10/11, Mac, or Android device, reinstalling and updating the browser can often resolve the issue. Follow these steps to troubleshoot the problem:
1. Uninstall Google Chrome: On Windows, go to “Control Panel” > “Programs” > “Programs and Features” and find Google Chrome. Right-click on it and select “Uninstall.” On Mac, drag the Google Chrome application from the Applications folder to the Trash.
2. Download the latest version: Visit the official Google Chrome website and download the latest version of the browser for your operating system.
3. Install Google Chrome: Double-click on the downloaded file to start the installation process and follow the on-screen instructions.
4. Update Google Chrome: Once installed, open Google Chrome and click on the three-dot menu icon in the top-right corner. Go to “Help” > “About Google Chrome.” If an update is available, it will automatically start downloading and installing.
5. Restart your device: After the update is complete, restart your device to ensure all changes take effect.
Clear Cookies and Cache
To troubleshoot Google Chrome update failures on Windows 10/11, Mac, and Android, one of the first steps you can take is to clear your cookies and cache. This can help resolve any issues related to outdated or corrupt data.
For Windows 10/11:
1. Open Google Chrome.
2. Click on the three-dot menu in the top right corner.
3. Select “Settings” from the dropdown menu.
4. Scroll down and click on “Privacy and security” in the left sidebar.
5. Under the “Privacy and security” section, click on “Clear browsing data.”
6. Select the “Cookies and other site data” and “Cached images and files” checkboxes.
7. Click on “Clear data” to remove the cookies and cache.
For Mac:
1. Open Google Chrome.
2. Click on “Chrome” in the top menu bar.
3. Select “Clear Browsing Data” from the dropdown menu.
4. Choose “Cookies and other site data” and “Cached images and files.”
5. Click on “Clear data” to clear the cookies and cache.
For Android:
1. Open Google Chrome.
2. Tap on the three-dot menu in the top right corner.
3. Select “Settings” from the dropdown menu.
4. Tap on “Privacy” and then “Clear browsing data.”
5. Check the “Cookies and site data” and “Cached images and files” options.
6. Tap on “Clear data” to delete the cookies and cache.
Scan for and Remove Malware
When troubleshooting Google Chrome update failures on Windows 10/11, Mac, or Android, it’s important to scan for and remove any malware that may be causing the issue. Malware can interfere with the update process and prevent Chrome from updating successfully. Here’s how you can do it:
1. Run a malware scan: Use a reliable antivirus software to scan your computer or device for any malware or potentially unwanted programs. Make sure the antivirus software is up to date and perform a full system scan.
2. Remove detected malware: If the scan detects any malware or potentially unwanted programs, follow the antivirus software’s instructions to remove them from your system. This will help ensure that your device is clean and free from any malicious software.
3. Restart your device: After removing the malware, restart your computer or device. This will help apply any changes made during the malware removal process and ensure a clean state for the update.
Check System and Security Software Settings
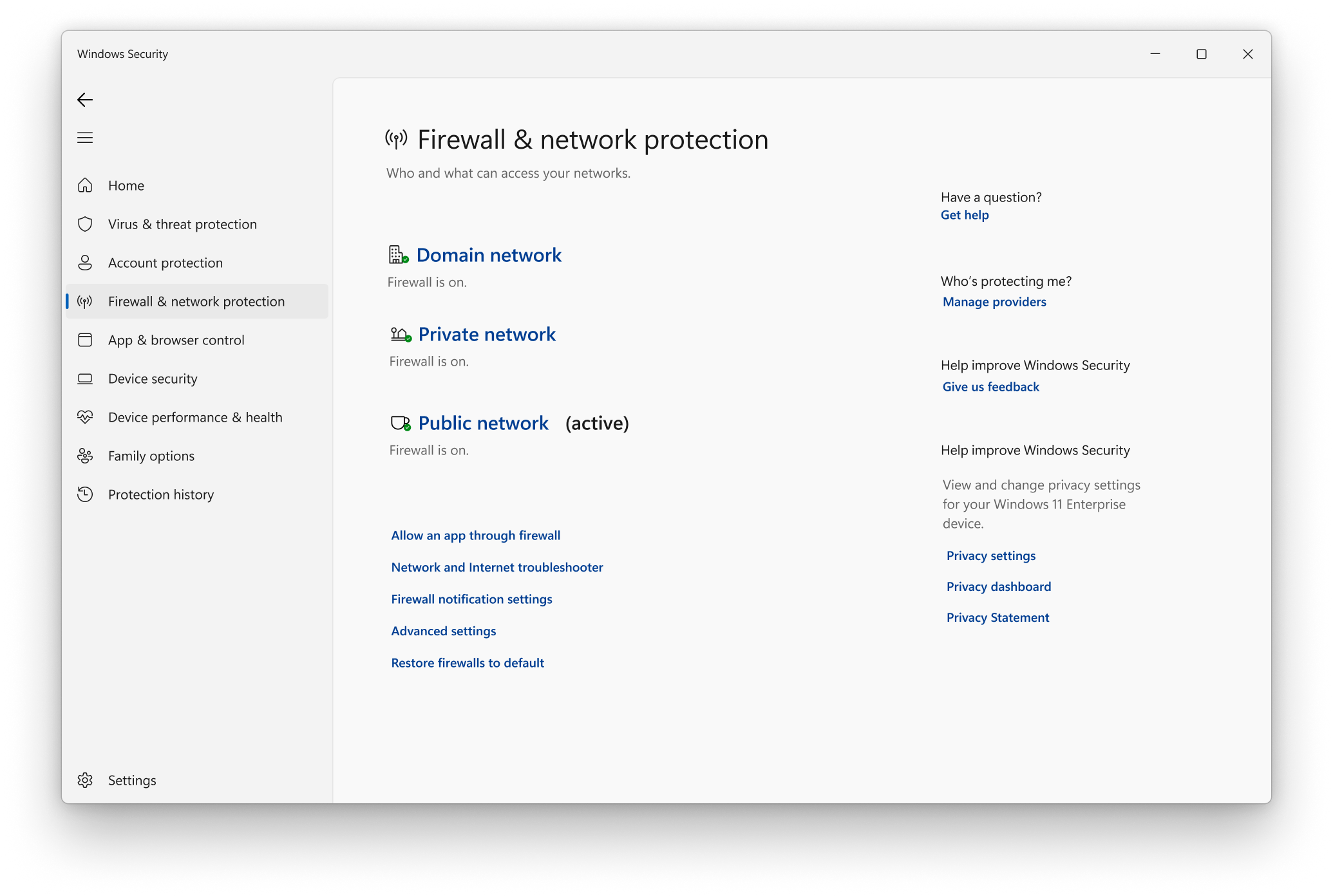
- Ensure that your system meets the minimum requirements for running Google Chrome.
- Check if any security software or firewall settings are blocking the Chrome update process.
- Disable any antivirus or firewall temporarily to see if it resolves the update issue.
- If disabling the security software solves the problem, consider adding Chrome to the list of allowed programs or adjusting the settings accordingly.
- Update your security software to the latest version to ensure compatibility with Chrome updates.
- Perform a malware scan on your system to ensure there are no malicious programs interfering with the Chrome update process.
FAQs
How do I reset Chrome update?
To reset Chrome update, open Chrome on your computer. Then, click on More at the top right, followed by Settings and Advanced. On Chromebook, Linux, and Mac, select Reset settings and choose Restore settings to their original defaults, then click Reset settings. For Windows, click on Reset and cleanup, then select Reset settings to their original defaults and click Reset settings.
How do I upgrade to the latest version of Chrome?
To upgrade to the latest version of Chrome, open the Play Store app on your Android device. Tap the profile icon at the top right and select “Manage apps & device.” Look for Chrome under “Updates available,” and tap on it. Finally, tap “Update” next to Chrome to upgrade to the latest version.
How do I force Chrome to update?
To force Chrome to update, open Chrome on your computer, click on the More button at the top right, and then click on Help followed by About Google Chrome. From there, click on Update Google Chrome, and finally, click on Relaunch.
Why is my Google Chrome not updating?
Your Google Chrome may not be updating due to blocked software updates from going online or blocked access to tools.google.com and dl.google.com. Check the settings for your antivirus, firewall, or parental control software to ensure they are not causing any restrictions.

