When using Chromecast, the media streaming may pause when the phone goes into sleep mode.
Optimize Battery Settings
1. Open the Chromecast app on your phone.
2. Tap the device you want to adjust.
3. On the device settings screen, tap the three-dot menu icon.
4. Select “Device settings” from the menu.
5. Scroll down and tap “Power mode.”
6. Choose “Full power” to prevent the Chromecast from stopping when your phone sleeps.
7. If you prefer to conserve battery, select “ECO mode” instead.
8. Ensure your phone’s battery optimization settings don’t interfere with Chromecast. Go to your phone’s settings, search for “Battery optimization,” and exclude the Chromecast app from any optimization.
9. Keep in mind that some phones may have additional battery-saving settings that could affect Chromecast’s performance. Adjust them accordingly.
10. If the issue persists, try rebooting your Chromecast and router to refresh the connection.
11. For further assistance or troubleshooting, you can visit the Chromecast subreddit or refer to the Chromecast help center.
Enable Background App Activity
1. Open the settings on your phone.
2. Navigate to “Battery” or “Power” settings.
3. Look for a section called “App Power Management” or similar.
4. Find the app you use to control Chromecast (e.g., Google Home app) and tap on it.
5. Select “Allow background activity” or a similar option to enable it.
6. Confirm the changes and exit the settings.
By enabling background app activity, your phone will continue to communicate with Chromecast even when it’s asleep, ensuring uninterrupted streaming.
Update Apps and Chromecast Firmware
To ensure smooth streaming when your phone sleeps, it’s important to regularly update your apps and Chromecast firmware. First, check for app updates in the Google Play Store or App Store and install any available updates for streaming apps like Netflix, YouTube, or Spotify.
Next, update your Chromecast firmware by following these steps:
1. Open the Google Home app on your phone.
2. Tap on the Chromecast device you want to update.
3. Tap on the gear icon in the top right corner to access device settings.
4. Scroll down and tap on “Device information.”
5. If an update is available, you’ll see an option to update the firmware. Tap on it and follow the prompts.
Regularly updating your apps and Chromecast firmware helps ensure compatibility and improves performance. This can fix issues where streaming stops when your phone sleeps. Remember to also keep your phone’s operating system up to date for the best experience.
If you’re still experiencing issues, try the following troubleshooting steps:
1. Restart your phone and Chromecast device.
2. Check your Wi-Fi connection and make sure it’s stable.
3. Ensure that your phone is not in battery-saving mode or airplane mode.
4. Disable any battery optimization settings for the Google Home app or streaming apps.
5. If using a VPN or proxy, try disabling it temporarily.
If the problem persists, you can find more help and support on the official Chromecast support page or seek assistance on forums like Reddit.
Improve WiFi Connectivity
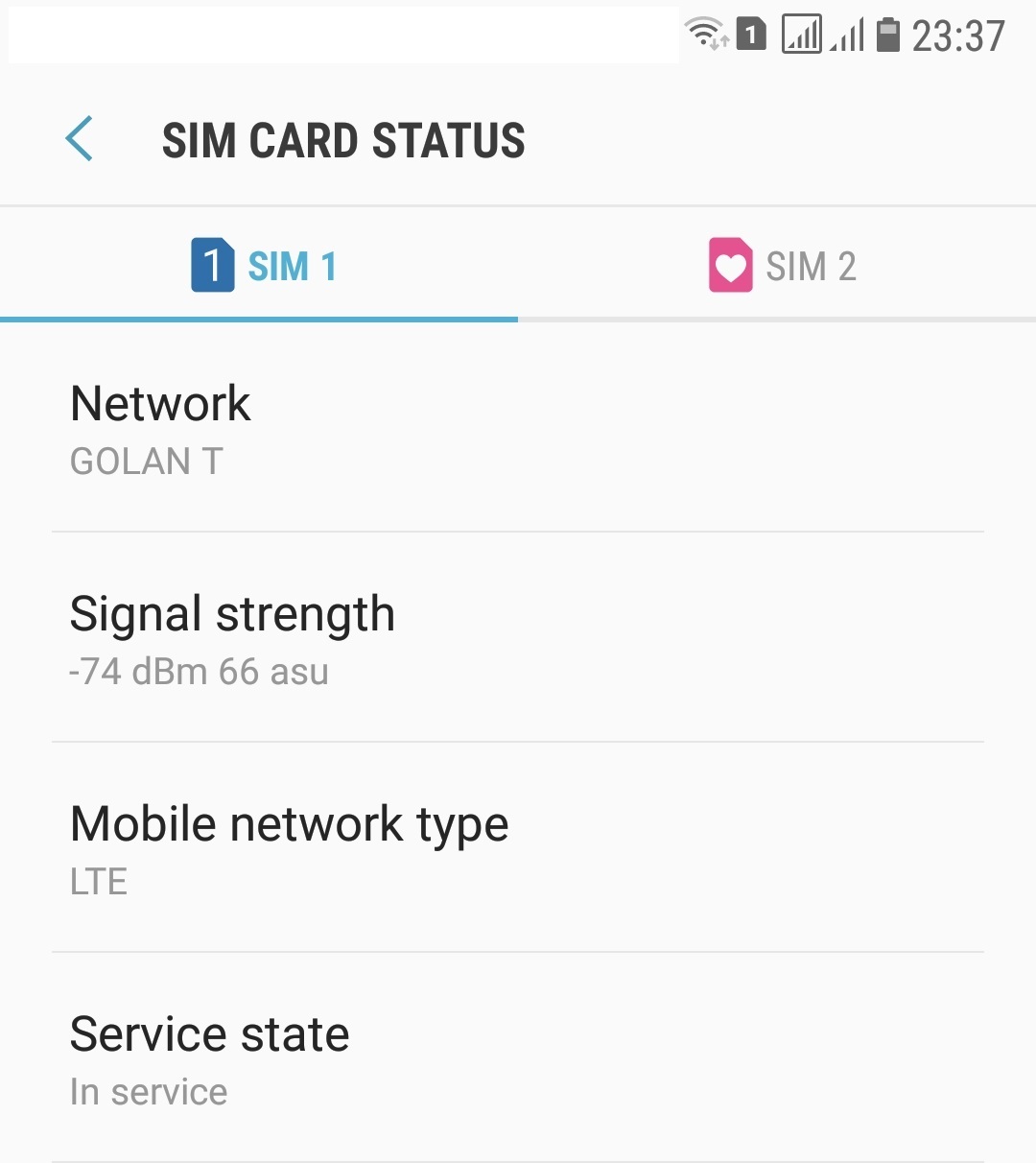
To improve WiFi connectivity when using Chromecast, try the following steps. First, check your IP address settings on your device to ensure it is properly connected to the network. If the issue persists, you can try changing your WiFi network’s channel to avoid interference. Additionally, make sure your phone’s WiFi sleep settings are adjusted so it doesn’t disconnect when idle. If you’re still experiencing problems, try resetting your Chromecast device or updating its firmware.
For more troubleshooting tips, visit the Chromecast subreddit or contact customer support for further assistance.
Reboot Device and WiFi Router
If your Chromecast stops streaming when your phone goes to sleep, a simple solution is to reboot both your device and WiFi router. First, turn off your phone’s sleep mode by going to Settings > Display > Sleep and selecting a longer time frame or “Never”. Next, restart your phone by holding down the power button and selecting “Restart”. Similarly, reboot your WiFi router by unplugging it from the power source, waiting for 10 seconds, and plugging it back in. This should resolve the issue and allow uninterrupted streaming on your Chromecast.
Use Recommended Cables and Accessories

If you are experiencing issues despite using recommended cables and accessories, try the following troubleshooting steps:
1. Check your Wi-Fi connection: Make sure your Chromecast and phone are connected to the same Wi-Fi network. Restart your router if needed.
2. Disable battery optimization: Some Android phones have battery optimization settings that can interfere with Chromecast. Go to your phone’s settings, locate the battery optimization option, and exclude the Chromecast app from optimization.
3. Keep your phone awake: Prevent your phone from going to sleep while streaming by adjusting your phone’s sleep settings. Set it to “Never” or choose a longer duration before sleep mode activates.
4. Update your Chromecast: Ensure that your Chromecast is running on the latest firmware version. Open the Google Home app, go to the Devices tab, select your Chromecast, and check for any available updates.
Remember to consult official support documentation or seek assistance from the Chromecast community on Reddit if you encounter further issues. They can provide specific advice based on your situation.
If the problem persists, you may need to reset your Chromecast. Follow the instructions provided by Google to perform a factory reset, which can help resolve certain software-related issues.
For more information, you can visit the official Chromecast support website or reach out to Google support for further feedback and assistance.
Reinstall and Reset Chromecast Apps
1. First, ensure that your phone is connected to the same Wi-Fi network as your Chromecast device.
2. Open the Google Home app on your phone.
3. Tap on the Chromecast device you want to reinstall or reset the apps for.
4. Tap on the Settings icon (usually represented by three vertical dots) in the top right corner of the screen.
5. From the menu, select “Reboot” to restart the Chromecast device. This can help resolve any temporary issues.
6. If the problem persists, you can try reinstalling the apps. Tap on “Manage Apps” in the Chromecast settings.
7. You will see a list of all the apps installed on your Chromecast. Tap on the app you want to reinstall.
8. Now, tap on the “Remove” option to uninstall the app from your Chromecast.
9. To reinstall the app, go back to the Google Home app’s main screen and tap on the “+” icon.
10. Select “Set up device” and choose “Set up new devices in your home.”
11. Follow the on-screen instructions to set up your Chromecast again.
Remember to check your phone’s battery and sleep settings, as they may cause the Chromecast to stop when your phone sleeps. You can adjust these settings in your phone’s system settings.
If you continue to experience issues, you may need to troubleshoot further or contact Chromecast support for assistance.
F.A.Qs
Why is my Chromecast pausing on its own?
Your Chromecast may be pausing on its own due to several factors. Firstly, ensure that your device and Chromecast are connected to the same network. Additionally, disable any power-saving features or battery optimizations for the casting app or device you are using. Lastly, check for any interference from other devices on the same network, such as other Wi-Fi enabled devices or microwaves.
How do I stop Chromecast from timing out?
To prevent Chromecast from timing out, go to Settings > System > Power & energy on your device. Then, choose the desired duration under “Display timeout” and save the settings.
Why does my phone keep disconnecting from Chromecast?
Your phone may keep disconnecting from Chromecast due to an unstable connection. To resolve this issue, ensure that your Chromecast is within 15-20 feet of your router or smartphone when using a mobile hotspot. Keeping the devices closer increases the likelihood of a strong internet connection.

