Looking to improve the performance of your Windows 7 computer? Get a free PC cleaner today and optimize your system for better speed and efficiency.
Choosing the Right Version for You
When choosing the right version of a PC cleaner for your Windows 7 operating system, there are a few factors to consider. First and foremost, compatibility is key. Make sure the cleaner you choose is specifically designed for Windows 7.
Another important factor is the features and functionality offered by the cleaner. Some cleaners may focus solely on cleaning and optimizing your system, while others may also offer additional features such as malware detection and removal. Assess your specific needs and choose a cleaner that offers the features you require.
Additionally, consider the reputation and reliability of the cleaner. Look for reviews and feedback from other users to get a sense of its effectiveness and user-friendliness.
One popular and highly regarded PC cleaner for Windows 7 is CCleaner. It is trusted by millions of users worldwide and offers a range of features to clean and optimize your system. To download CCleaner for free, follow these steps:
1. Go to the official CCleaner website at www.ccleaner.com.
2. Click on the “Download” button on the homepage.
3. Choose the “Free” version of CCleaner.
4. Once the download is complete, locate the downloaded file and double-click on it to begin the installation process.
5. Follow the on-screen instructions to complete the installation.
6. After the installation is finished, launch CCleaner and start cleaning your system.
Remember, it’s always a good idea to have antivirus software installed on your computer to ensure that any potential malware is detected and removed. Windows 7 comes with its own built-in antivirus program called “Microsoft Security Essentials,” but you may also consider using third-party antivirus software for additional protection.
Upgrade Benefits: Professional Edition

The Professional Edition of our PC Cleaner offers several additional features and benefits that can greatly enhance your computer’s performance and security. Here are some key advantages of upgrading to the Professional Edition:
1. Enhanced Speed: With the Professional Edition, you can experience a significant boost in your computer’s speed and overall performance. Our advanced algorithms optimize your system’s resources, allowing it to run faster and more efficiently.
2. Improved Privacy Protection: Protecting your personal information is crucial in today’s digital world. The Professional Edition includes enhanced privacy features that help safeguard your sensitive data from unauthorized access. You can browse the internet with peace of mind, knowing that your online activities are protected.
3. Comprehensive Cleaning: Our Professional Edition goes beyond basic cleaning. It thoroughly scans your computer for unnecessary files, system junk, and invalid registry entries. By eliminating these cluttered files, you can free up valuable disk space and optimize your computer’s performance.
4. Advanced Uninstaller: Uninstalling unwanted applications can sometimes leave behind residual files and registry entries, which can affect your computer’s performance. The Professional Edition includes an advanced uninstaller that ensures complete removal of unwanted programs, leaving no traces behind.
5. Real-time Monitoring: The Professional Edition provides real-time monitoring of your system’s performance and health. It keeps a constant watch on your computer’s resources, notifying you of any issues that may impact its performance. This proactive approach helps prevent system crashes and ensures a smooth computing experience.
To upgrade to the Professional Edition, simply follow these steps:
1. Download the Professional Edition: Visit our website and download the Professional Edition of our PC Cleaner.
2. Install the Software: Once the download is complete, run the installer and follow the on-screen instructions to install the Professional Edition on your Windows 7 computer.
3. Activate the License: After installation, launch the PC Cleaner Professional Edition and enter your license key to activate the software.
4. Enjoy the Benefits: Once activated, you can immediately start enjoying the enhanced features and benefits of the Professional Edition.
Upgrading to the Professional Edition of our PC Cleaner is a wise investment that can significantly improve your computer’s performance, security, and overall productivity. Don’t miss out on these valuable benefits – download the Professional Edition now and experience the difference!
Optimizing Performance
| Feature | Description |
|---|---|
| 1. Disk Cleanup | Removes unnecessary files and temporary data from your computer to free up disk space. |
| 2. Registry Cleaner | Scans and repairs invalid entries in the Windows registry, improving system stability and performance. |
| 3. Startup Manager | Allows you to control which programs and services launch at system startup, reducing boot time. |
| 4. Privacy Cleaner | Erases your online activity traces, such as browser history and cookies, protecting your privacy. |
| 5. Uninstaller | Helps you uninstall unwanted programs completely, freeing up system resources. |
| 6. System Optimizer | Optimizes various system settings to enhance overall performance and responsiveness. |
| 7. Disk Defragmentation | Reorganizes fragmented data on your hard drive, resulting in faster file access and system speed. |
| 8. Scheduled Scans | Allows you to set up automatic scans and optimizations at a convenient time for you. |
Updating Drivers for Efficiency
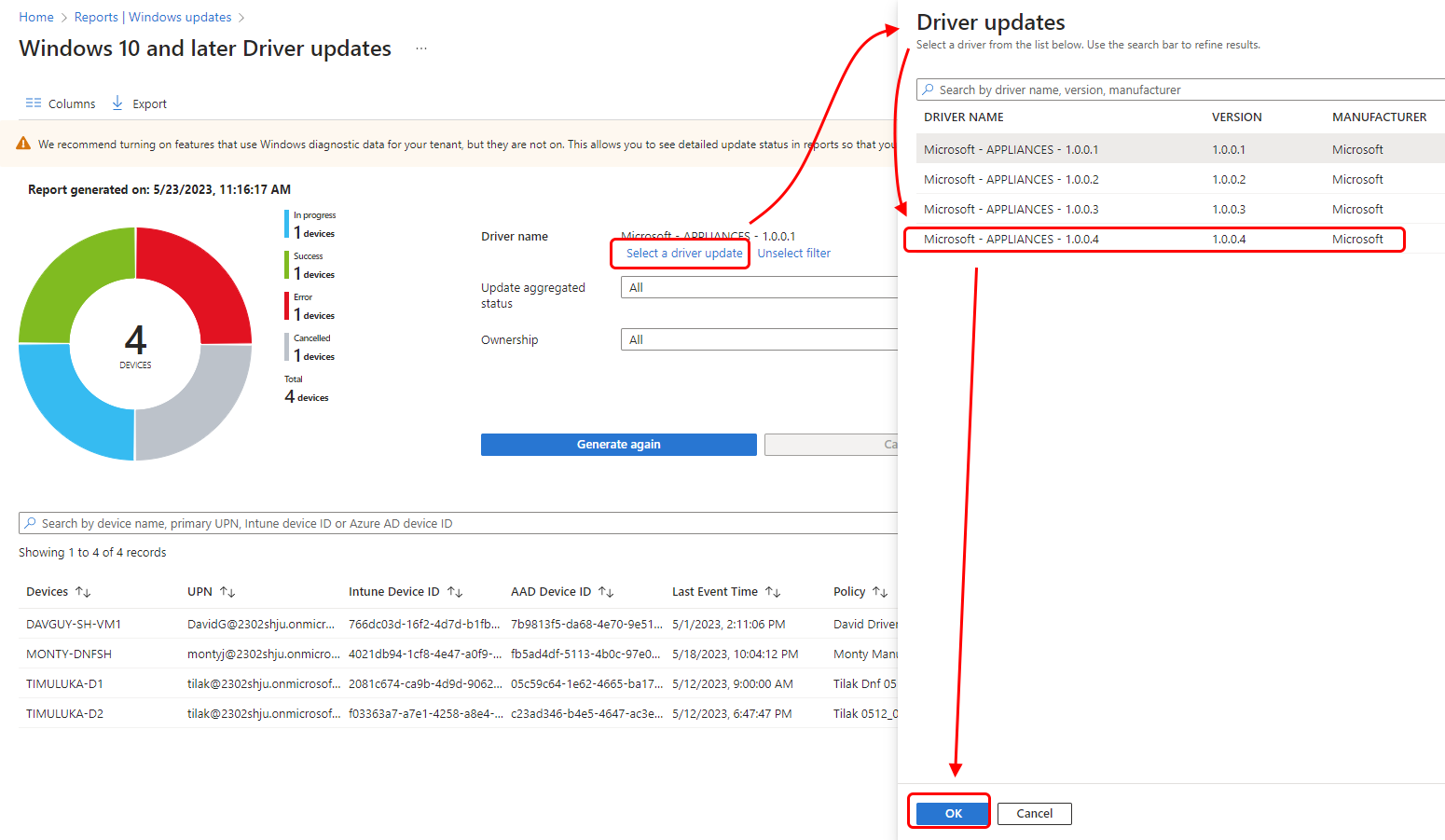
Updating drivers is crucial for maintaining the efficiency of your Windows 7 PC. Outdated drivers can lead to compatibility issues, performance problems, and even system crashes. To ensure smooth operation and optimal performance, it is essential to keep your drivers up to date.
Here are some steps to update drivers for efficiency:
1. Identify the drivers that need updating: Start by identifying which drivers on your PC need updating. You can do this manually by checking Device Manager or by using a driver update tool.
2. Use a reliable driver update tool: To make the process easier and more efficient, consider using a reputable driver update tool. These tools scan your system, identify outdated drivers, and provide you with the latest versions.
3. Download and install the latest drivers: Once you have identified the outdated drivers, download the latest versions from the manufacturer’s website or through the driver update tool. Make sure to choose the drivers specifically designed for Windows 7.
4. Back up your drivers: Before updating any drivers, it’s a good practice to back up your existing drivers. This way, if something goes wrong during the update process, you can easily revert to the previous version.
5. Install the updated drivers: After downloading the latest drivers, install them on your Windows 7 PC. Follow the installation instructions provided by the manufacturer or the driver update tool.
6. Restart your computer: Once the installation is complete, restart your computer to apply the changes. This will ensure that the updated drivers are fully integrated into your system.
7. Regularly check for updates: Keep in mind that drivers need to be updated regularly. Make it a habit to check for driver updates periodically to ensure ongoing efficiency and compatibility with your Windows 7 PC.
By regularly updating your drivers, you can improve the overall performance and stability of your Windows 7 PC. It’s a simple yet effective way to ensure that your computer runs smoothly and efficiently.
Compatibility Across Devices

To begin, make sure that the cleaner is specifically designed for Windows 7. Some cleaners may be compatible with other versions of Windows, such as Windows 10, but it is crucial to choose one that specifically mentions compatibility with Windows 7.
Additionally, check if the cleaner is developed by a trusted and reputable source. Look for well-known companies or developers who have a track record of producing reliable software. This can help ensure that the cleaner is safe to use and won’t harm your computer or compromise your data security.
Before downloading the cleaner, consider the file size and the resources it requires. Ensure that your personal computer meets the minimum system requirements for the cleaner to function properly. This includes having enough memory, storage space, and processing power.
It is also important to consider the interface and usability of the cleaner. Look for a cleaner that has a user-friendly interface and provides clear instructions on how to use it. This will make it easier for you to navigate and utilize the cleaner effectively.
Lastly, consider reading reviews or seeking recommendations from trusted sources. This can provide valuable insights from other users who have tested the cleaner on Windows 7. By considering their experiences, you can make a more informed decision and choose a cleaner that is known for its compatibility and effectiveness on Windows 7.
Leading PC Optimization Tool
With this PC cleaner, you can easily optimize your Windows 7 operating system and maximize its performance. It cleans up unnecessary files and junk data that accumulate over time, freeing up valuable disk space and boosting your computer’s speed. Simply run the software and let it scan your system for any issues.
Not only does this PC cleaner remove unnecessary files, but it also helps to improve your computer’s security. It scans for malware and other potential threats, ensuring that your personal information and sensitive data are protected. Run a quick scan or a full system scan to identify and remove any malicious software.
In addition to optimizing your Windows 7 system, this PC cleaner also enhances your web browsing experience. It clears your browsing history, cookies, and cache, improving the performance of your web browser and protecting your privacy. Simply click on the browser optimization feature and let the software do the rest.
This PC cleaner is user-friendly and easy to navigate, making it suitable for both novice and advanced users. It provides a simple interface that allows you to easily access all the features and functions of the software. Simply click on the desired feature or option to optimize your PC.
With this leading PC optimization tool, you can boost your productivity and enjoy a faster and more efficient computer. It helps to optimize your computer’s memory and improve its overall performance, allowing you to complete tasks more quickly and effectively. Run the memory optimization feature to free up RAM and speed up your computer.
Enhancing Business Computers
If you’re looking to enhance the performance of your business computer running on Windows 7, downloading a free PC cleaner can be a great solution. These tools help optimize your computer’s speed and efficiency by removing unnecessary files and fixing registry errors. Here’s a step-by-step guide on how to download and use a PC cleaner for Windows 7:
1. Start by searching for a trusted PC cleaner software online. Look for well-known and reputable options that have positive reviews from users. Baidu PC Faster and CCleaner are two popular choices.
2. Once you’ve chosen a PC cleaner, visit the software’s official website to download it. Look for the download button or link, and click on it to start the download process.
3. After the download is complete, locate the setup file in your computer’s downloads folder or wherever you saved it. Double-click on the file to begin the installation process.
4. Follow the on-screen instructions to install the PC cleaner software on your Windows 7 computer. Make sure to read and understand any prompts or agreements before proceeding.
5. Once the installation is complete, launch the PC cleaner software. You may find a shortcut on your desktop or in the Start menu.
6. Upon opening the PC cleaner, you’ll typically be presented with several options and features. These may include a system scan, junk file cleaner, registry cleaner, and more. Take some time to explore the software and familiarize yourself with its functionalities.
7. To start optimizing your computer, begin with a system scan. This will identify any issues or areas that need attention. Follow the prompts to initiate the scan and wait for it to complete.
8. Once the scan is finished, the PC cleaner will provide you with a report of the detected issues. Review the report and select the recommended actions to fix the problems. This may include deleting temporary files, cleaning the registry, or removing unnecessary startup items.
9. It’s important to note that while PC cleaners can improve the performance of your computer, they should be used with caution. Always double-check the actions before confirming any changes to prevent any unintended consequences.
10. Regularly run the PC cleaner software to maintain your computer’s performance. Set a schedule to scan and optimize your system periodically, ensuring it stays free from clutter and unnecessary files.
Understanding PC Cleaners
- What are PC cleaners? – Learn about the purpose and functionality of PC cleaners.
- Benefits of using PC cleaners – Understand the advantages of using PC cleaners on your Windows 7 system.
- Common features of PC cleaners – Explore the typical features offered by PC cleaner software.
- How do PC cleaners work? – Gain insights into the mechanisms behind PC cleaners and how they optimize your computer.
- Factors to consider when choosing a PC cleaner – Discover the key factors to keep in mind when selecting a PC cleaner for your Windows 7 PC.
- Downloading a free PC cleaner for Windows 7 – Find out where and how to download a reliable and free PC cleaner specifically designed for Windows 7.
- Installation and setup instructions – Get step-by-step guidance on how to install and set up the PC cleaner on your Windows 7 computer.
- Using the PC cleaner effectively – Learn tips and tricks to maximize the benefits of the PC cleaner and keep your Windows 7 system running smoothly.
- Frequently asked questions – Find answers to common queries about PC cleaners and their usage.
- Conclusion – Summarize the key takeaways from understanding PC cleaners and their role in optimizing your Windows 7 PC.
FAQs
How can I clean my computer for free?
To clean your computer for free, you can start by running the built-in Disk Cleanup tool on Windows. Additionally, clearing your browser history and running a disk defragmenter (excluding solid state drives) can help. You can also consider using programs like CCleaner for further cleaning.
Is there still a free version of CCleaner?
Yes, there is still a free version of CCleaner. You can use CCleaner Professional for 14 days as a trial, and after that, you will automatically switch to the free version without any cost.
Is there a totally free PC cleaner?
There are several free PC cleaners available, such as CCleaner, Revo Uninstaller, and BleachBit.

