Are you tired of manually shutting down your computer every day? Discover how to schedule automatic shutdowns in Windows 10.
Schedule Shutdown With Command Prompt
To automatically schedule a computer shutdown in Windows 10, you can use the Command Prompt. Here’s how:
1. Open the Command Prompt: Press the Windows key and type “cmd”. Then, click on the Command Prompt app in the search results.
2. In the Command Prompt window, type the following command: shutdown /s /t XXX (replace XXX with the number of seconds you want to wait before the shutdown). For example, if you want the computer to shutdown after 1 hour, type shutdown /s /t 3600.
3. Press Enter to execute the command. You will see a message confirming that the shutdown has been scheduled.
You can also use the Windows Task Scheduler to schedule a shutdown:
1. Open the Start menu and search for “Task Scheduler”. Click on the Task Scheduler app in the search results.
2. In the Task Scheduler window, click on “Create Basic Task” in the right-hand pane.
3. Follow the prompts to set up the task. Give it a name and description, choose the frequency (e.g., daily, weekly), and select the time you want the shutdown to occur.
4. In the “Action” section, select “Start a program” and browse for the shutdown.exe file located in the C:\Windows\System32 directory.
5. Add additional settings if desired, such as delaying the task if the computer is running on battery power.
6. Click “Finish” to schedule the shutdown.
Automatic Shutdown Setup via RUN Command
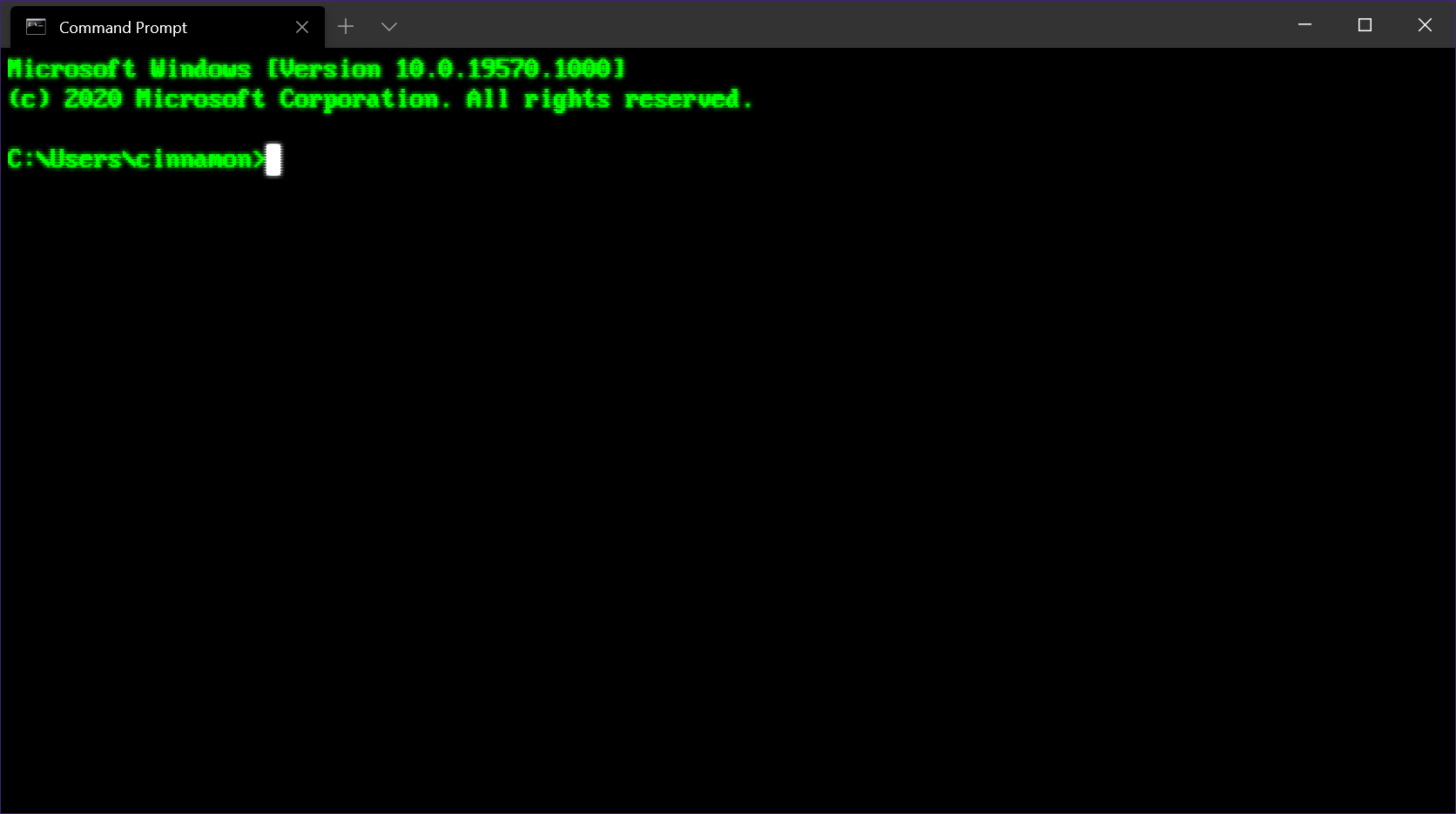
To automatically schedule a computer shutdown in Windows 10, you can use the RUN command. Here’s how:
1. Press the Windows key + R to open the RUN dialog box.
2. Type “shutdown /s /t ” and press Enter. Replace “
You can also create a shortcut on your desktop for quick access to automatic shutdown. Here’s how:
1. Right-click on your desktop and select “New” and then “Shortcut.”
2. In the “Location” field, type “shutdown /s /t ” and click “Next.” Again, replace “
Alternatively, you can use the Windows Task Scheduler to set up recurring automatic shutdowns. Here’s how:
1. Open the Start menu and search for “Task Scheduler” to open the application.
2. Click on “Create Basic Task” in the right-hand pane.
3. Follow the prompts to set the desired schedule and actions. In the “Action” step, choose “Start a Program” and enter “shutdown” in the “Program/script” field.
4. Finish the setup by clicking “Finish” and your computer will automatically shut down according to the scheduled times.
Immediate Shutdown Using PowerShell
To immediately shutdown your computer using PowerShell, follow these steps:
1. Open PowerShell: Press the Windows key + X on your keyboard, then select “Windows PowerShell” from the menu that appears.
2. Type the following command and press Enter: Stop-Computer -Force
3. Your computer will immediately begin the shutdown process.
4. If prompted, save any unsaved work before proceeding.
Remember, this method will forcefully shut down your computer, so make sure you have saved any important files and closed all applications before initiating the shutdown.
Using PowerShell provides a quick and efficient way to shutdown your computer without having to navigate through menus or use the graphical interface. It is particularly useful for users who prefer a command-line interface or those who need to automate the shutdown process.
Regular Shutdowns With Task Scheduler
![]()
| Step | Description |
|---|---|
| 1 | Open Task Scheduler by searching for it in the Start menu. |
| 2 | Click on “Create Basic Task” in the right-hand panel. |
| 3 | Enter a name and description for your task. |
| 4 | Select the frequency (daily, weekly, monthly) you want the task to run. |
| 5 | Choose the start date and time for the scheduled shutdown. |
| 6 | Select “Start a program” as the action to perform. |
| 7 | Browse and select the “shutdown.exe” application located in the System32 folder. |
| 8 | Add the argument “-s -f -t 0” to ensure a proper shutdown. |
| 9 | Click “Finish” to save the task. |
With these steps, you can now enjoy the convenience of having your computer automatically shut down at regular intervals, without the need for manual intervention.
Frequently Asked Questions
How do I stop my computer from automatically closing?
To stop your computer from automatically closing, navigate to the general settings and access the Sleep and Sleep After options. Expand their menus by double-clicking on them. Then, select “Never” for both On Battery and Plugged in options (applicable for laptops).
How do I make my computer turn off after a certain time?
To make your computer turn off after a certain time, you can use the command “SHUTDOWN /S /F /T number-in-seconds”. Replace “number-in-seconds” with the desired time in seconds. For instance, if you want the computer to shut down in 30 minutes, type “SHUTDOWN /S /T 1800”.
Can I set my computer to turn off automatically?
Yes, you can set your computer to turn off automatically using Windows Task Scheduler.
Why does my computer automatically shut down?
Your computer may automatically shut down if it is not adequately cooled. Make sure to check your computer’s fans, ensure proper airflow, and clean any dust accumulation that may be obstructing the cooling system.

