If you’ve recently experienced a computer crash after updating to Windows 7, this guide will help you troubleshoot and resolve the issue.
Clear Temporary Files and Run Diagnostics

1. Start by booting your computer into Safe Mode. This will ensure that only essential system files are loaded, making it easier to troubleshoot any issues. To enter Safe Mode, restart your computer and press the F8 key repeatedly before the Windows logo appears. Use the arrow keys to select “Safe Mode” and press Enter.
2. Once in Safe Mode, open a Command Prompt by pressing the Windows key + R, then typing “cmd” and pressing Enter.
3. In the Command Prompt window, type “sfc /scannow” and press Enter. This will run the System File Checker (SFC) tool, which scans for and replaces any corrupted or missing system files.
4. After the SFC scan is complete, you can also run a CHKDSK scan to check for any errors on your hard disk drive. In the Command Prompt window, type “chkdsk /f” and press Enter. You may be prompted to restart your computer to initiate the scan.
5. Once the CHKDSK scan is finished and your computer has restarted, you can proceed to clear temporary files. Press the Windows key + R again, type “%temp%” (without quotes), and press Enter. This will open the Temporary Files folder.
6. In the Temporary Files folder, press Ctrl + A to select all the files, then press Shift + Delete to permanently delete them. Confirm the deletion when prompted.
7. Finally, restart your computer normally and check if the crashes have been resolved.
Perform Disk and System File Checks
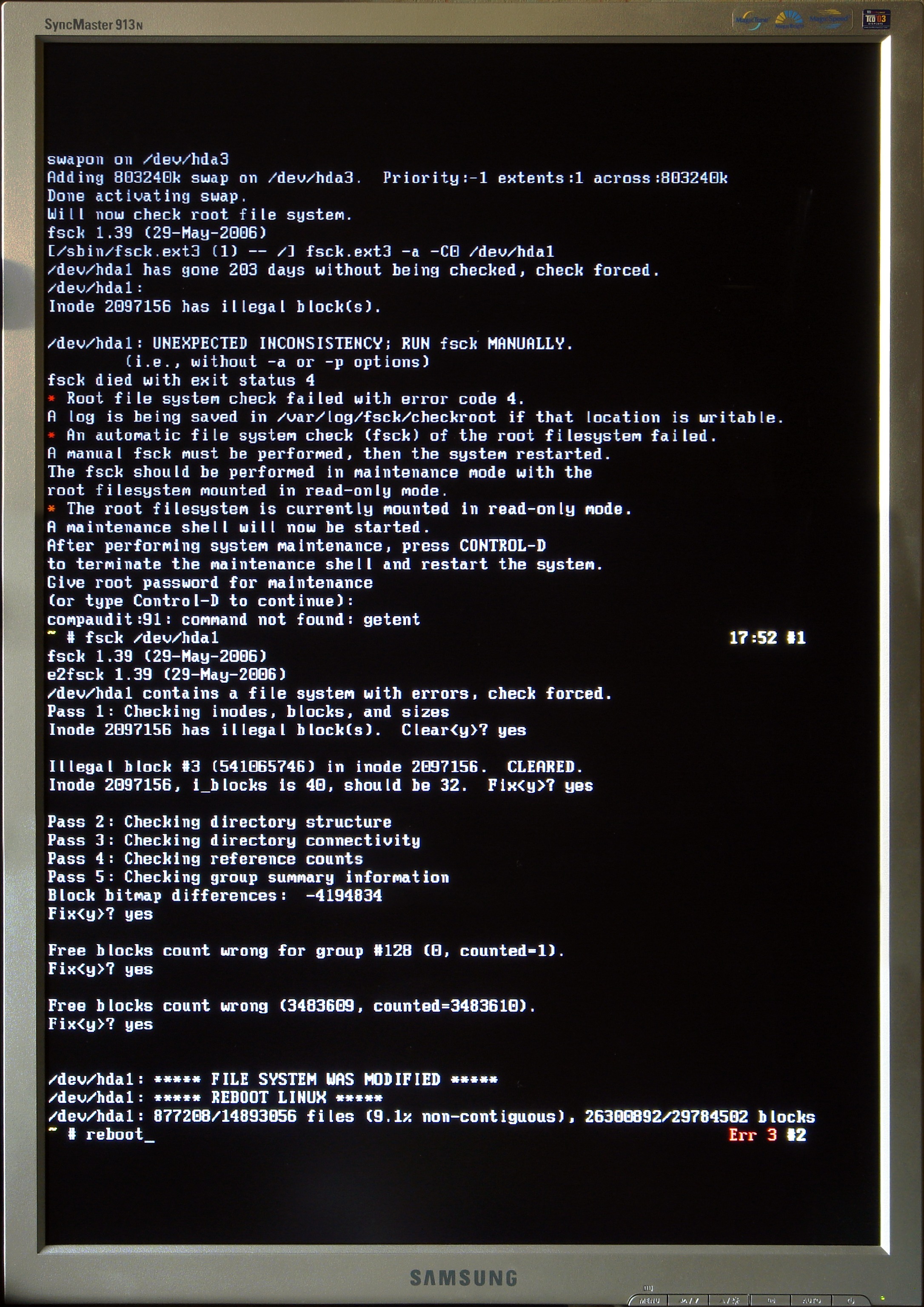
Performing disk and system file checks can help troubleshoot computer crashes after a Windows 7 update. These checks can identify and fix any corrupted or missing files that may be causing the issue.
To perform a disk check, follow these steps:
1. Press the Windows key and type “cmd” in the search bar. Press Enter to open the Command Prompt.
2. In the Command Prompt, type “chkdsk /f” and press Enter. This will schedule a disk check for the next time you restart your computer.
3. Restart your computer and let the disk check run. It may take some time, so be patient.
4. Once the disk check is complete, your computer will automatically restart.
To perform a system file check, follow these steps:
1. Press the Windows key and type “cmd” in the search bar. Press Enter to open the Command Prompt.
2. In the Command Prompt, type “sfc /scannow” and press Enter. This will initiate the system file checker tool.
3. The system file checker will scan your computer for any corrupted system files and replace them if necessary. This process may take some time, so be patient.
4. Once the scan is complete, you will see a message indicating whether any corrupted files were found and fixed.
Performing these disk and system file checks can help resolve computer crashes after a Windows 7 update. It is important to regularly check for and fix any issues with your computer’s files to ensure optimal performance and stability.
Update or Reinstall Your Drivers
1. Press the Windows key + R on your keyboard to open the Run dialog box.
2. Type devmgmt.msc and press Enter to open the Device Manager.
3. In the Device Manager, expand the categories to find the drivers that need to be updated or reinstalled. Look for any drivers with a yellow exclamation mark or a red X icon, as these indicate issues.
4. Right-click on the driver that needs to be updated or reinstalled and select Update driver.
5. Choose the option to search automatically for updated driver software. Windows will then search for the latest driver online and install it if available.
6. If Windows cannot find an updated driver, you can try visiting the manufacturer’s website to download the latest driver manually. Make sure to download the driver that is compatible with your Windows 7 operating system.
7. Once the driver is downloaded, double-click on the file to run the installation wizard and follow the on-screen instructions to complete the installation.
8. After the driver is successfully updated or reinstalled, restart your computer to apply the changes.
It’s important to note that updating or reinstalling drivers may not always solve the issue, especially if it’s caused by other factors such as malware or hardware problems. If the crashes persist, you may need to consider other troubleshooting steps or seek professional assistance.
Scan for Malware and Perform System Restore
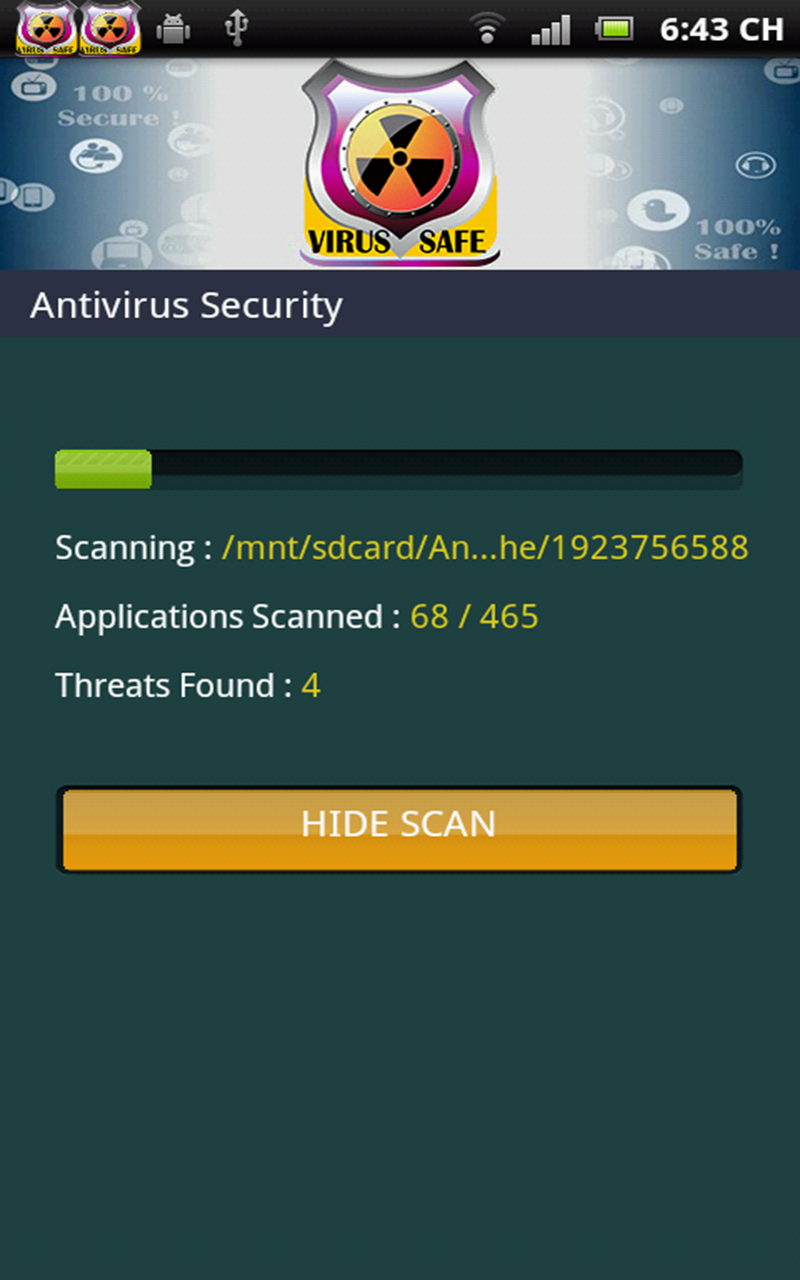
To scan for malware and perform a system restore after experiencing a computer crash following a Windows 7 update, follow these steps:
1. Start by booting your computer and accessing the operating system.
2. Open the “Control Panel” by pressing the Windows key on your computer keyboard, typing “Control Panel”, and pressing Enter.
3. In the Control Panel, locate and click on the “System and Security” option.
4. Within the System and Security settings, find and click on the “Action Center” option.
5. In the Action Center window, locate and click on the “Recovery” tab.
6. Under the “Recovery” tab, click on the option that says “Open System Restore.”
7. A new window will appear, presenting you with the option to choose a restore point. Select a restore point that predates the Windows 7 update that caused the crash.
8. Click on “Next” and then “Finish” to initiate the system restore process.
9. Allow the process to complete, and your computer will restart automatically.
To ensure your computer is free from malware that may have contributed to the crash, follow these additional steps:
1. Press the Windows key and type “Windows Security” to open the Windows Security app.
2. In the app, click on “Virus & Threat Protection.”
3. Under Virus & Threat Protection, click on “Quick Scan” to initiate a malware scan of your computer.
4. Allow the scan to complete, and if any threats are detected, follow the recommended actions to remove or quarantine them.
By performing a system restore and scanning for malware, you can resolve issues caused by the Windows 7 update and ensure the security and stability of your computer.
Troubleshoot Common Blue Screen Error Messages
- Blue Screen of Death (BSOD): The infamous blue screen error message that indicates a critical system error
- IRQL_NOT_LESS_OR_EQUAL: This error message typically occurs due to faulty hardware or incompatible drivers
- MEMORY_MANAGEMENT: Indicates issues with the computer’s memory, such as faulty RAM modules or incorrect memory settings
- PFN_LIST_CORRUPT: This error message suggests corruption in the Page Frame Number list, often caused by faulty drivers or hardware issues
- SYSTEM_SERVICE_EXCEPTION: Occurs when a system service encounters an unexpected error, often due to incompatible or outdated drivers
- INACCESSIBLE_BOOT_DEVICE: Indicates issues with the computer’s hard drive or disk controller, preventing it from booting properly
- KERNEL_SECURITY_CHECK_FAILURE: This error message indicates a security violation or corruption in the kernel data, often caused by faulty drivers or hardware issues
- SYSTEM_THREAD_EXCEPTION_NOT_HANDLED: Occurs when a thread encounters an exception that it cannot handle, often due to incompatible or faulty drivers
- DRIVER_POWER_STATE_FAILURE: Indicates issues with power management, often caused by incompatible or outdated drivers
- PAGE_FAULT_IN_NONPAGED_AREA: This error message suggests issues with the computer’s memory or hard drive, often caused by faulty hardware or drivers
F.A.Q.
Why does my PC keep crashing after Windows update?
Your PC may keep crashing after a Windows update due to conflicts with existing software, bugs in the update, insufficient disk space, incomplete installation caused by power failure during the update, or internet connection issues.
Why does my PC keep crashing Windows 7?
Your PC may keep crashing on Windows 7 due to various reasons such as hardware issues, software issues, driver issues, or crashing of other applications. Windows 7 often produces a Stop message and the only course of action it can take is to restart your computer.
How do I fix Windows 7 update failure?
To fix Windows 7 update failure, you can try the following steps:
– Prepare the prerequisites for Windows 7 updates.
– Manually download and install the updates.
– Use the Microsoft Update Diagnostic Troubleshooting Tool.
– Modify the permissions for the SoftwareDistribution folder.
– Run the update in clean boot.
– Disable your Windows Firewall.
How do I recover a crashed Windows 7?
To recover a crashed Windows 7, you can begin by inserting the Windows 7 installation disc or USB flash drive, or a system repair disc. After that, shut down your computer and restart it using the power button.

