Having trouble with the “Connection Is Not Private” error in Chrome? Let’s tackle it head-on.
Understanding the Error
When encountering the “Your Connection Is Not Private” error in Google Chrome, there are a few steps you can take to fix it.
First, make sure to check the website’s URL and ensure that it starts with “https://” instead of “http://”. The “s” in “https” indicates that the website is secure and encrypted.
If the website’s URL is correct, try clearing your browser cache and cookies. This can help resolve any temporary issues that may be causing the error.
If the error persists, consider disabling any antivirus software or firewall temporarily to see if they are causing the problem.
If you’re using a public Wi-Fi network, it’s possible that the network itself is not secure. In this case, consider using a virtual private network (VPN) to encrypt your connection and protect your privacy.
Another option is to try using a different browser, such as Firefox or Safari, to see if the error occurs there as well.
If none of these steps work, it’s possible that the error is on the website’s end. You can try reaching out to the website owner or administrator for further assistance.
Remember to always exercise caution when entering personal information, such as credit card details, on websites. Look for the padlock icon in the address bar to ensure a secure connection.
If you have any feedback or questions about the error, you can contact the website’s support team or leave a message on their feedback page.
Expired or Invalid SSL/TLS Certificate Issues
- Check the date and time settings on your device:
- Open the Date & Time settings on your device.
- Ensure the date and time are set correctly.
- If not, turn off the Set time automatically option and manually adjust the date and time.
- Restart your device and check if the SSL/TLS certificate issue is resolved.
- Clear the browsing data and cache in Chrome:
- Click on the three-dot menu icon in the top-right corner of Chrome.
- Select Settings from the drop-down menu.
- Scroll down and click on Advanced to expand additional settings.
- Under the Privacy and security section, click on Clear browsing data.
- Choose a time range and select the data you want to clear (e.g., browsing history, cookies, cached images and files).
- Click on the Clear data button to start the process.
- Restart Chrome and see if the SSL/TLS certificate error persists.
- Disable any third-party security software:
- Open the security software installed on your device.
- Locate the settings or preferences related to SSL/TLS certificates.
- Temporarily disable or turn off the SSL/TLS certificate scanning feature.
- Save the changes and exit the security software.
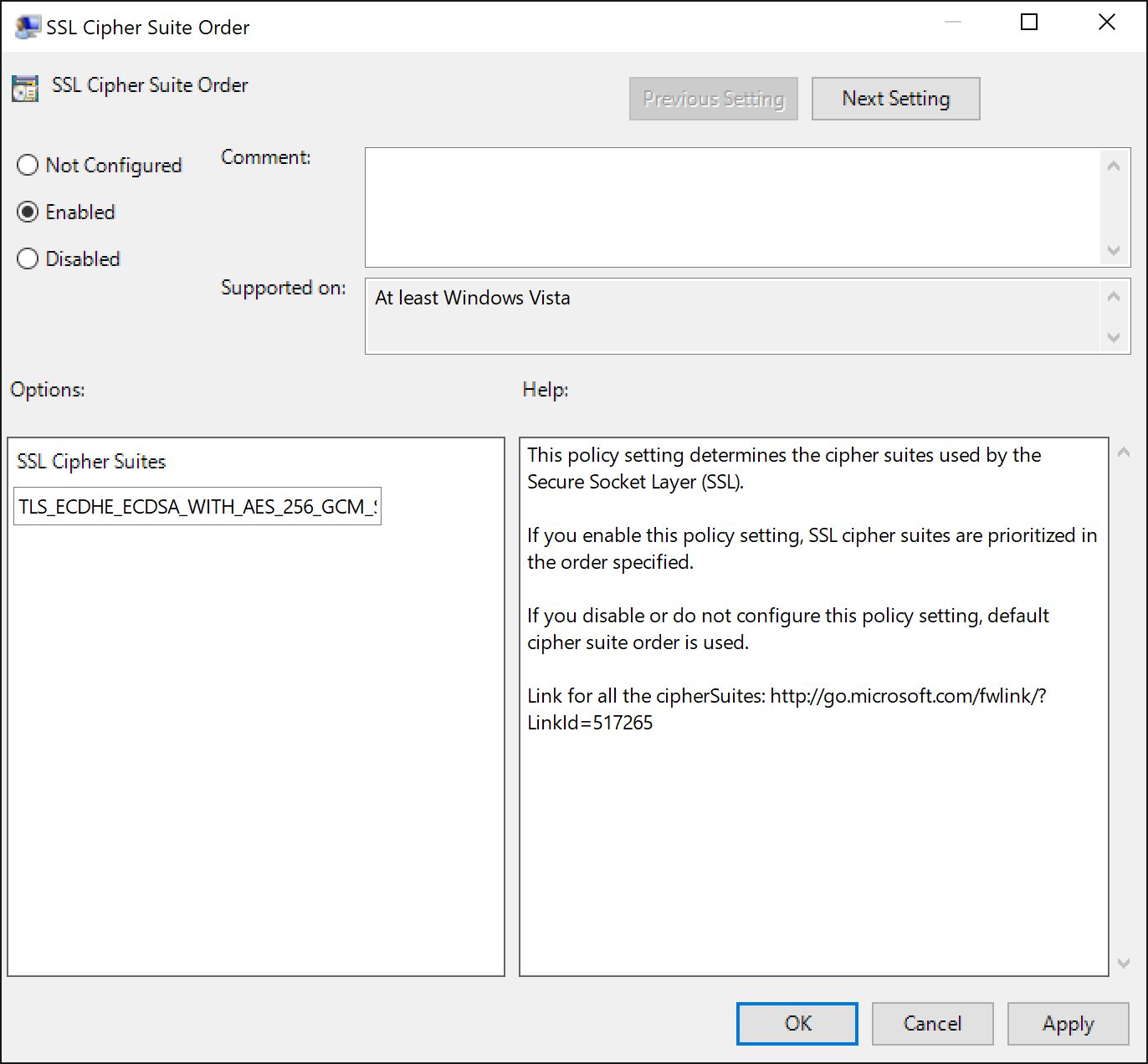
- Restart Chrome and check if the connection error is resolved.
- Update Chrome to the latest version:
- Click on the three-dot menu icon in the top-right corner of Chrome.
- Go to Help and select About Google Chrome.
- Chrome will automatically check for updates and install them if available.
- Once the update is complete, relaunch Chrome and see if the SSL/TLS certificate issue is fixed.
- Reset Chrome settings to default:
- Click on the three-dot menu icon in the top-right corner of Chrome.
- Select Settings from the drop-down menu.
- Scroll down and click on Advanced to expand additional settings.
- Under the Reset and clean up section, click on Restore settings to their original defaults.
- Confirm the reset by clicking on the Reset settings button.
- Restart Chrome and check if the SSL/TLS certificate error is resolved.
System Time and Date Configuration

To fix the “Your Connection Is Not Private” error in Chrome, you may need to check and adjust your system time and date configuration. Incorrect time and date settings can cause security certificates to appear invalid, triggering the error message.
To ensure your system time and date are accurate, follow these steps:
1. Open the Date and Time settings on your operating system. This can usually be found in the system tray or control panel.
2. Check if the time and date are set correctly. If not, adjust them accordingly.
3. If the time and date are correct, try toggling the “Set time automatically” option. This will synchronize your system time with the internet time server, which can help resolve certificate issues.
4. Restart your browser and check if the error message is still appearing.
By ensuring your system time and date are accurate, you can avoid certificate errors and improve the security of your browsing experience.
Browser-Related Fixes
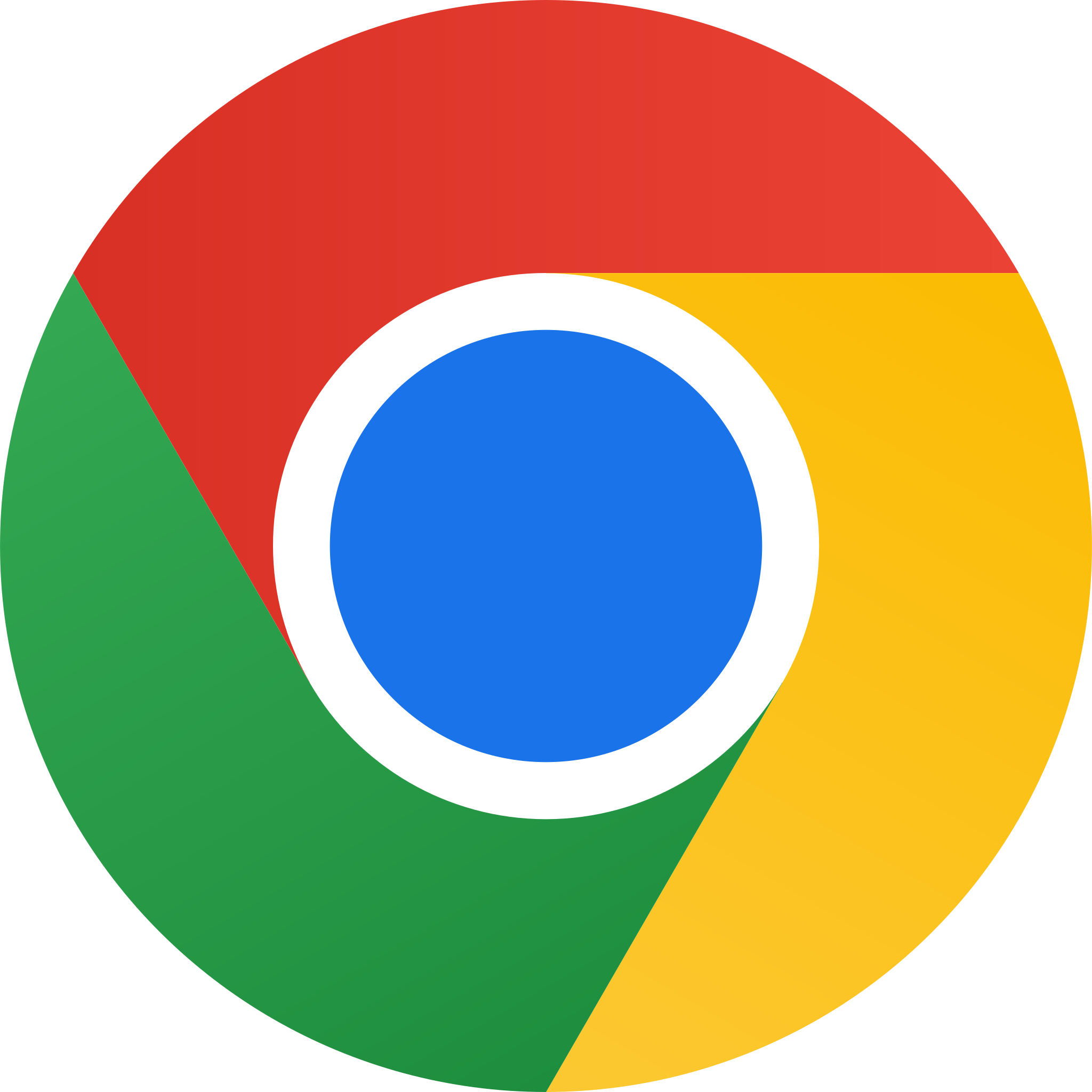
- Clear browsing data: Remove cookies and cached files to eliminate any conflicting data causing the error.
- Check date and time settings: Ensure your device’s date and time settings are accurate as an incorrect date or time can trigger the error.
- Disable VPN or proxy: Temporarily disable any Virtual Private Network (VPN) or proxy service you are using to see if it resolves the issue.
- Update Chrome: Keep your browser up to date with the latest version to fix any known bugs or security vulnerabilities causing the error.
- Disable antivirus or firewall: Temporarily disable your antivirus or firewall software to check if they are interfering with the browser’s security protocols.
- Remove suspicious extensions: Uninstall any recently installed or suspicious browser extensions that may be causing the error.
- Check for malware: Scan your device for malware or viruses using reputable security software to eliminate any potential threats affecting your browser’s security.
- Reset Chrome settings: Resetting Chrome to its default settings can help resolve any misconfigurations causing the error.
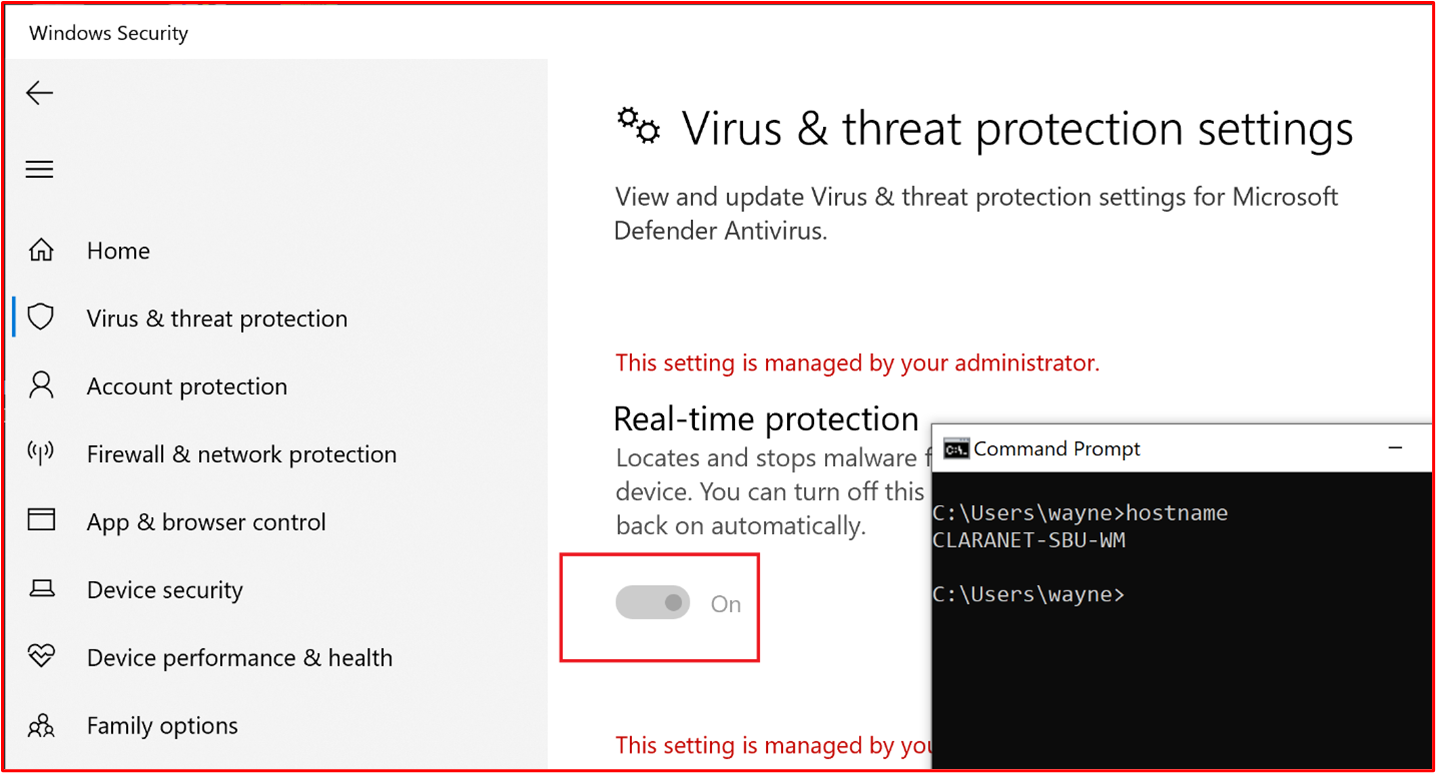
- Adjust SSL/TLS settings: Modify your browser’s SSL/TLS settings, if possible, to ensure compatibility with the website’s security certificate.
Dealing with Public Wi-Fi Challenges
1. Use a Virtual Private Network (VPN): A VPN encrypts your internet traffic and creates a secure connection between your device and the web server. This protects your data from potential eavesdroppers on public Wi-Fi networks.
2. Ensure HTTPS: Look for the padlock icon in the address bar before entering any sensitive information on a website. HTTPS encrypts the data transmitted between your device and the web server, adding an extra layer of security.
3. Keep your software up to date: Regularly update your operating system, web browser, and antivirus software to protect against known vulnerabilities. This helps prevent unauthorized access to your device.
4. Disable auto-connect: Avoid automatically connecting to public Wi-Fi networks. Instead, manually select trusted networks to minimize the risk of connecting to malicious networks.
5. Enable firewall protection: Activate your device’s firewall to block unauthorized access and protect against potential threats.
6. Avoid entering sensitive information: When using public Wi-Fi, refrain from entering passwords, credit card details, or other confidential information unless absolutely necessary. This reduces the risk of data interception.
Privacy Protection Techniques

To fix the “Connection Is Not Private” error in Chrome and protect your privacy, follow these techniques:
1. Clear your browsing data regularly by going to Settings > Privacy and security > Clear browsing data. Select the time range and the data you want to clear, such as cookies and cached images.
2. Update Chrome to the latest version by clicking on the three-dot menu icon and selecting Help > About Google Chrome. If an update is available, it will be downloaded and installed automatically.
3. Check your system for malware or viruses using a reliable antivirus software like Avast. Perform a full scan to detect and remove any potential threats that may be interfering with your connection.
4. Enable private browsing or incognito mode in Chrome to prevent the browser from saving your browsing history, cookies, and other data. Press Ctrl + Shift + N to open a new incognito window.
5. Make sure your computer’s date and time are set correctly. Incorrect date and time settings can cause certificate errors, leading to the “Connection Is Not Private” error. Right-click on the date and time in the taskbar and select Adjust date/time.
6. Disable any proxy servers that might be interfering with your connection. Go to Settings > System > Proxy and disable the “Use a proxy server” option.
7. Check your antivirus or firewall settings, as they may be blocking certain websites or causing certificate errors. Temporarily disable them and see if the error persists.
8. Consider using a virtual private network (VPN) like Avast SecureLine VPN to encrypt your web traffic and protect your privacy. A VPN creates a secure connection between your device and the internet, keeping your data safe from prying eyes.
9. If you’re still experiencing the error, try clearing your browser cache and cookies. Go to Settings > Privacy and security > Clear browsing data and select the time range and data you want to clear.
10. If none of the above techniques work, try using a different web browser like Firefox, Safari, or Edge to see if the error persists. This can help identify if the issue is specific to Chrome.
Error Code Glossary Across Browsers
| Error Code | Description | Browser |
|---|---|---|
| NET::ERR_CERT_DATE_INVALID | The SSL certificate of the website has an invalid expiration date. | Chrome |
| DLG_FLAGS_SEC_CERT_CN_INVALID | The website’s SSL certificate common name (CN) does not match the domain name. | Internet Explorer |
| SEC_ERROR_EXPIRED_CERTIFICATE | The SSL certificate of the website has expired. | Firefox |
| ERR_SSL_PROTOCOL_ERROR | There was a problem establishing a secure connection with the website. | Safari |
| NET::ERR_CERT_AUTHORITY_INVALID | The SSL certificate of the website is not issued by a trusted certificate authority. | Edge |
Bypassing the Error Safely
If you encounter the “Your Connection Is Not Private” error in Chrome, don’t panic. You can fix it safely by following these steps:
1. First, make sure you are connected to a secure network. Check your internet access and ensure your connection is stable.
2. Clear your browser cache and cookies. This will help eliminate any temporary data that may be causing the error. To do this, go to the Chrome settings and navigate to “Privacy and Security.” Then, click on “Clear browsing data” and select the appropriate options.
3. Check your date and time settings. Sometimes, an incorrect date or time can trigger the error. Make sure your system clock is accurate and set to the correct time zone.
4. Disable any extensions or plugins that could be interfering with your connection. Some extensions may conflict with the security protocols, causing the error to appear. Disable them temporarily and see if the error persists.
5. If you’re accessing a specific website that triggers the error, try accessing it in incognito or private browsing mode. This will bypass any saved data or cookies that could be causing the issue.
6. Update your Chrome browser to the latest version. Outdated software can sometimes lead to security vulnerabilities. Updating to the latest version can fix any bugs or glitches that may be causing the error.
7. Consider using a VPN (Virtual Private Network) for added security. A VPN encrypts your web traffic and provides an extra layer of protection. Avast SecureLine VPN is a reliable option you can consider.
F.A.Q.
Why is my connection suddenly not private?
Your connection is suddenly not private because your browser cannot verify the safety of the website you are trying to visit. This warning message is issued to protect your personal information from being at risk on unsafe or unsecure sites.
Why is my Chrome account not private?
Your Chrome account is not private because the “your connection is not private” error message indicates that the connection is not secure, leaving your device and personal information vulnerable to hackers if you lack antivirus or encryption measures.
How do you fix your connection to this site is not secure?
To fix the “Your connection to this site is not secure” issue, try the following steps:
1. Update your browser: Make sure you are using the latest version of your browser as outdated versions may have security vulnerabilities.
2. Clear your browser cache: Clearing the cache can fix temporary issues that may be causing the warning.
3. Check your system date and time: Incorrect date and time settings can trigger security warnings. Ensure your device’s date and time are accurate.
4. Disable browser extensions: Some extensions can interfere with secure connections. Temporarily disable them to see if the warning disappears.
5. Contact the website owner: If the issue persists, reach out to the website’s owner or administrator to inform them about the warning. They may need to update their security certificate.
Remember, it’s essential to exercise caution when accessing websites that display security warnings, especially if you are entering personal information.
How to remove Err_ssl_protocol_error in Chrome?
To remove the ERR_SSL_PROTOCOL_ERROR in Chrome, you can follow these steps:
1. Check your internet connection and make sure it is stable.
2. Clear your browser cache and cookies.
3. Update your Chrome browser to the latest version.
4. Disable any VPN or proxy settings that might be interfering with the SSL connection.
5. Temporarily disable antivirus or firewall software to see if they are causing the issue.
6. Reset your Chrome browser settings to default.
7. Check if the SSL certificate for the website you are trying to access is valid.
8. If the issue persists, try accessing the website in an incognito window or using a different browser.
Remember, these steps are general recommendations and may not solve the issue in all cases. If the problem persists, it is recommended to seek further assistance from a technical expert or the website’s support team.

