Google Chrome now offers enhanced security measures by blocking potentially harmful downloads, ensuring a safer browsing experience for users.
Review and Set Download Policies
To ensure a safe browsing experience, Chrome now blocks dangerous downloads. Here’s how you can review and set your download policies:
1. Open Google Chrome on your personal computer.
2. Click on the three-dot menu icon located in the top-right corner.
3. Select “Settings” from the drop-down menu.
4. Scroll down and click on “Privacy and security” in the left sidebar.
5. Under the “Security” section, click on “Security and Safe Browsing.”
6. In the “Safe Browsing” section, click on “Advanced Protection.”
7. Here, you can enable or disable “Safe Browsing” to protect against dangerous downloads.
8. To review and manage your download settings, click on “Manage Certificates.”
9. You can add trusted sites by clicking on “Add” and entering the website’s URL.
10. To block specific file types, click on “Blocked file types” and add file extensions you want Chrome to block.
Remember to keep your antivirus software up to date and use caution when downloading files from unfamiliar sources. Stay safe online!
(
Using Group Policy to Manage Downloads
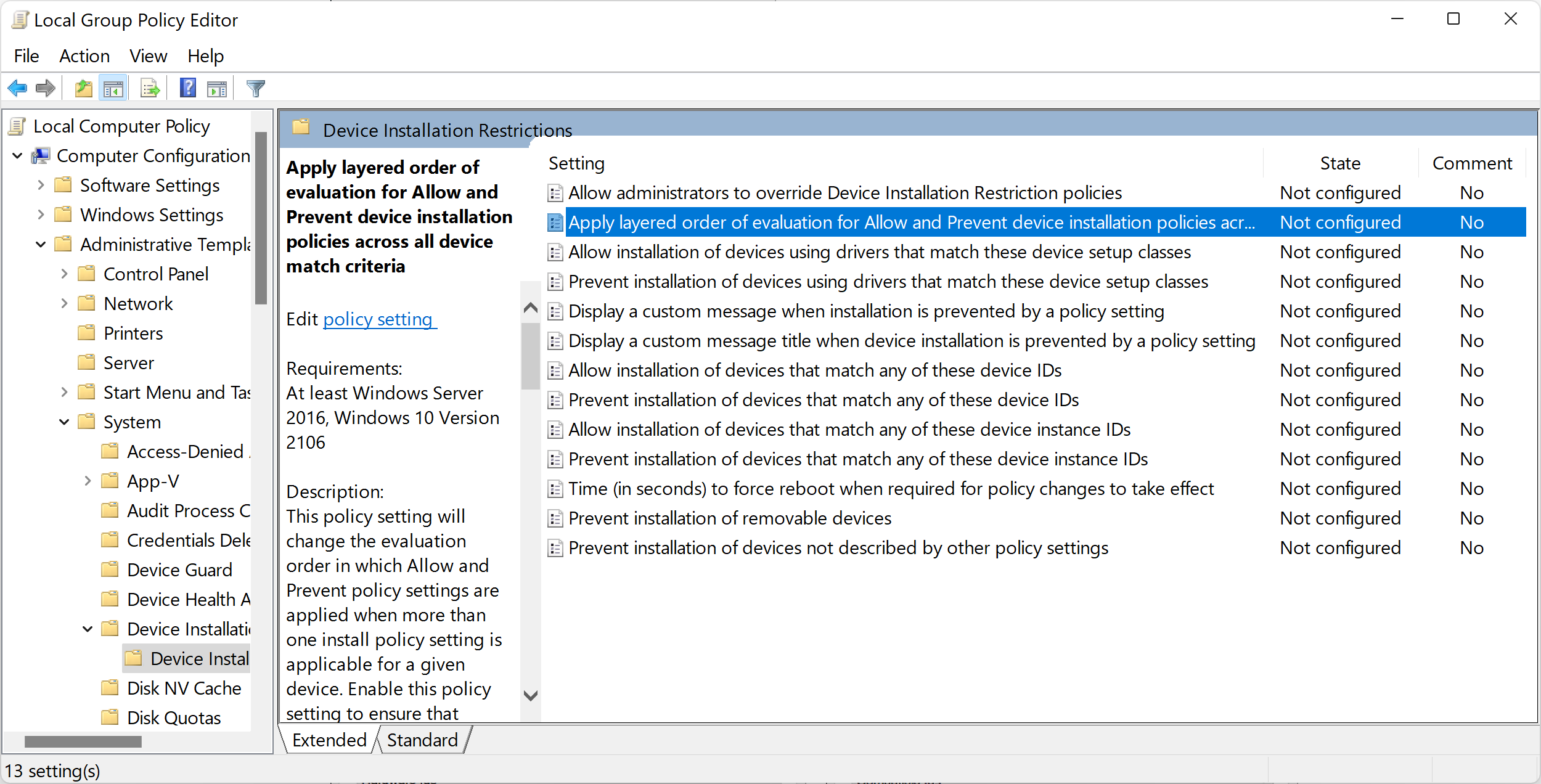
To manage downloads using Group Policy in Chrome, follow these steps:
1. Open the Group Policy Management Console on your Windows computer.
2. Navigate to the desired Group Policy Object (GPO) where you want to manage downloads.
3. Expand the User Configuration section and go to Policies > Administrative Templates > Google > Google Chrome > Extensions.
4. Look for the policy setting named “Configure the list of force-installed apps and extensions” and double-click on it.
5. In the policy settings window, click on the “Enabled” option.
6. Click on the “Show” button to display the list of force-installed apps and extensions.
7. Add the Chrome extension ID or the extension URL that you want to force-install.
8. Click on the “OK” button to save the changes.
9. Close the Group Policy Management Console.
By using Group Policy, you can manage and control the downloads in Chrome by specifying which apps and extensions are force-installed on users’ machines. This can help prevent dangerous downloads, enhance security, and ensure compliance with your organization’s policies.
Steps to Prevent Chrome from Blocking Downloads
- Update Chrome: Ensure that you are using the latest version of Google Chrome.
- Enable Safe Browsing: Open Chrome settings, navigate to “Privacy and security,” and make sure the “Safe Browsing” feature is turned on.
- Disable Download Protection: In Chrome settings, go to “Privacy and security,” click on “Security,” and disable the “Safe Browsing (protects you and your device from dangerous sites)” option.
- Manage Chrome’s Exclusions: Access Chrome settings, click on “Privacy and security,” select “Site Settings,” and then go to “Additional permissions” to manage the list of websites allowed to download files.
- Check Antivirus Software: Verify that your antivirus software is up to date and not interfering with Chrome’s download process.
- Adjust Firewall Settings: Make sure your firewall is not blocking Chrome’s download functionality. Check firewall settings or consult your network administrator for assistance.
- Verify File Reputation: Before downloading a file, use online tools or antivirus software to check its reputation and ensure it is not flagged as dangerous.
- Report False Positives: If Chrome incorrectly identifies a safe file as dangerous, report the false positive to Google so they can improve their security measures.
- Use a Different Browser: If all else fails, consider using an alternative browser for downloading files until the issue with Chrome is resolved.
Alternative Methods to Ensure Safe Downloads
When it comes to ensuring safe downloads, there are alternative methods you can try if you’re not using Chrome.
One option is to use a different web browser like Firefox, which also has its own security features. To further protect yourself from malware, always download files from trusted sources and avoid opening files with unfamiliar or suspicious file formats, such as ZIP files.
Be cautious when downloading from websites like Etsy or Amazon and double-check the file format before opening it. Additionally, always pay attention to the address bar to ensure you’re on a legitimate website.
Consider using a reputable antivirus software that can scan downloads for any potential threats. This can provide an extra layer of protection, especially when downloading files from email attachments or websites.
If you’re using a Mac or a personal computer, you can adjust your settings to only allow downloads from verified developers. This can help prevent any malicious files from being downloaded onto your device.
F.A.Qs
How do I stop downloads from being blocked?
To stop downloads from being blocked, you can access Chrome’s security settings by clicking on “Settings” in the left sidebar and then selecting “Security and Privacy.” From there, go to the “Security” section and choose the “No Protection” option under “Safe Browsing.”
Why am I getting a download blocked message?
You are getting a download blocked message because your computer’s security settings have blocked the file. To resolve this issue, you can check your Windows internet security settings to see which files you can download or why the specific file was blocked.
How do I unblock unsafe downloads?
To unblock unsafe downloads, you can right-click on the file and select Properties. On the General tab, you will find a button or checkbox at the bottom of the window that allows you to unblock the file.
How do I fix dangerous download blocked on Chrome?
To fix the issue of dangerous download being blocked on Chrome, you can follow these steps:
1. Click the three dots icon in the top-right corner of the browser window.
2. From the menu, select “Settings”.
3. On the left side of the page, choose “Privacy and security”.
4. In the “Privacy and security” section, click on “Security”.
5. Select “No protection” (although it is not recommended).

