Having trouble with your Dell laptop battery not charging after replacement? Here’s a quick fix that worked for me.
Troubleshooting Steps
1. Check the AC adapter and power source: Ensure that the AC adapter is properly plugged into both the laptop and the power outlet. Try using a different power outlet or a different AC adapter to see if that resolves the issue.
2. Restart your laptop: Sometimes, a simple restart can fix charging problems. Shut down your laptop, unplug the AC adapter, remove the battery, and then hold down the power button for 15 seconds. Reconnect the battery and the AC adapter, then turn on your laptop.
3. Check for BIOS updates: Visit the Dell support website and enter your laptop’s model number to see if there are any BIOS updates available. If there are, download and install them as instructed to potentially fix any charging-related issues.
4. Perform a power cycle: Shut down your laptop, unplug the AC adapter, and remove the battery. Press and hold the power button for 30 seconds, then release it. Reconnect the battery and the AC adapter, then turn on your laptop.
5. Update your operating system: Make sure your laptop is running the latest version of the operating system. Check for updates and install them as needed.
6. Run a diagnostic test: Dell laptops often come with built-in diagnostic tools that can help identify and fix hardware issues. Refer to your laptop’s user manual or the Dell support website to learn how to run a diagnostic test.
Enhancing Battery Performance
- Calibrating the Battery
- Plug in the laptop to the power source
- Open the Start menu
- Type “cmd” in the search bar
- Right-click on Command Prompt and select Run as administrator
- In the command prompt, type “powercfg /batteryreport” and press Enter
- Wait for the battery report to generate
- Open File Explorer and navigate to the battery report location
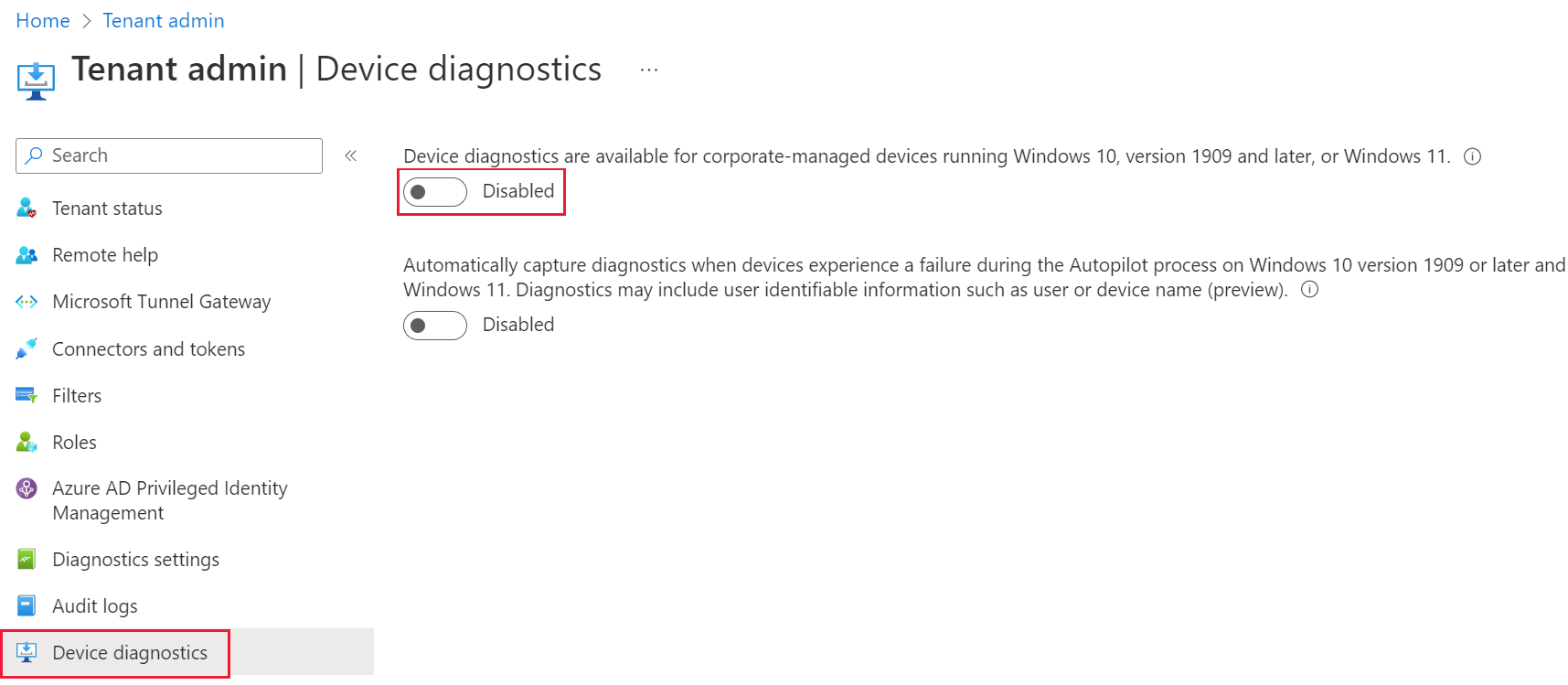
- Open the battery report in Microsoft Edge or any web browser
- Scroll down to find the Battery capacity history
- Identify any abnormalities in the capacity history graph
- If the battery is not fully charged, continue using the laptop while it is plugged in until it reaches 100%
- Disconnect the laptop from the power source
- Allow the laptop to discharge until it automatically shuts down
- Leave the laptop turned off and unplugged for at least 4-5 hours
- Plug in the laptop to the power source again

- Turn on the laptop and let it charge until it reaches 100%
- Updating Battery Drivers
- Open the Start menu
- Type “Device Manager” in the search bar and open it
- Expand the Batteries category
- Right-click on the Microsoft AC Adapter and select Uninstall device

- Check the box that says Delete the driver software for this device and click Uninstall
- Expand the Batteries category again
- Right-click on the Microsoft ACPI-Compliant Control Method Battery and select Uninstall device
- Check the box that says Delete the driver software for this device and click Uninstall
- Restart the laptop
- After the restart, open the Device Manager again
- Click on the Action tab and select Scan for hardware changes
- Windows will automatically install the appropriate battery drivers
- Adjusting Power Settings
- Open the Start menu
- Type “Power & Sleep settings” in the search bar and open it
- Click on Additional power settings on the right side
- Select the High performance power plan
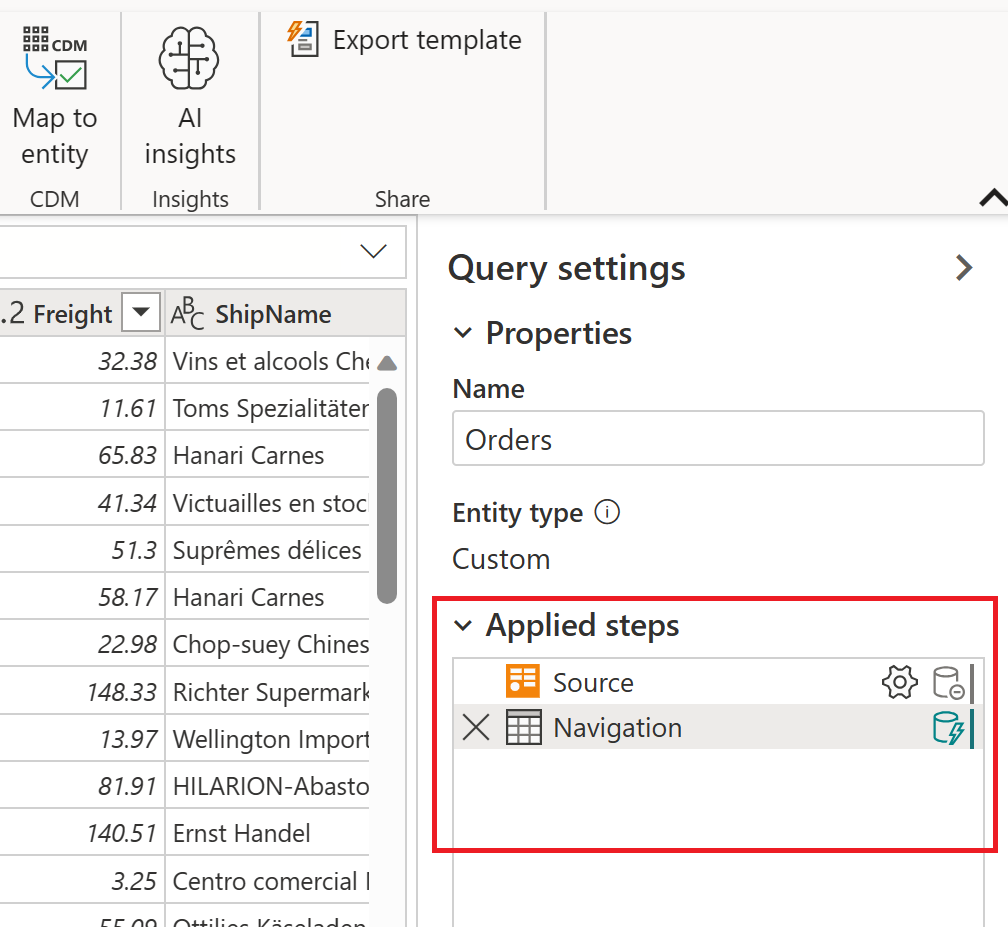
- If the High performance plan is not available, click on Create a power plan and select High performance
- Adjust the display brightness to a lower level
- Set the turn off the display and put the computer to sleep options to longer durations
- Save the changes
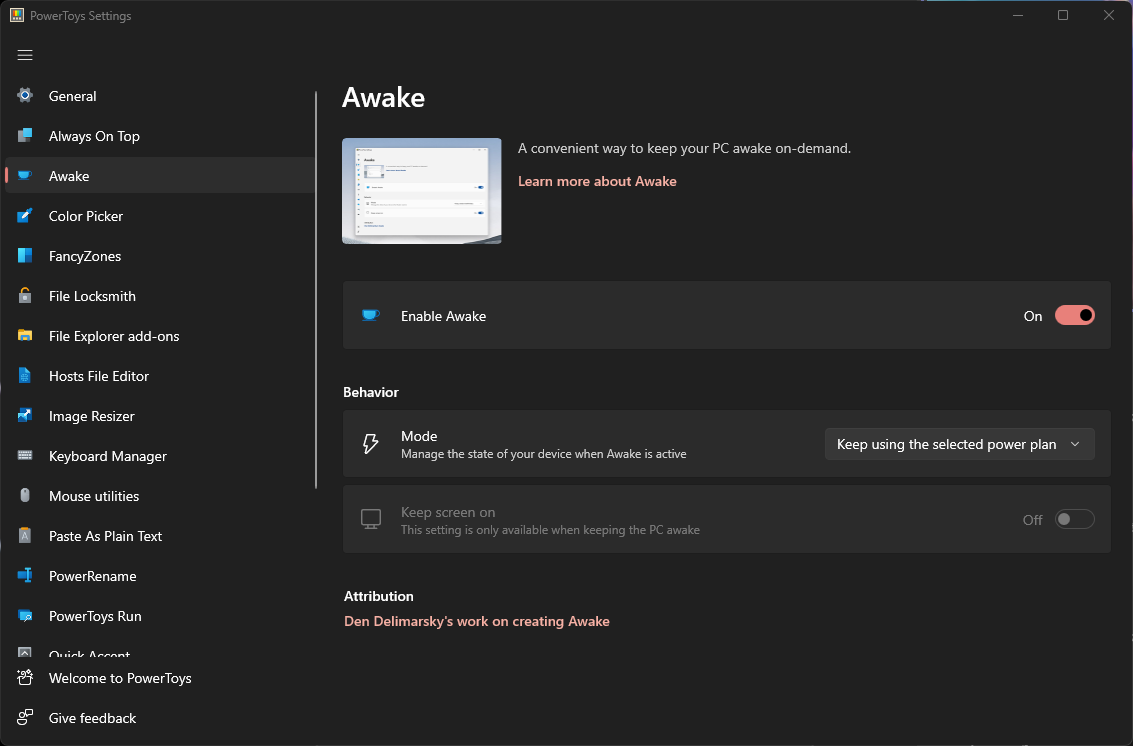
Technical Solutions
1. Check the AC power plug and socket: Ensure that the power plug is securely connected to both the laptop and the power socket. If necessary, try a different power socket to rule out any issues with the socket itself.
2. Restart your laptop: Sometimes, a simple reboot can resolve charging issues. Save any open documents and click on the Start menu, select Restart, and wait for the laptop to boot up again.
3. Check the battery and power settings: Go to your laptop’s control panel or settings menu and navigate to the power options. Make sure that the settings are configured to allow charging when connected to AC power. You can also try adjusting the power plan to see if it affects the charging process.
4. Update the battery driver: Visit the Dell support website and download the latest battery driver for your laptop model. Install the driver and restart your laptop to see if it resolves the charging issue.
5. Perform a battery diagnostic test: Dell laptops often come with built-in diagnostic tools that can help identify battery-related issues. Run a diagnostic test to check the health of your battery and determine if it needs to be replaced.
Dell-Specific Features

| Dell-Specific Features |
|---|
| 1. Dell Battery Health Manager |
| 2. Dell Power Manager |
| 3. Dell ExpressCharge |
| 4. Dell Battery Information Utility |
| 5. Dell Power Companion |
F.A.Qs
Why my new battery is not charging?
Your new battery may not be charging due to various reasons such as a defective battery, an insufficient power source, or a damaged cord. It is crucial to identify the specific issue in order to resolve it effectively.
How do I get my Dell laptop to recognize a new battery?
To get your Dell laptop to recognize a new battery, follow these steps:
1. Turn off the computer.
2. Disconnect the AC adapter.
3. Take out the new battery.
4. Hold down the power button for 20 seconds.
5. Reconnect the battery cable and insert the new battery.
6. Put the bottom cover back on.
7. Try turning on the computer.
Why my laptop battery is not charging after replacement?
Your laptop battery may not be charging after replacement due to a faulty connection, improper port or power adapter, or a potential issue with the battery itself or the power adapter. One way to troubleshoot is by removing the battery if it is removable.
Why is my Dell laptop not charging even with new battery?
Your Dell laptop may not be charging even with a new battery due to several reasons. Firstly, try reseating the battery to ensure it is properly connected. Additionally, check the quality of your power source by confirming if the power adapter’s LED indicator shows it is receiving power. If necessary, attempt using a different wall outlet and bypass any surge protectors that may be in use.

