Are you experiencing issues with your Dell laptop logging off automatically on Windows 10? This article addresses the problem of auto logoff, system restart, and shutdown issues and provides possible solutions.
Troubleshoot Hardware and Connectivity Issues
If your Dell laptop keeps logging off, experiencing automatic logoff, system restart, or shutdown issues on Windows 10, there are several troubleshooting steps you can try.
First, check for any hardware issues. Make sure all cables are securely connected to your laptop and monitor. If using a wireless connection, ensure you have a stable internet connection and try resetting your router.
Next, verify your IP address is correctly configured. Go to “Network and Sharing Center” in the Control Panel and select “Change adapter settings.” Right-click on your network connection and choose “Properties.” From there, select “Internet Protocol Version 4 (TCP/IPv4)” and click on “Properties.” Make sure the settings are correct.
If the issue persists, try restarting your laptop in Safe Mode. Press the Windows key + R, type “msconfig” and hit Enter. In the System Configuration window, go to the Boot tab and select Safe boot. Apply the changes and restart your laptop. This will help identify if any third-party software is causing the problem.
Additionally, ensure your Dell laptop is up to date with the latest drivers and Windows updates. Open the Dell website and search for your specific model (e.g., Dell Inspiron XXXX) to find the appropriate drivers. Install any available updates and restart your laptop.
If the problem still persists, it may be worth checking online forums or communities like Reddit for similar issues and possible solutions. You can also contact Dell support for further assistance.
Remember to always refer to your laptop’s user manual or Dell’s official documentation for specific troubleshooting steps.
Perform System Diagnostics and Updates

Performing system diagnostics and updates can help resolve Windows 10 auto logoff, system restart, and shutdown issues on your Dell laptop. To start, open the Start menu and click on Settings. In the Settings window, select Update & Security. Here, click on Check for updates to ensure your laptop has all the latest updates installed.
Next, it’s important to diagnose any underlying issues. Open the Start menu again and type Event Viewer. In the Event Viewer window, expand the Windows Logs option and click on System. Look for any error or warning messages that might indicate the cause of the logoff, restart, or shutdown issues.
Additionally, you can run a system scan to check for any corrupt files or system issues. Open the Start menu and type Command Prompt. Right-click on it and select Run as administrator. In the Command Prompt window, type sfc /scannow and press Enter. This will scan your system and automatically repair any detected issues.
If the problem persists, you may need to troubleshoot further or seek assistance from Dell support or knowledgeable communities like Reddit. Be sure to provide relevant details such as the Dell Inspiron model and any error messages you encounter.
Address Software and Malware Concerns
If you are experiencing issues with your Dell laptop logging off, restarting, or shutting down unexpectedly, it could be due to software or malware concerns. To address these problems, follow these steps:
1. Run a full scan with a reliable antivirus software to check for any malware or viruses that may be causing the issue.
2. Update your operating system and all installed software to the latest versions, as outdated software can sometimes cause compatibility issues.
3. Check your power settings and ensure that your laptop is not set to automatically log off or shut down after a certain period of inactivity.
4. Disable any unnecessary startup programs that could be causing conflicts or slowing down your system.
5. Clear your temporary files and cache to free up disk space and improve system performance.
6. Consider performing a system restore to a previous point in time when your laptop was functioning properly.
7. If the issue persists, contact Dell support for further assistance.
Optimize System Performance and Maintenance
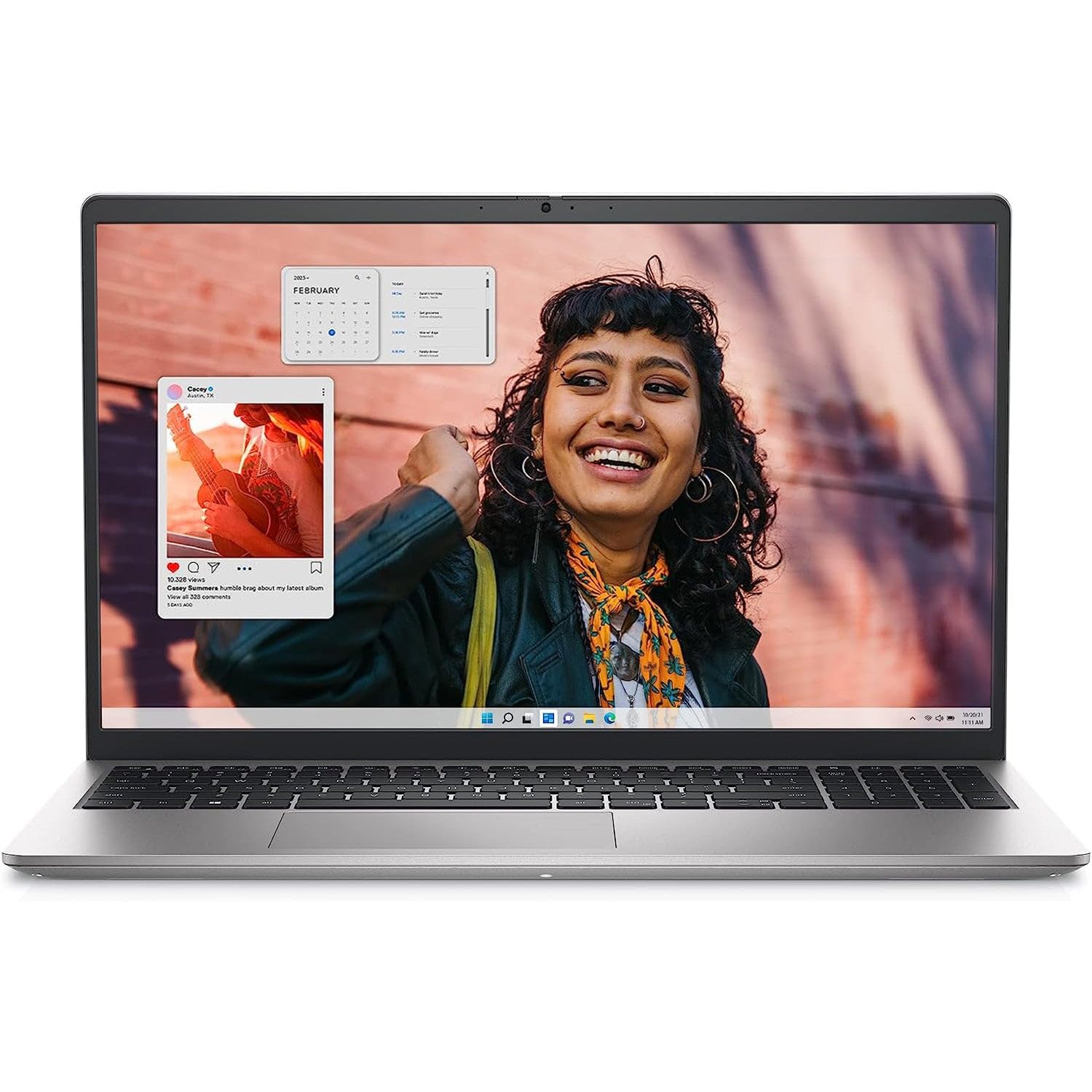
- Check for Malware or Viruses
- Open Windows Security by clicking on the Start button, then selecting Settings and clicking on Update & Security.
- Click on Windows Security and select Virus & Threat Protection.
- Click on Quick Scan to scan your system for malware or viruses.
- Update Device Drivers
- Open Device Manager by right-clicking on the Start button and selecting Device Manager.
- Expand the categories and find the device that you want to update.
- Right-click on the device and select Update driver.
- Choose Search automatically for updated driver software and follow the on-screen instructions to complete the update.
- Clean up Disk Space
- Open File Explorer by clicking on the Start button and selecting File Explorer.
- Right-click on the disk that you want to clean up and select Properties.
- In the General tab, click on Disk Cleanup.
- Select the files you want to delete and click OK.
- Disable Startup Programs
- Open Task Manager by pressing Ctrl+Shift+Esc.
- Click on the Startup tab.
- Select the program you want to disable and click on Disable.
- Repeat this step for all the unwanted startup programs.
- Adjust Power Settings
- Open Control Panel by typing Control Panel in the search bar and clicking on the Control Panel app.
- Click on Power Options.
- Select the power plan you want to use and click on Change plan settings.
- Adjust the settings according to your preferences and click on Save changes.
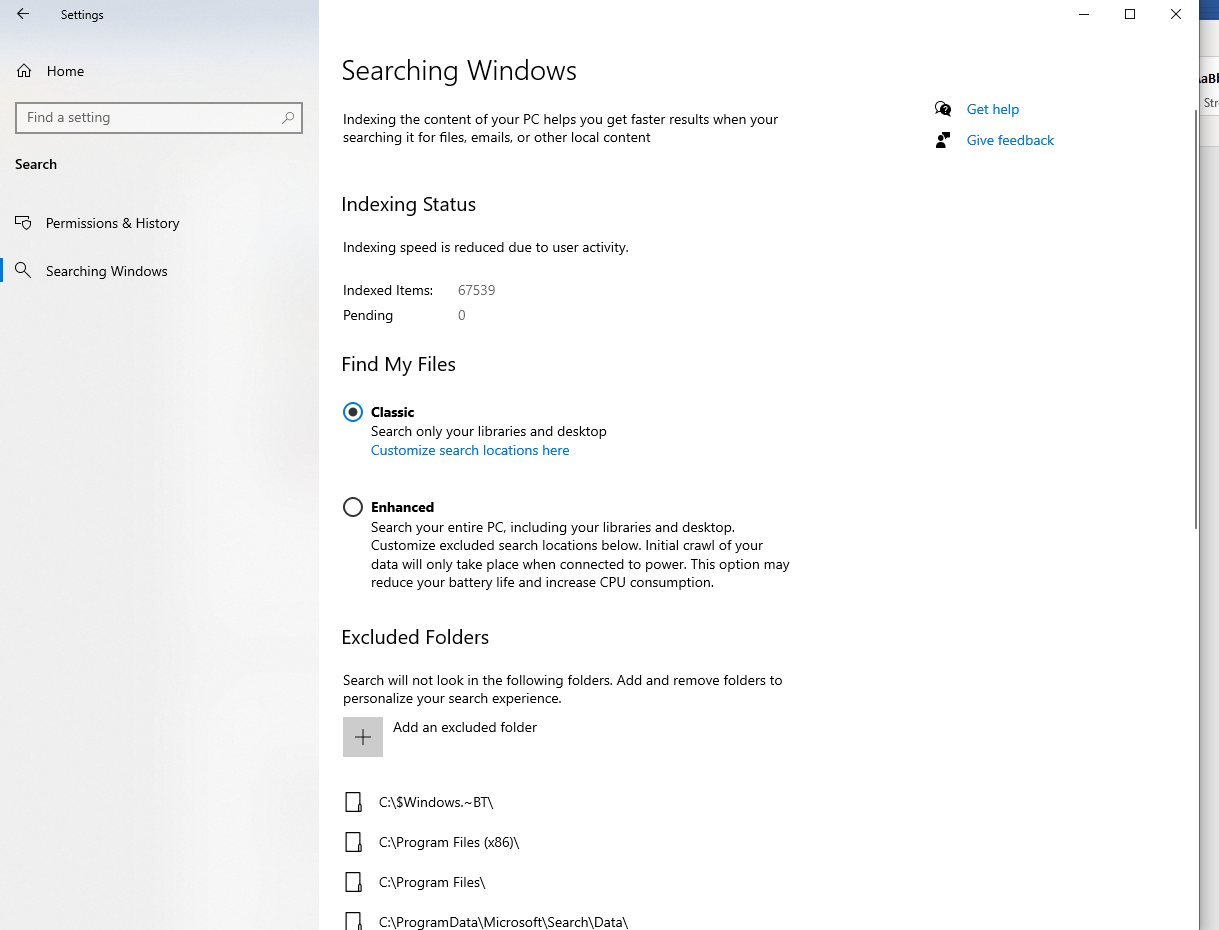
F.A.Qs
Why does my laptop keep logging off?
Your laptop may keep logging off if it is set to require sign-in after sleep. To resolve this, navigate to the Settings menu, select Accounts, then Sign-in options. Under the “If you’ve been away, when should Windows sign in again?” section, ensure that it is set to “Never.”
How do I stop my Dell computer from turning off?
To stop your Dell computer from turning off, go to the Control Panel and open Power Options. Right-click on the start menu button and select Power Options. Then, click Change plan settings for your current power plan. Change the setting for “Put the computer to sleep” to “Never” and click Save Changes.

