Having trouble with your Dell V305 printer not being able to retrieve the application list?
Diagnosing Overheating Causes
In diagnosing overheating causes for the Dell V305 printer’s inability to retrieve the application list, there are several factors to consider. Firstly, check if the printer is placed near any heat sources or in a poorly ventilated area. Ensure that the printer’s vents are clear from dust and debris. If the printer is connected wirelessly, check the Wi-Fi signal strength and consider moving the printer closer to the router. Additionally, verify that the USB cable connections are secure. If the issue persists, update the device drivers by visiting the Dell website and downloading the latest drivers for your specific printer model.
Essential Maintenance Tasks

- Check network connection(essential)
- Restart computer(essential)
- Update printer drivers(essential)
- Reset printer settings(essential)
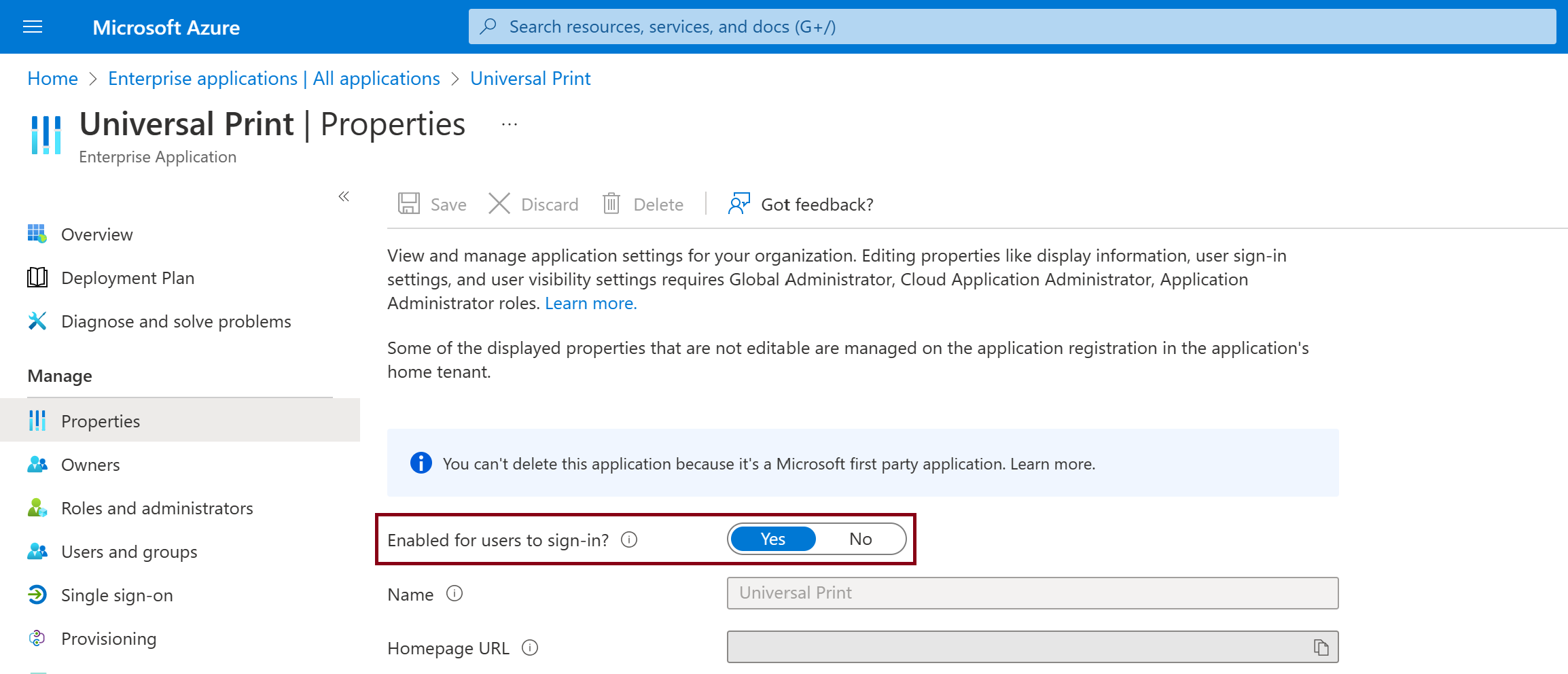
- Check printer status(essential)
- Clean printer heads(essential)
- Reinstall printer software(essential)
- Run printer troubleshooter(essential)
- Contact Dell support(essential)
Optimizing System Settings
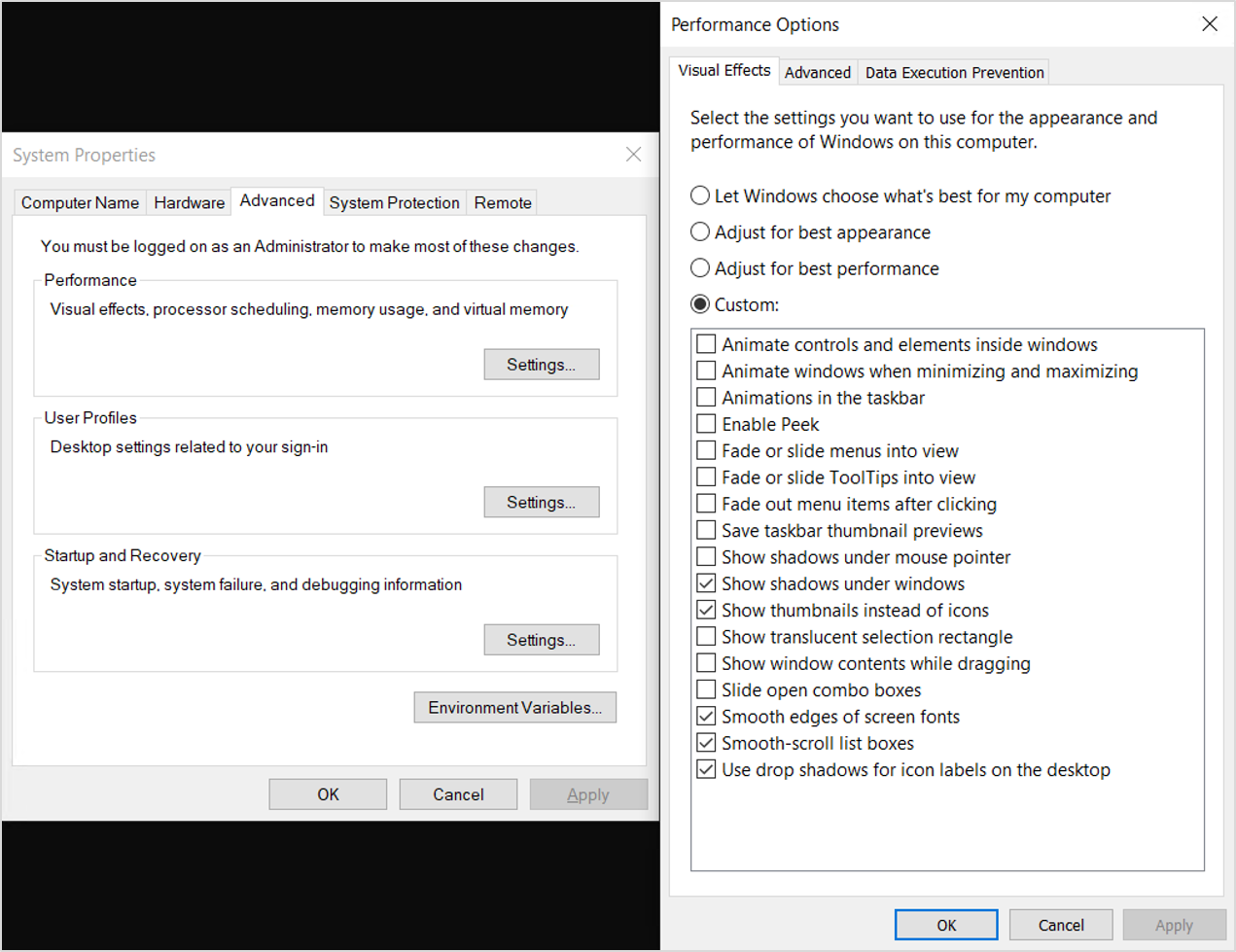
To optimize system settings for the Dell V305 printer when it cannot retrieve the application list, follow these steps:
1. Restart your computer and the printer. This can resolve minor software glitches that may be causing the issue.
2. Ensure that your printer is connected to your computer properly. Check the USB or Wi-Fi connection and make sure it is secure.
3. Update the device driver for your printer. Visit the Dell support website and download the latest driver for your printer model. Install the driver and restart your computer.
4. Check your internet connection. If you are using a wireless printer, make sure your computer is connected to the same wireless network as the printer. Restart your router if necessary.
5. Disable any firewall or antivirus software temporarily. Sometimes, these security measures can interfere with the printer’s communication with your computer.
6. Clear any pending print jobs. Open the printer queue by clicking on the printer icon in the taskbar and delete any pending print jobs.
7. Reset the printer settings. Right-click on the printer icon and select “Printer Properties.” Go to the “Advanced” tab and click on the “Reset Printing System” button. This will remove any corrupted settings.
8. Reinstall the printer software. Uninstall the printer software from your computer, then download and install the latest version from the Dell support website.
Advanced Troubleshooting Steps
- Restart the Dell V305 Printer
- Turn off the printer by pressing the power button.
- Unplug the power cord from the printer and wait for 10 seconds.
- Plug the power cord back into the printer.

- Turn on the printer by pressing the power button.
- Check the Network Connection
- Ensure that the printer is connected to the same network as the computer.
- Verify that the network connection is stable and active.
- Restart the router or modem if necessary.
- Reset the Printer’s Network Settings
- Press the Menu button on the printer’s control panel.
- Use the arrow keys to navigate to “Settings” and press OK.
- Scroll to “Network Setup” and press OK.
- Select “Reset Network Adapter” or a similar option.
- Confirm the reset and wait for the printer to restart.
- Update the Printer Driver
- Visit the official Dell support website.
- Search for the Dell V305 printer model.
- Download and install the latest driver for the printer.
- Follow the on-screen instructions to complete the installation.
- Reinstall the Printer Software
- Uninstall the current printer software from the computer.
- Disconnect the printer from the computer.
- Restart the computer.
- Visit the official Dell support website.
- Search for the Dell V305 printer model.
- Download and install the latest software for the printer.

- Follow the on-screen instructions to complete the installation.
- Disable Firewall or Antivirus Software
- Open the control panel on the computer.
- Go to the Firewall or Antivirus settings.
- Temporarily disable the firewall or antivirus software.
- Try accessing the application list on the printer.
- Perform a Factory Reset
- Press the Menu button on the printer’s control panel.
- Use the arrow keys to navigate to “Settings” and press OK.
- Scroll to “Factory Defaults” or a similar option.
- Select “Restore Factory Settings” or a similar option.
- Confirm the reset and wait for the printer to restart.

