When encountering missing portable devices in Device Manager on Windows 10, it is essential to address the issue promptly to ensure proper functionality and connectivity.
Troubleshooting Common Windows Errors
If you are experiencing the issue of missing portable devices in the Device Manager in Windows 10, there are a few troubleshooting steps you can try to resolve the problem.
First, ensure that the portable device is properly connected to your computer via a USB cable. Sometimes, a loose or faulty connection can cause the device to not be recognized.
Next, check if the device is being recognized by your computer by going to the Device Manager. To access the Device Manager, right-click on the Start menu and select “Device Manager” from the menu. Look for any devices with a yellow exclamation mark or question mark icon, as this indicates a problem with the device driver.
To fix this issue, right-click on the problematic device and select “Update driver.” Follow the on-screen instructions to update the driver software.
If updating the driver does not resolve the issue, you can try uninstalling the device driver and then reinstalling it. Right-click on the device and select “Uninstall device.” Once uninstalled, restart your computer and Windows will automatically reinstall the driver.
If these steps do not resolve the issue, you can also try running the built-in Hardware and Devices troubleshooter in Windows 10. To do this, go to the Control Panel and search for “Troubleshooting” in the search bar. Click on “Troubleshooting” and then select “Hardware and Sound.” From there, click on “Hardware and Devices” and follow the on-screen instructions to run the troubleshooter.
If all else fails, it is possible that there may be an issue with the device itself. Try connecting the device to a different computer to see if it is recognized. If it is not, it may be necessary to contact the manufacturer for further assistance.
Unlocking Windows 10 Features
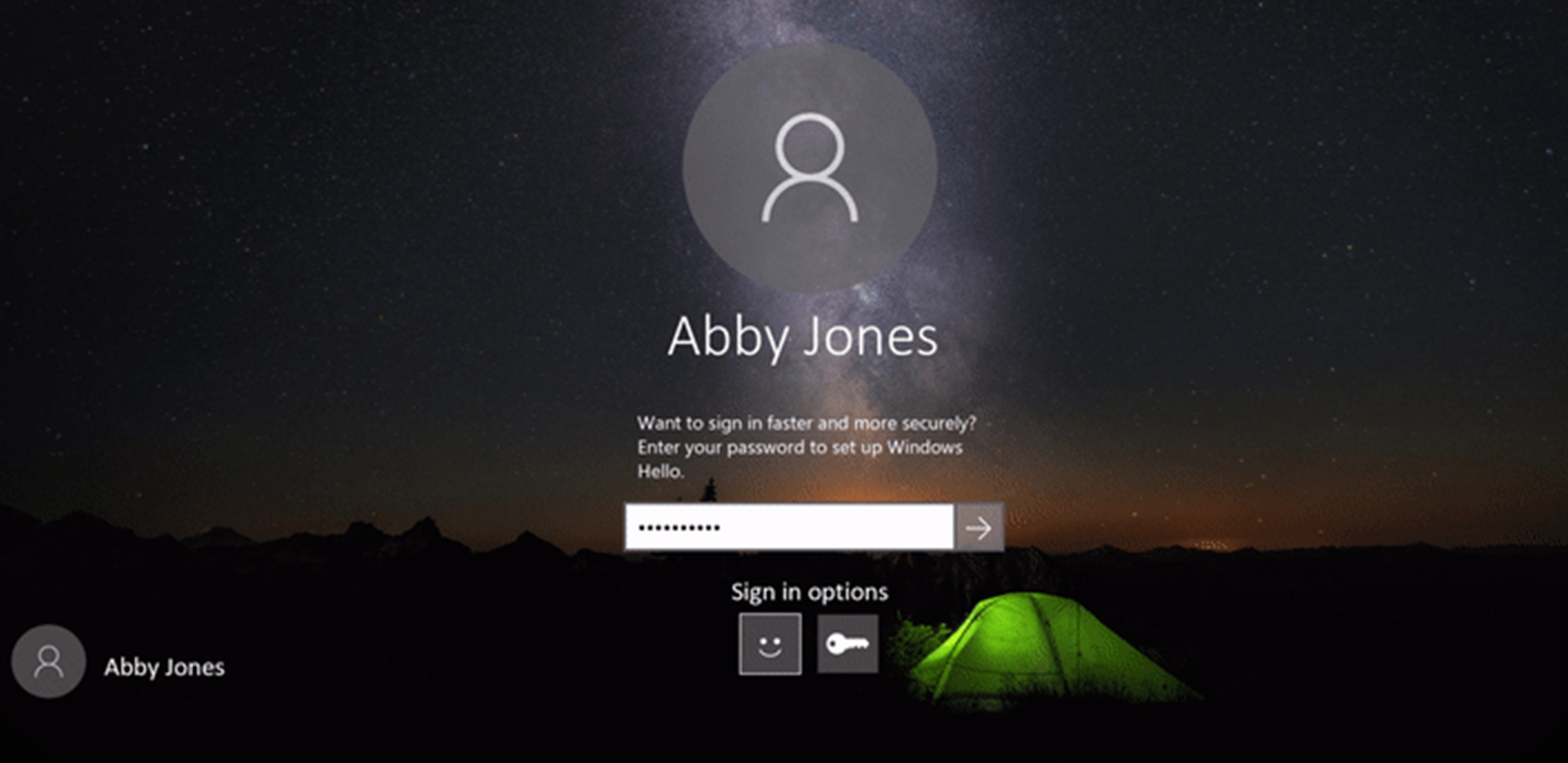
- Device Manager is a powerful tool in Windows 10 for managing and troubleshooting hardware devices.
- Portable devices might be missing from Device Manager due to various reasons.
- One common reason for missing portable devices is outdated or corrupt drivers.
- Updating drivers using Windows Update can help restore missing portable devices in Device Manager.
- Uninstalling and reinstalling the drivers for the portable devices can also resolve the issue.
- Enabling the Windows Portable Devices service can help in detecting and displaying portable devices in Device Manager.
- Checking for hidden devices in Device Manager is another step to uncover missing portable devices.
- Scanning for hardware changes in Device Manager can trigger a search for missing portable devices.
- Running the Hardware and Devices troubleshooter can automatically fix common issues with portable devices.
- Performing a system restore to a previous point can revert any changes that might have caused portable devices to go missing.
Enhancing Windows 10 Security
If you are experiencing the issue of missing portable devices in Device Manager on Windows 10, there are a few steps you can take to enhance the security of your system.
First, make sure you have the latest updates installed for your operating system. To do this, go to the Start menu and search for “Windows Update.” Click on the Windows Update settings and check for updates. Install any available updates.
Next, run a scan with Microsoft Defender Antivirus or any other antivirus software you have installed on your computer. This will help detect and remove any malware that may be causing the issue.
If the issue persists, check your USB connections. Ensure that the USB cable is properly connected and try using a different USB port.
You can also try restarting your computer and checking the Device Manager again to see if the devices reappear.
If none of these steps work, it may be necessary to seek further assistance from IT professionals or contact the manufacturer of your devices for support.
Optimizing Windows Performance
| Issue | Cause | Solution |
|---|---|---|
| Portable devices not visible in Device Manager | 1. Outdated or incompatible drivers 2. Disabled Plug and Play service 3. Corrupted Windows system files |
1. Update or reinstall drivers 2. Enable Plug and Play service 3. Run System File Checker (SFC) scan |
| Device Manager not refreshing the list | 1. Refreshing issue in Device Manager 2. Windows Explorer not updating properly |
1. Restart Device Manager 2. Restart Windows Explorer 3. Perform a system restart |
| Portable device not recognized | 1. USB connection issues 2. Driver conflicts 3. Hardware malfunction |
1. Check USB connection and cable 2. Uninstall conflicting drivers 3. Test the device on another computer |
| Device Manager showing error code | 1. Device driver issues 2. System conflicts 3. Registry errors |
1. Update or reinstall drivers 2. Resolve system conflicts 3. Scan and repair registry errors |
F.A.Qs
Why are some devices hidden in Device Manager?
Some devices are hidden in Device Manager because they are not connected to the computer or are considered “ghosted” devices. Even when you click on “Show hidden devices,” these devices will not be displayed.
How do I enable portable devices in Windows 10?
To enable portable devices in Windows 10, go to Start > Settings > Devices > Bluetooth & other devices. Then, click on Add Bluetooth or other device and follow the on-screen instructions.
Why is Windows 10 not showing mobile devices?
Windows 10 may not show mobile devices due to USB cable or port issues, driver problems, software conflicts, or incorrect USB configuration.

