Having trouble with Microsoft DirectAccess connectivity in Windows 10? Let’s troubleshoot it together.
Identify Symptoms and Causes
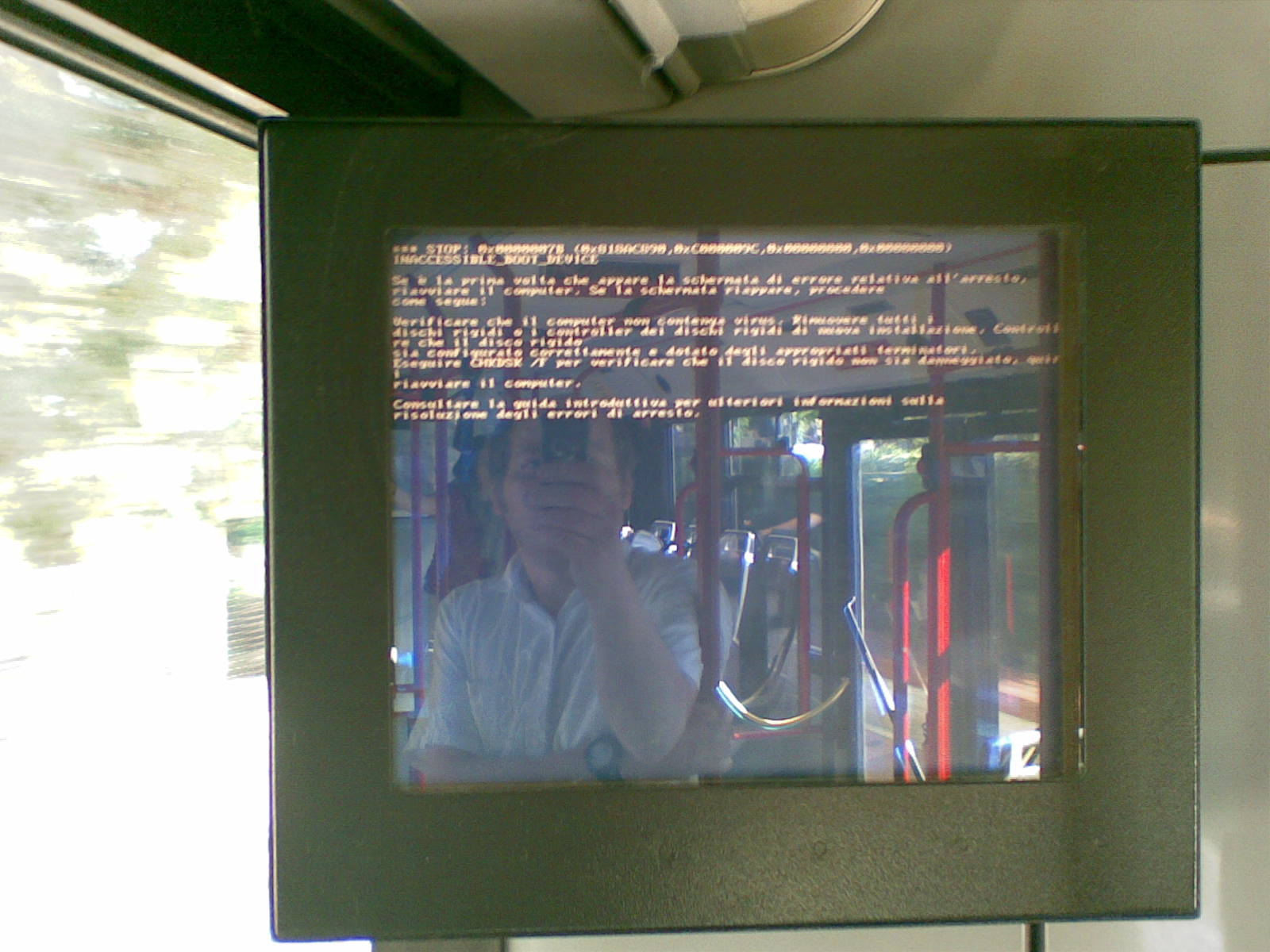
Identifying Symptoms and Causes of Microsoft DirectAccess Connectivity Issues
When troubleshooting Microsoft DirectAccess connectivity in Windows 10, it is important to identify the symptoms and causes of the problem. Here are some common issues and their possible causes:
1. No connectivity to internal resources:
– Check if the client’s IP address is assigned correctly.
– Ensure that the DirectAccess server is reachable.
– Verify that the client has the correct network settings.
2. Slow or intermittent connectivity:
– Check for any network congestion or bandwidth limitations.
– Ensure that the client’s network adapter settings are correct.
– Verify that the client’s firewall or proxy server is not causing the issue.
3. Unable to establish a connection:
– Check if the client’s certificate is valid and has the correct Subject Alternative Name (SAN).
– Verify that the client’s DNS resolution is working properly.
– Ensure that the client’s firewall or antivirus software is not blocking the connection.
Adjust Group Policy and Network Settings
1. Open the Group Policy Editor by pressing Windows key + R, typing “gpedit.msc“, and pressing Enter.
2. Navigate to “Computer Configuration\Administrative Templates\Network\Network Connectivity Status Indicator”.
3. Enable the “Turn off the Network Connectivity Status Indicator” policy to prevent misleading network status indicators.
4. Open the Windows Registry Editor by pressing Windows key + R, typing “regedit“, and pressing Enter.
5. Navigate to “HKEY_LOCAL_MACHINE\SYSTEM\CurrentControlSet\Services\Tcpip6\Parameters”.
6. Set the “DisabledComponents” DWORD value to 0 to enable IPv6 connectivity.
7. Check if a proxy server is configured in Internet Explorer. Open Internet Explorer, go to “Internet Options”, click on the “Connections” tab, and then click on “LAN settings”. Ensure that the “Use a proxy server” option is unchecked.
8. Verify that the IP address and subnet mask settings are correct for both the client and server.
9. Ensure that the appropriate ports (TCP 443 for HTTPS, UDP 3544 for IP-HTTPS) are open on any firewalls between the client and server.
10. Use the Ping command to test connectivity between the client and server.
11. Check for any error codes or error messages that may provide further troubleshooting clues.
12. Consult the Microsoft TechNet documentation for more specific troubleshooting steps and solutions.
Verify Client Configuration and Connectivity
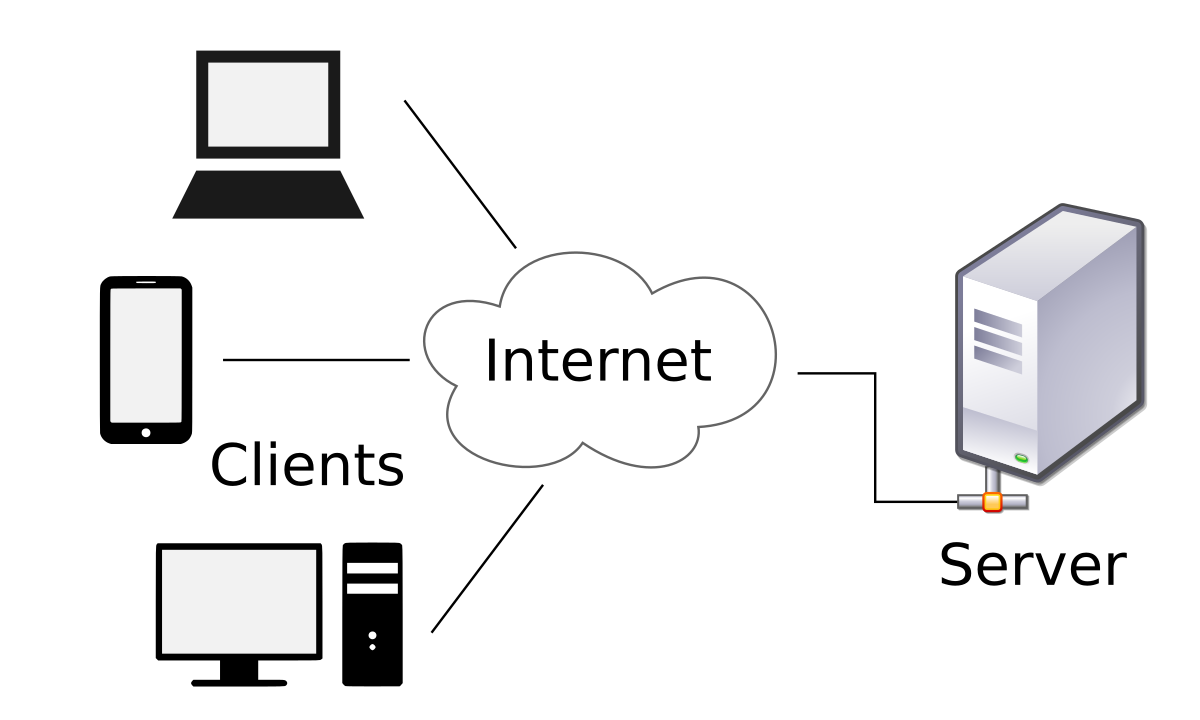
1. Check the client’s network connectivity by pinging the DirectAccess server’s IP address. If the client cannot reach the server, check for any firewall or network configuration issues.
2. Verify that the client’s IPv6 connectivity is working properly. Ensure that the client has an IPv6 address assigned and can communicate with other IPv6-enabled devices.
3. Check the client’s Windows Registry settings to ensure that the necessary DirectAccess configuration is properly applied. Use the PowerShell command “Get-RemoteAccess” to verify the settings.
4. Ensure that the client has the correct public key certificate installed. Check the certificate’s Subject Alternative Name to ensure it matches the DirectAccess server’s URL.
5. Verify that the client can establish an IP-HTTPS connection. You can test this by opening a web browser on the client and accessing a secure website.
6. If the client is unable to connect, check for any error codes that may indicate the cause of the issue. Use the Microsoft TechNet resources for troubleshooting specific error codes.
Explore Resolutions and Further Information
- Check network connectivity: Ensure that the client computer has a stable internet connection and can access other resources on the network.
- Verify DirectAccess server settings: Confirm that the DirectAccess server is configured correctly and has the necessary network settings.
- Review group policy settings: Check the group policy settings to make sure they are properly applied and not conflicting with DirectAccess connectivity.
- Update network drivers: Install the latest network drivers on the client computer to resolve any compatibility issues.
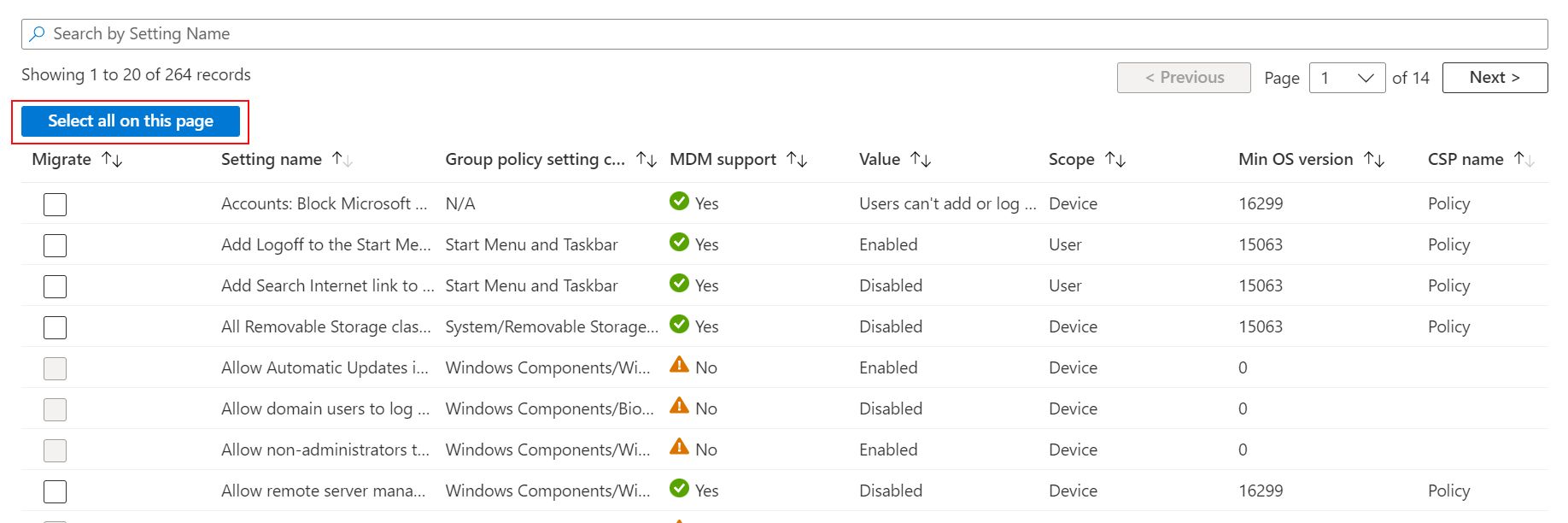
- Disable third-party firewalls: Temporarily disable any third-party firewalls or security software on the client computer that may be interfering with DirectAccess.
- Restart DirectAccess services: Restart the DirectAccess-related services on both the client and server to refresh the connection.
- Check DNS resolution: Ensure that the client can resolve the DirectAccess server’s hostname to the correct IP address.
- Verify certificate validity: Confirm that the certificates used by DirectAccess are not expired or revoked.
- Review event logs: Analyze the event logs on the client and server for any error or warning messages related to DirectAccess connectivity.
- Contact IT support: If all else fails, reach out to your IT support team for further assistance in troubleshooting DirectAccess connectivity issues.
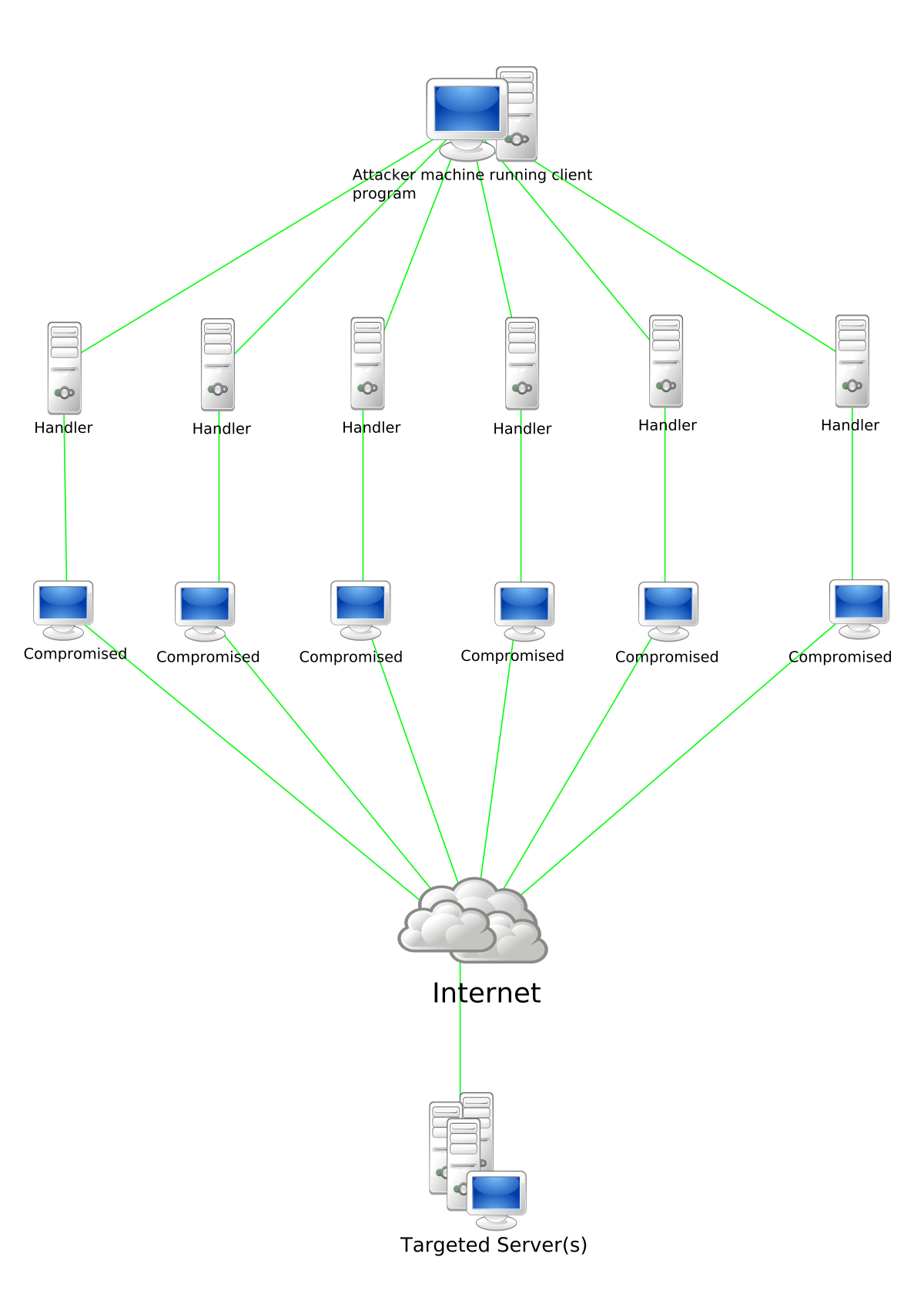
F.A.Q.
Why is my DirectAccess not working?
Your DirectAccess may not be working due to several reasons. These can include a proxy server blocking the connection, inability to resolve the IP-HTTPS server’s name in the URL, or a firewall blocking the connection to the IP-HTTPS server.
How do I enable DirectAccess on Windows 10?
To enable DirectAccess on Windows 10, you can follow the instructions provided by Microsoft on their official website.
Why is my DirectAccess NAT64 not working?
Your DirectAccess NAT64 may not be working due to too many connections to a single server. When a server is over-provisioned, it cannot handle all client communications, and the NAT64 engine has a limit on simultaneous sessions or transactions.
How do I check my DirectAccess connection status?
To check your DirectAccess connection status, you can access the DirectAccess NCA by pressing the Windows Key + I, then clicking on Network & Internet and DirectAccess. The DirectAccess NCA provides a visual indicator of your current connectivity status and displays details about the current entry point for multisite deployments.

