Are you encountering the Discord Procedure Entry Point Error? Find out how to fix it in this article.
Understanding the Error Cause
To fix this error, it is important to identify the root cause. Start by checking if the necessary libraries are properly installed on your computer. You can do this by navigating to the system folder where the Discord.exe file is located. Look for any missing or corrupted library files and replace them if necessary.
Another possible cause of the error is an outdated software version. Ensure that both Discord and your operating system are up to date. If you are using Windows, you can check for updates through the Windows Update feature.
If the error persists, try running Discord as an administrator. Right-click on the Discord shortcut or executable file and select “Run as administrator” from the context menu. This can sometimes resolve permission-related issues that may be causing the error.
Additionally, check for any conflicting programs or background processes that may interfere with Discord. Open the Task Manager (Ctrl + Shift + Esc) and close any unnecessary programs or processes.
If none of the above solutions work, try reinstalling Discord. First, uninstall the current version of Discord from your computer. Then, download the latest version from the official Discord website and install it.
Reinstalling the Problematic Application
To reinstall a problematic application, follow these steps:
1. First, ensure that you have the latest version of the application downloaded on your computer. Visit the official website or trusted sources to download the software.
2. Before proceeding, close the application completely. Use Task Manager (Windows) to end any related processes running in the background.
3. Now, go to the Control Panel on your computer and click on “Uninstall a program” or “Add or remove programs” depending on your operating system version. Locate the problematic application in the list and select it.
4. Click on the “Uninstall” or “Remove” option to uninstall the application from your system. Follow any prompts that appear during the process.
5. Once the application is successfully uninstalled, navigate to the location where the application was installed. This is usually the Program Files or Program Files (x86) directory on your C: drive.
6. Delete any remaining files or folders related to the application. However, exercise caution and ensure that you are deleting the correct files.
7. After removing all traces of the application, restart your computer to ensure a clean slate.
8. Now, locate the downloaded installation file for the application and double-click on it to start the installation process.
9. Follow the on-screen prompts to install the application again. Make sure to read and accept any terms of service or licensing agreements that may appear.
10. Once the installation is complete, launch the application and check if the Procedure Entry Point Error has been resolved.
By reinstalling the problematic application, you are starting fresh and eliminating any potential issues that may have caused the error. This method often resolves problems related to corrupted or missing files.
Utilizing System File Checker
If you are experiencing a Discord Procedure Entry Point Error, one solution you can try is utilizing the System File Checker tool. This tool helps identify and repair corrupted system files that may be causing the error. To use the System File Checker:
1. Open the Command Prompt as an administrator. You can do this by typing “cmd” into the search bar, right-clicking on Command Prompt, and selecting “Run as administrator.”
2. In the Command Prompt window, type “sfc /scannow” and press Enter. This command will initiate the System File Checker scan.
3. Allow the scan to complete. The tool will automatically check and repair any corrupted system files it finds.
4. Once the scan is finished, restart your computer to apply the repairs.
By utilizing the System File Checker, you can effectively troubleshoot and fix the Discord Procedure Entry Point Error.
Checking the Event Viewer
- Open Event Viewer: Press Windows key + R to open the Run dialog box. Type eventvwr and press Enter.
- Check Application logs: In the Event Viewer window, expand the Windows Logs folder and click on Application. Look for any error or warning messages related to Discord.
- Check System logs: Still in the Event Viewer window, click on Windows Logs and select System. Look for any Discord-related errors or warnings.
- Filter Event Viewer logs: Click on the Action menu and select Filter Current Log. Set the filter to display only Error and Warning events.
- Search for specific Event IDs: In the Filter Current Log window, click on the Event Sources drop-down menu and select Discord or Application Error. Look for event IDs that are associated with the Discord Procedure Entry Point error.
- Review event details: Double-click on an event in the Event Viewer to view more information about it. Pay attention to the Event ID, Description, and Source fields.
- Resolve identified issues: Based on the information gathered from the Event Viewer, search for solutions online or seek help from Discord’s support forum to fix the Discord Procedure Entry Point error.
Re-Registering the DLL File
To fix the Discord Procedure Entry Point Error, one of the recommended solutions is to re-register the DLL file. This process can help resolve any issues related to the dynamic-link library file.
Here’s a step-by-step guide on how to re-register the DLL file:
1. First, open the Command Prompt as an administrator. You can do this by typing “cmd” in the Windows search bar, right-clicking on “Command Prompt,” and selecting “Run as administrator” from the context menu.
2. In the Command Prompt window, type the following command and press Enter: regsvr32
3. After executing the command, you should see a dialog box confirming the successful registration of the DLL file.
4. Restart your computer to apply the changes.
Re-registering the DLL file can often fix the Procedure Entry Point Error in Discord. If the error persists, you may need to explore other troubleshooting methods or seek further assistance.
Scanning With Windows Defender
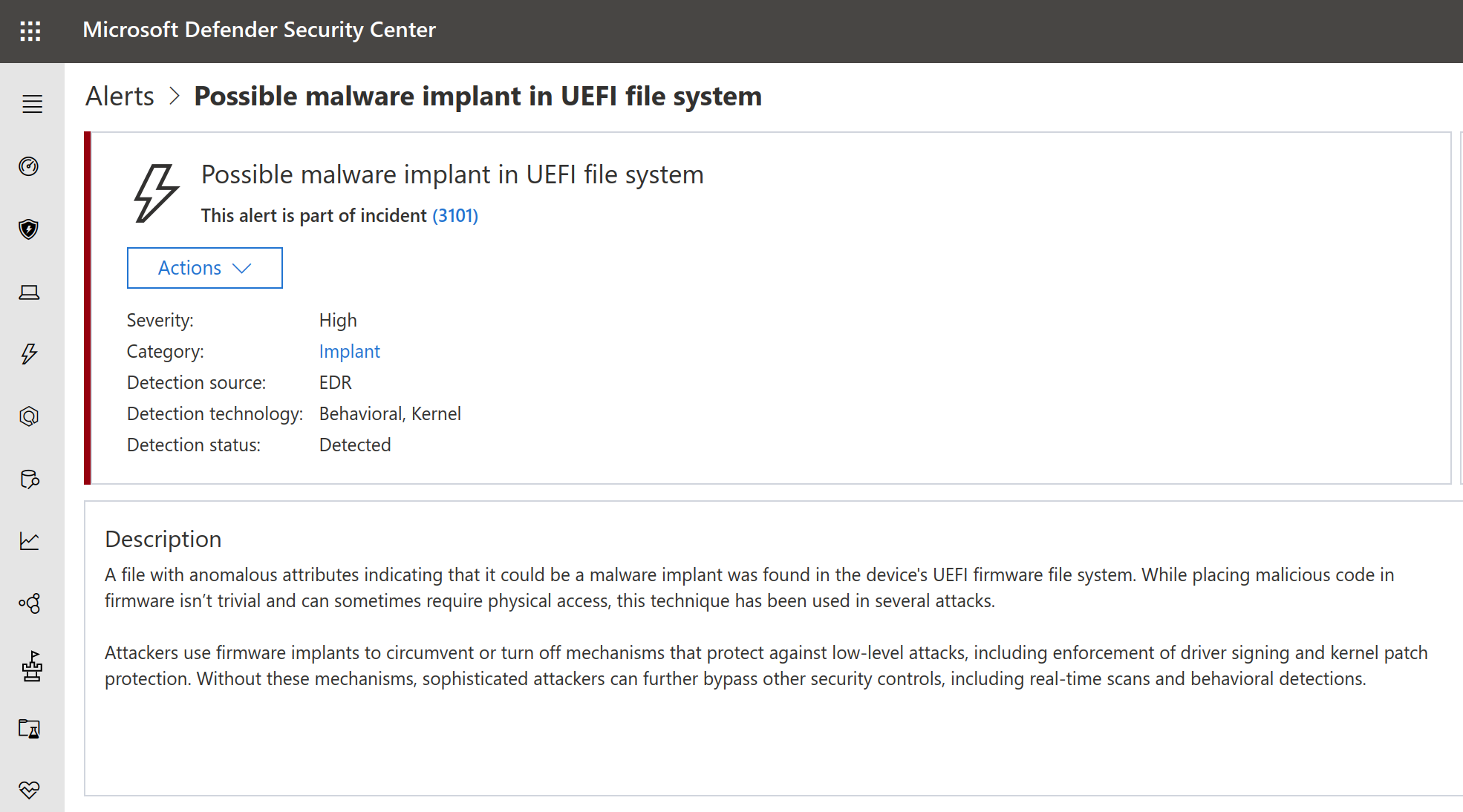
When encountering a Procedure Entry Point Error on Discord, it can be helpful to scan your system using Windows Defender. This built-in antivirus software can identify and remove any potential threats that may be causing the error.
To scan your computer with Windows Defender, follow these steps:
1. Open Windows Defender by clicking on the Start menu and typing “Windows Defender” in the search bar.
2. Click on the Windows Defender Security Center app that appears in the search results.
3. In the Windows Defender Security Center, click on the Virus & threat protection tab.
4. Under the Quick scan section, click on the Quick scan button to start the scan.
5. Windows Defender will now scan your computer for any malicious files or programs. This process may take some time, so be patient.
6. Once the scan is complete, Windows Defender will display the results. If any threats are detected, you can choose to remove them by clicking on the Clean threats button.
7. After removing any threats, restart your computer and check if the Procedure Entry Point Error on Discord still persists.
If the error continues to occur, you may need to explore other troubleshooting methods or seek further assistance.
Final Recommendations
- Update Discord: Make sure you have the latest version of Discord installed on your device.
- Check system requirements: Verify that your computer meets the minimum system requirements to run Discord.
- Restart your computer: Sometimes a simple restart can resolve the Procedure Entry Point error.
- Scan for malware: Run a thorough scan of your system using reliable antivirus software to eliminate any potential malware causing the error.
- Disable antivirus/firewall: Temporarily disable your antivirus or firewall software to check if they are interfering with Discord.
- Reinstall Discord: Uninstall Discord from your computer, then download and install the latest version from the official website.
- Check for conflicting software: Identify if any other programs or applications are conflicting with Discord and causing the error.
- Update drivers: Update your device drivers, especially audio and graphics drivers, to ensure compatibility with Discord.
- Run in compatibility mode: Right-click on the Discord shortcut, go to Properties, and enable compatibility mode for an earlier version of Windows.
- Disable unnecessary startup programs: Reduce the number of programs that launch at startup to free up system resources.
- Contact Discord support: If all else fails, reach out to Discord’s support team for further assistance and guidance.
FAQ
What does entry point not found mean?
Entry Point Not Found means that there is an error in a Windows application where a necessary DLL file is either corrupted, missing, or deleted from the application’s directory. The error message provides information about the file’s location or name that is causing the issue.
How to fix the procedure entry point could not be located in the dynamic link library kernel32 DLL?
To fix the issue “the procedure entry point could not be located in the dynamic link library kernel32 DLL,” it is advised to install the latest Windows updates. Outdated Windows systems can lead to DLL file corruption, which can cause this error.
How do I fix procedure entry point error?
To fix a procedure entry point error, you can try the following steps:
1. Disable your antivirus temporarily.
2. Restore the DLL file from the quarantined files list.
3. Run DISM and SFC scan.
4. Reinstall the Microsoft VC++ Redistributable Package.
5. Remove junk data and fix any issues in Windows.

