I encountered a detection issue with the Nintendo Switch Pro Controller while using the Dolphin Emulator.
Introduction and Basic Troubleshooting

If you are experiencing issues with the Nintendo Switch Pro Controller not being detected by Dolphin Emulator, there are a few troubleshooting steps you can try. First, make sure that your controller is properly connected to your computer via Bluetooth. Check that the controller is charged and turned on. If the issue persists, try resetting the controller by holding the sync button for 10 seconds, then reconnecting it.
Additionally, make sure that your Dolphin Emulator is up to date and that you have the latest version of Windows installed. If the problem continues, you may want to seek further assistance on forums or Reddit communities dedicated to Dolphin Emulator troubleshooting.
Advanced Configuration and Settings Adjustment

If you are experiencing issues with your Nintendo Switch Pro Controller not being detected by Dolphin Emulator, there are advanced configuration and settings adjustments you can try. First, make sure you have the latest version of Dolphin installed, as updates often include bug fixes. Next, go to the “Controllers” tab in Dolphin’s settings and select “Nintendo Switch Pro Controller” as the controller type. If the controller is still not being detected, you can try enabling “DirectInput” under the “GameCube” tab.
Additionally, you can try connecting the controller via a USB cable instead of using Bluetooth. These adjustments should help resolve the detection issue and improve your gaming experience.
System Requirements and Detailed Problem Description

| Minimum Requirements | |
|---|---|
| Operating System | Windows 7 (x86 or x64), macOS (10.14 Mojave or newer), Linux (64-bit) |
| Processor | 2.0 GHz dual-core CPU |
| Memory | 2 GB RAM |
| Graphics | OpenGL 3.0 compliant video card |
| Storage | 500 MB available space |
Conclusion and Additional Tips

- Conclusion: The Nintendo Switch Pro Controller detection issue can be resolved by following these steps.
- Ensure that Dolphin Emulator is updated to the latest version.
- Connect the Nintendo Switch Pro Controller to the computer via Bluetooth or USB.
- Open Dolphin Emulator and navigate to the “Controllers” section in the settings.

- Click on “Configure” next to “GameCube Controllers.”
- Click on “Add New” and select “Nintendo Switch Pro Controller” from the dropdown menu.
- Follow the on-screen prompts to configure the controller.
- Save the settings and exit the Dolphin Emulator.
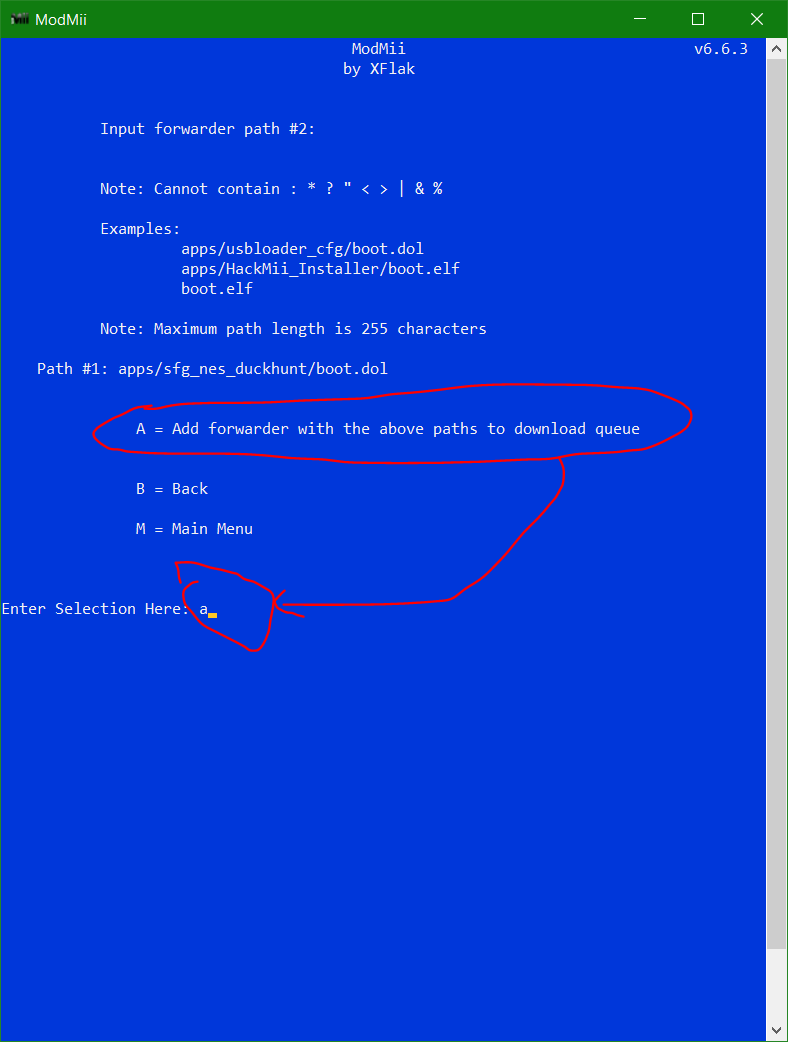
- Restart Dolphin Emulator and test if the Nintendo Switch Pro Controller is now recognized.
- If the issue persists, try disconnecting and reconnecting the controller or restarting the computer.
- If none of the above solutions work, consider seeking help from the Dolphin Emulator community or forums.
- Additional Tips: It is advisable to use the latest stable version of Dolphin Emulator for optimal performance and compatibility.
- Ensure that the Nintendo Switch Pro Controller is fully charged or connected to a power source during the configuration process.
- Make sure that the Bluetooth drivers on your computer are up to date.

- Try using a different USB port or cable if you are connecting the controller via USB.
- Consider using a different controller or input method as an alternative.
F.A.Qs
How do I get my computer to recognize my Pro Controller?
To get your computer to recognize your Pro Controller, you can connect it using a compatible USB cable. Simply plug one end of the cable into the controller and the other end into your computer. Windows 10 should automatically detect the controller as a Pro Controller.
Why is my Pro Controller not pairing?
Your Pro Controller may not be pairing due to various reasons. To troubleshoot this issue, try pressing the SYNC Button followed by any other button, such as the A Button, to power it on again. Additionally, using a different USB port on the dock or trying a different USB charging cable might help resolve the problem.

