Having trouble with DVD Flick? Here are some troubleshooting tips to help you out.
Understanding Runtime and Sync Errors
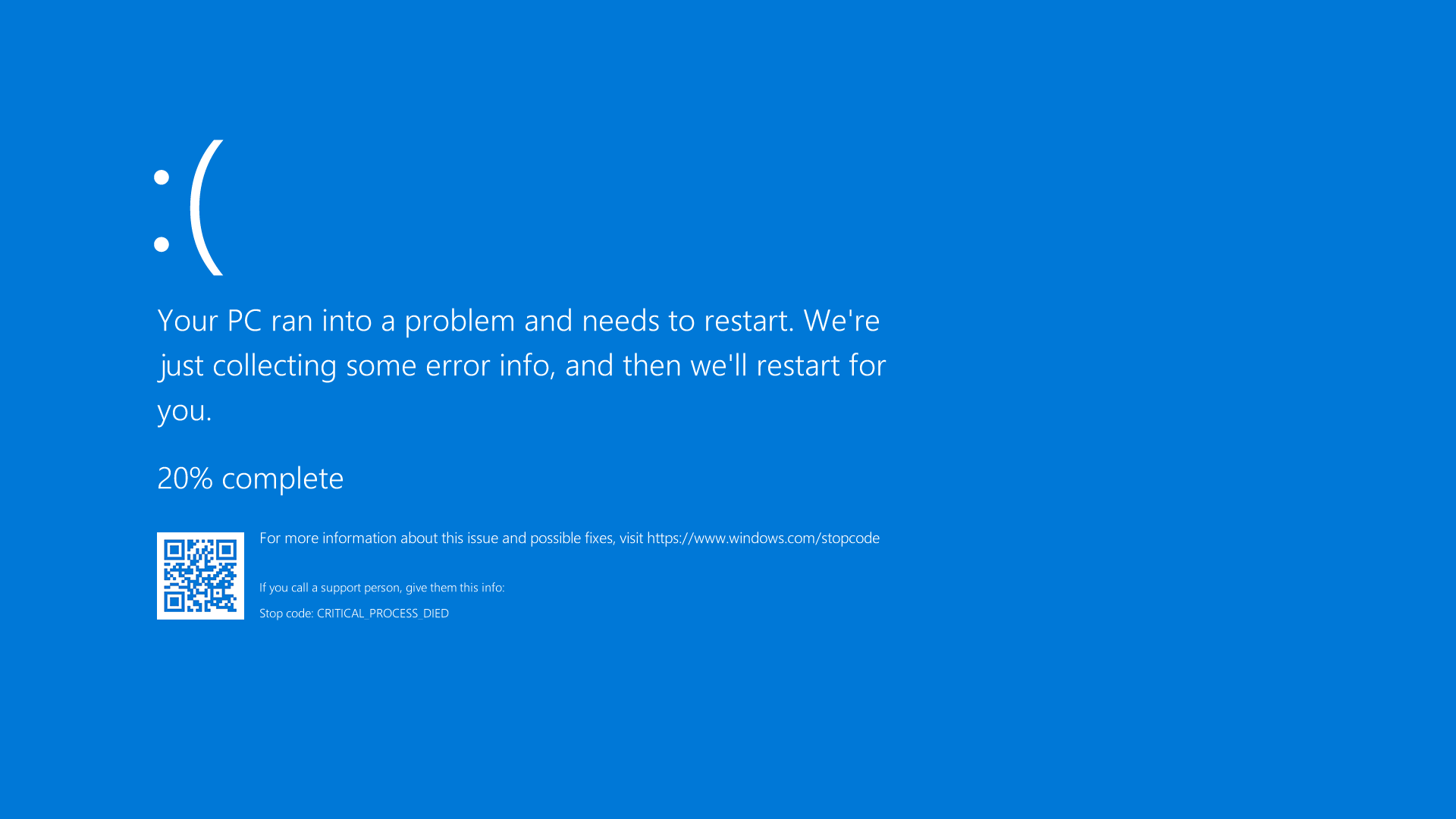
Runtime and sync errors can occur when using DVD Flick, but there are ways to troubleshoot and resolve these issues. Here are some tips to help you:
1. Check your installation: Ensure that DVD Flick is properly installed on your computer. If not, reinstall the software to fix any potential issues.
2. Scan for viruses: Run a thorough scan of your computer to check for any viruses or malware that may be causing runtime or sync errors. Use a reliable antivirus program to remove any infections.
3. Update your software: Make sure that you have the latest version of DVD Flick installed. Updates often include bug fixes and improvements that can resolve runtime and sync errors.
4. Reboot your computer: Sometimes, a simple reboot can fix runtime and sync errors. Restart your computer and try running DVD Flick again.
5. Check your files: Ensure that the video files you are trying to burn with DVD Flick are in a compatible format, such as MPEG-2 or Matroska. If not, convert them to the appropriate format before using DVD Flick.
6. Clean up your system: Remove any unnecessary files or programs from your computer to free up space and improve performance. Use a disk cleanup tool to get rid of temporary files and other clutter.
7. Debugging: If you are experiencing persistent runtime or sync errors, you can try debugging the software. Use a program like Microsoft Visual C++ debugger to identify and fix any issues.
8. Use alternative software: If all else fails, consider using a different DVD authoring software. There are several alternatives available that may be better suited for your needs.
Effective Solutions for Error 48 and Out of Sync Issues
- Check System Requirements
- Ensure that your computer meets the minimum system requirements for DVD Flick.

- Verify that you have enough free disk space to accommodate the DVD creation process.
- Update DVD Flick
- Visit the official DVD Flick website.
- Download the latest version of DVD Flick.
- Install the updated version, following the provided instructions.
- Check Source Files
- Verify that the source video files you are using are not corrupted or damaged.
- Try playing the source files using a media player to ensure they are functioning properly.
- If the files are corrupted, try obtaining fresh copies or using alternative files.
- Adjust Project Settings
- Open DVD Flick and go to the “Project Settings” menu.
- Check the settings for video and audio synchronization.
- Adjust the settings as necessary to resolve the out-of-sync issues.
- Re-Encode Source Files
- If the source files are causing the out-of-sync issues, consider re-encoding them.
- Use video conversion software to convert the files into a compatible format for DVD Flick.

- Ensure that the re-encoded files are in sync with the audio.
- Update Codecs
- Check if your system has the necessary codecs to handle the video and audio formats.
- If not, download and install the required codecs from trusted sources.
- Restart your computer after installing the codecs.
- Use an Alternative DVD Authoring Tool
- If all else fails, consider using a different DVD authoring software.
- Research and choose an alternative that meets your needs.
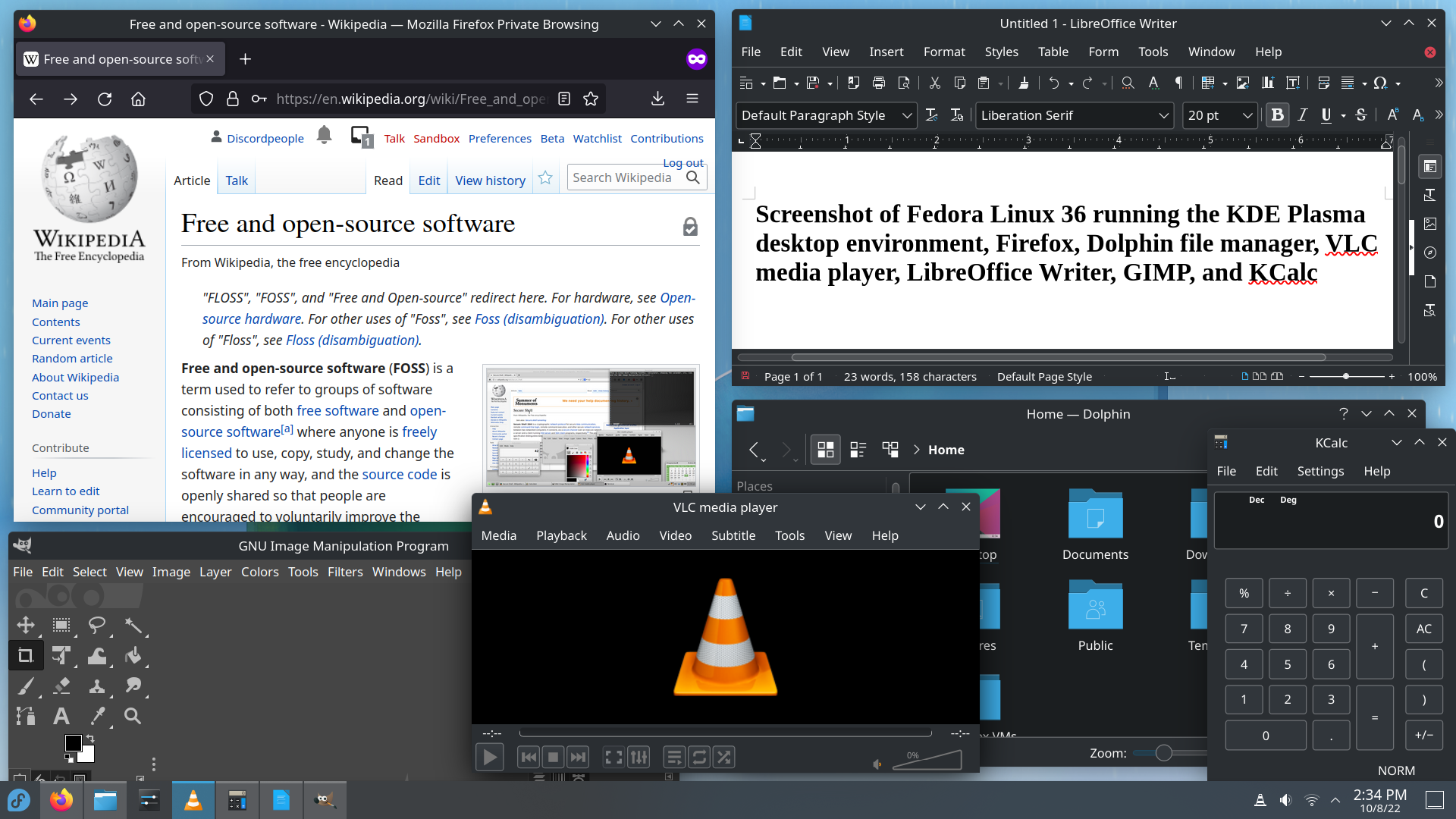
- Transfer your project files to the new software and continue the DVD creation process.
Preventing Common Errors in Future Projects
1. Double-check your installation: Before starting a new project with DVD Flick, ensure that the program is correctly installed on your computer. A faulty installation can lead to various errors during the DVD creation process.
2. Protect your computer from viruses: Viruses can disrupt the functioning of DVD Flick and cause unexpected errors. Make sure to have reliable antivirus software installed and regularly update it to keep your system protected.
3. Be mindful of icons and menus: Familiarize yourself with the DVD Flick interface, including icons and menus. Understanding their functions will help you navigate the program more efficiently and reduce the risk of making errors.
4. Consider aspect ratio: When working with DVD Flick, be aware of the aspect ratio of your videos. If your source files have a different aspect ratio than the desired output, you may encounter issues with the final DVD.
5. Regularly maintain your Windows Registry: The Windows Registry is a crucial component of the operating system. Over time, it can become cluttered with unnecessary entries, potentially causing conflicts and errors. Use reliable registry cleaning tools to keep it optimized.
6. Stay updated: Ensure that you are using the latest version of DVD Flick and your operating system. Software updates often address known issues and provide bug fixes, improving the overall stability of the program.
7. Troubleshoot effectively: When encountering errors, take a systematic approach to troubleshooting. Start by checking the DVD Flick documentation or online forums for solutions. If necessary, seek help from the DVD Flick community or support team.
8. Consider file formats: DVD Flick supports a wide range of video formats, but not all files may be compatible. Before adding videos to your project, verify that they are in supported formats such as MPEG-2 or MP4.
9. Keep your computer optimized: Regularly perform maintenance tasks such as disk cleanup and defragmentation to ensure optimal performance. A cluttered hard disk drive can slow down DVD Flick and lead to errors.
10. Be cautious with online content: When downloading videos or other media from the internet, be vigilant about potential infections. Scan all files using antivirus software before using them in your DVD Flick projects.
11. Utilize workarounds: If you encounter a persistent error that does not have a straightforward solution, explore workarounds suggested by experienced users. Online forums and communities can provide valuable insights and alternative approaches.
Exploring Alternative DVD Creation Tools
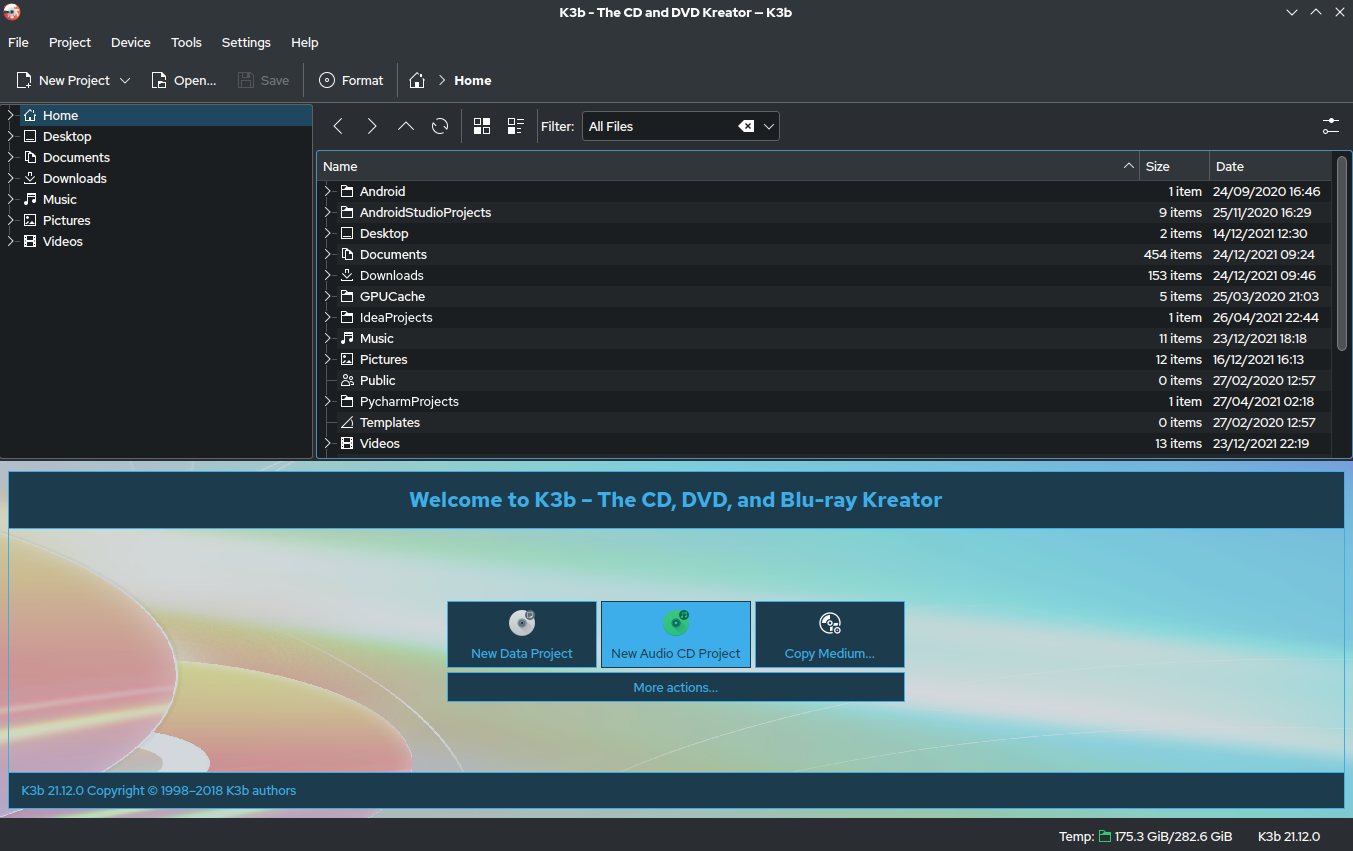
| Tool Name | Description | Supported Platforms | Price | Website |
|---|---|---|---|---|
| DVDStyler | A cross-platform DVD authoring tool with a user-friendly interface and support for various video formats. | Windows, Mac, Linux | Free | https://www.dvdstyler.org |
| BurnAware | A lightweight DVD burning software that offers an intuitive interface and advanced features like disc copying and image creation. | Windows | Free, Pro version available | https://www.burnaware.com |
| ImgBurn | A powerful DVD burning tool that supports multiple image formats and provides extensive customization options. | Windows | Free | https://www.imgburn.com |
| Ashampoo Burning Studio | A comprehensive DVD authoring software with a user-friendly interface and a wide range of features such as disc encryption and backup. | Windows | Free trial, Paid version available | https://www.ashampoo.com |
| WinX DVD Author | A simple yet powerful DVD authoring tool that allows users to create personalized DVD menus and add subtitles to their videos. | Windows | Free | https://www.winxdvd.com |
FAQ
Why would a DVD suddenly stop working?
A DVD might suddenly stop working due to issues such as a dirty disc, finger marks, smudges, or small scratches. To address this, use a soft cloth to gently clean the disc from the outside edge towards the center hole.
Can you fix a DVD that won’t play?
Yes, you can fix a DVD that won’t play by cleaning the DVD and the DVD player’s lens. Use a soft cloth to gently wipe the DVD’s surface and a lens cleaner for the player’s lens. If the issue persists, try updating the DVD player’s software.
Why wont my DVD play past a certain point?
Your DVD may not play past a certain point due to potential issues such as dirt, scratches, or defects on the disc. These can cause interruptions while the DVD player tries to read the damaged section. Additionally, it’s important to note that each movie occupies a specific amount of space on the disc.

