Fixing errors and updating Windows 10 is essential for maintaining a smooth and secure operating system.
Resolve Connection Issues

If you are experiencing connection issues on your Windows 10 computer, there are several steps you can take to resolve the problem.
1. Check your internet connection: Make sure that your Wi-Fi or Ethernet connection is working properly. Try connecting to a different network or resetting your router.
2. Restart your computer: Sometimes, a simple restart can fix connection issues. Restart your computer and see if the problem persists.
3. Update your network drivers: Outdated or incompatible network drivers can cause connection problems. To update your drivers, follow these steps:
– Press the Windows key + X and select Device Manager.
– Expand the Network adapters section.
– Right-click on your network adapter and select Update driver.
– Choose the option to automatically search for updated driver software.
4. Disable antivirus/firewall software: In some cases, security software can interfere with your network connection. Temporarily disable your antivirus or firewall software and check if the issue is resolved. Remember to re-enable it afterwards.
5. Reset your network settings: If none of the above steps work, you can try resetting your network settings. To do this:
– Press the Windows key + X and select Command Prompt (Admin).
– Type the following command and press Enter: netsh winsock reset
– Restart your computer.
6. Contact your Internet Service Provider (ISP): If you have tried all the steps above and are still experiencing connection issues, it may be a problem with your ISP. Contact them for further assistance.
Address Specific Messages
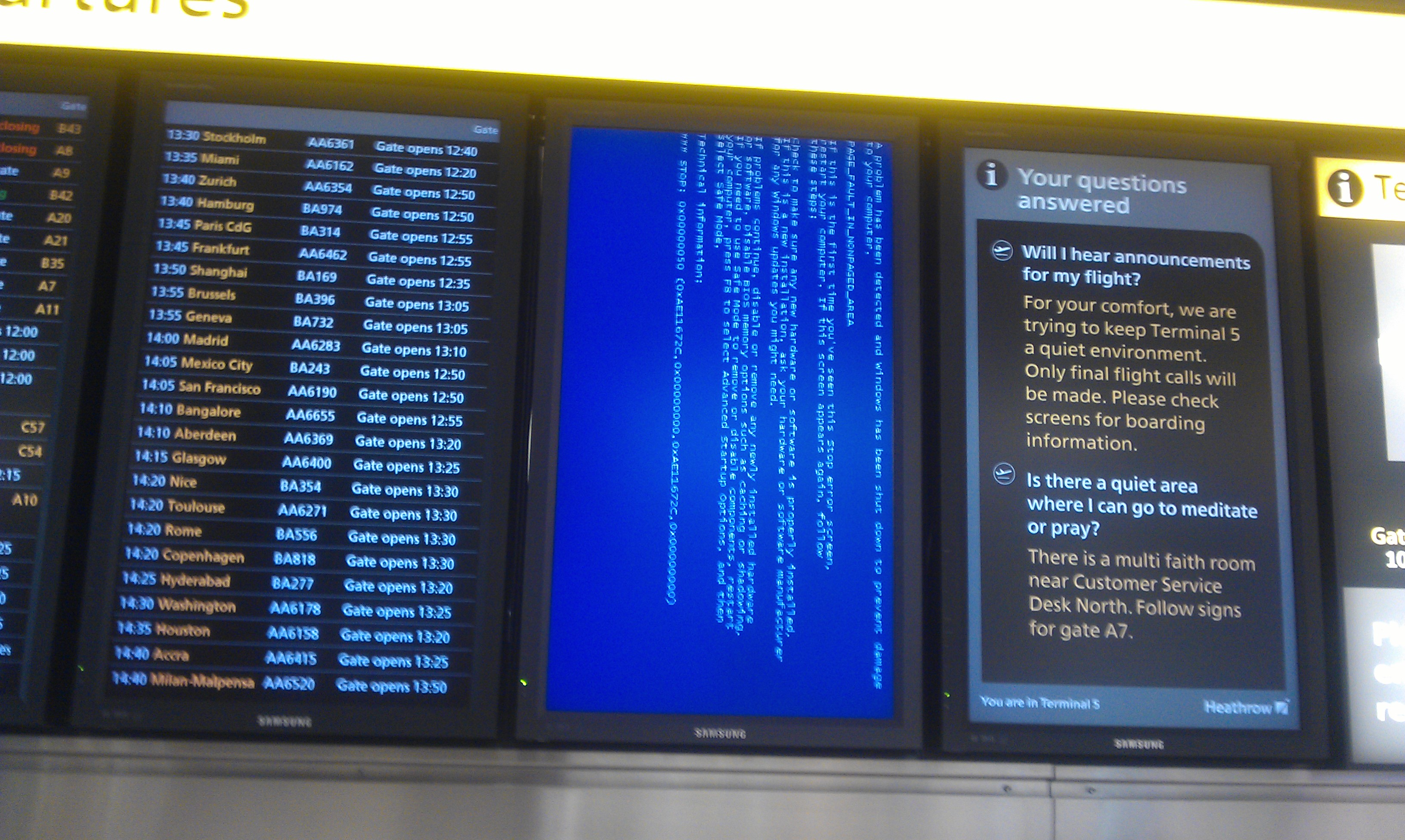
1. “Error Code 0x800F0922”: This error usually occurs when there are issues with the Windows Update files. To fix this, try running the Windows Update Troubleshooter. If that doesn’t work, you can manually reset the Windows Update components by following these steps:
– Press Windows key + X and select “Command Prompt (Admin).”
– Type “net stop wuauserv” and press Enter.
– Type “net stop cryptSvc” and press Enter.
– Type “net stop bits” and press Enter.
– Type “net stop msiserver” and press Enter.
– Type “ren C:\Windows\SoftwareDistribution SoftwareDistribution.old” and press Enter.
– Type “ren C:\Windows\System32\catroot2 Catroot2.old” and press Enter.
– Type “net start wuauserv” and press Enter.
– Type “net start cryptSvc” and press Enter.
– Type “net start bits” and press Enter.
– Type “net start msiserver” and press Enter.
2. “Not enough disk space”: If you receive this message, you will need to free up some disk space on your computer. You can do this by deleting unnecessary files or moving them to an external storage device.
3. “Windows could not complete the installation”: This message may appear during the update process. To resolve this, try restarting your computer and running the Windows Update again. If the issue persists, you may need to perform a clean installation of Windows 10.
Update Operating System
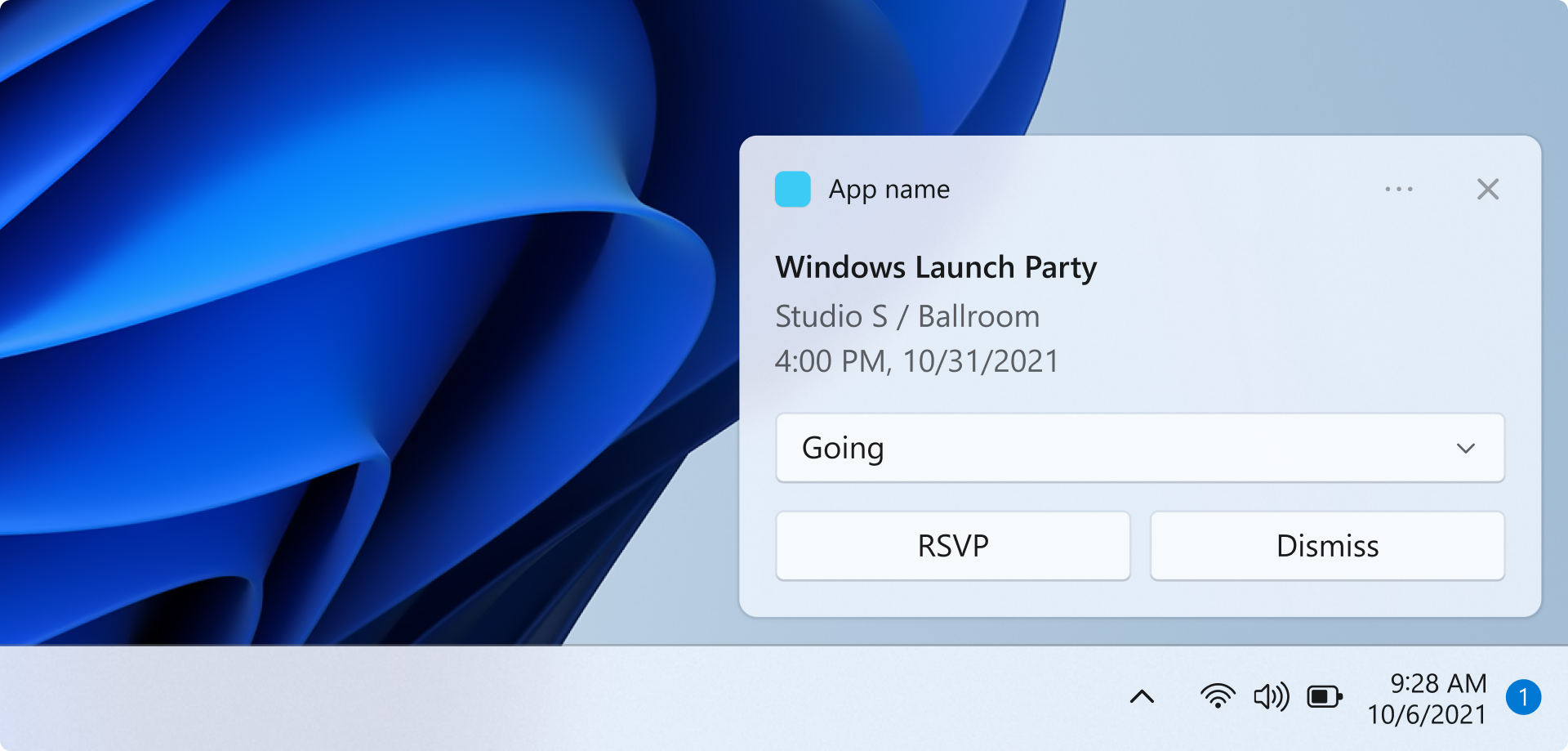
To update the operating system on Windows 10, follow these steps:
1. Open the Start Menu by clicking on the Windows icon in the bottom left corner of the screen.
2. Click on “Settings” to open the Windows Settings menu.
3. In the Settings menu, click on “Update & Security.”
4. In the Update & Security menu, click on “Windows Update” in the left-hand sidebar.
5. Click on the “Check for updates” button to search for any available updates.
6. If updates are found, click on the “Download” button to start the update process.
7. Once the updates are downloaded, click on the “Install” button to begin installing them.
8. Your computer may need to restart during the installation process. If prompted, click “Restart now” to complete the installation.
9. After your computer restarts, it will continue installing any remaining updates.
10. Once the updates are installed, your computer will be up to date with the latest version of Windows 10.
Disable Antivirus Temporarily
1. Locate the antivirus software icon in your system tray, typically found in the bottom-right corner of your screen. Right-click on the icon to open the antivirus program.
2. Look for an option that allows you to disable or turn off the antivirus protection. This option may be labeled as “Disable,” “Turn Off,” or something similar. Click on this option to disable the antivirus temporarily.
3. Some antivirus programs may ask you to specify the duration for which you want to disable the protection. Choose the appropriate option based on your needs. If no duration is given, the antivirus will remain disabled until you manually enable it again.
4. If prompted, confirm your decision to disable the antivirus by clicking “Yes” or “OK.”
5. Once the antivirus has been disabled, it is important to exercise caution and avoid visiting suspicious websites or downloading files from untrusted sources. While the antivirus is disabled, your computer may be vulnerable to malware and other threats.
6. After you have completed the task that required the antivirus to be disabled, remember to re-enable the protection. This can typically be done by opening the antivirus program again and selecting the option to enable or turn on the antivirus protection.
By temporarily disabling your antivirus, you can troubleshoot certain errors or update Windows 10 without interference.

