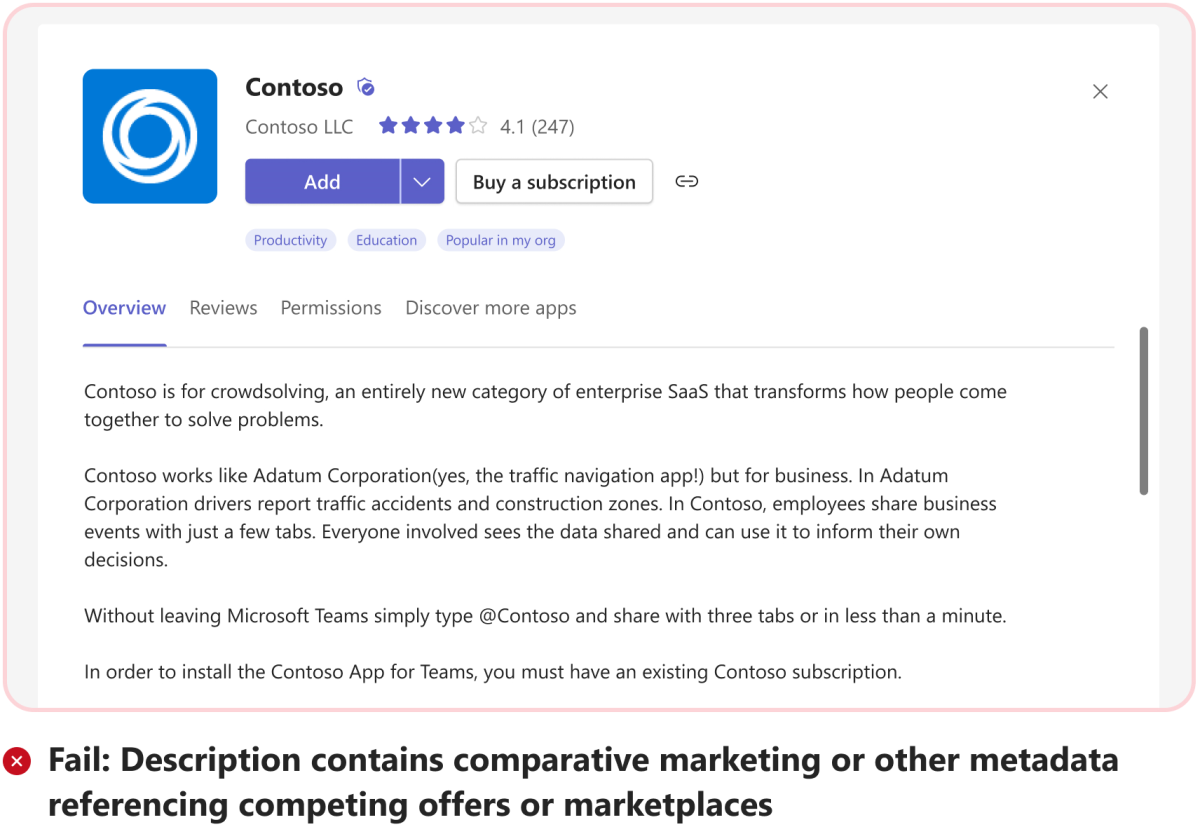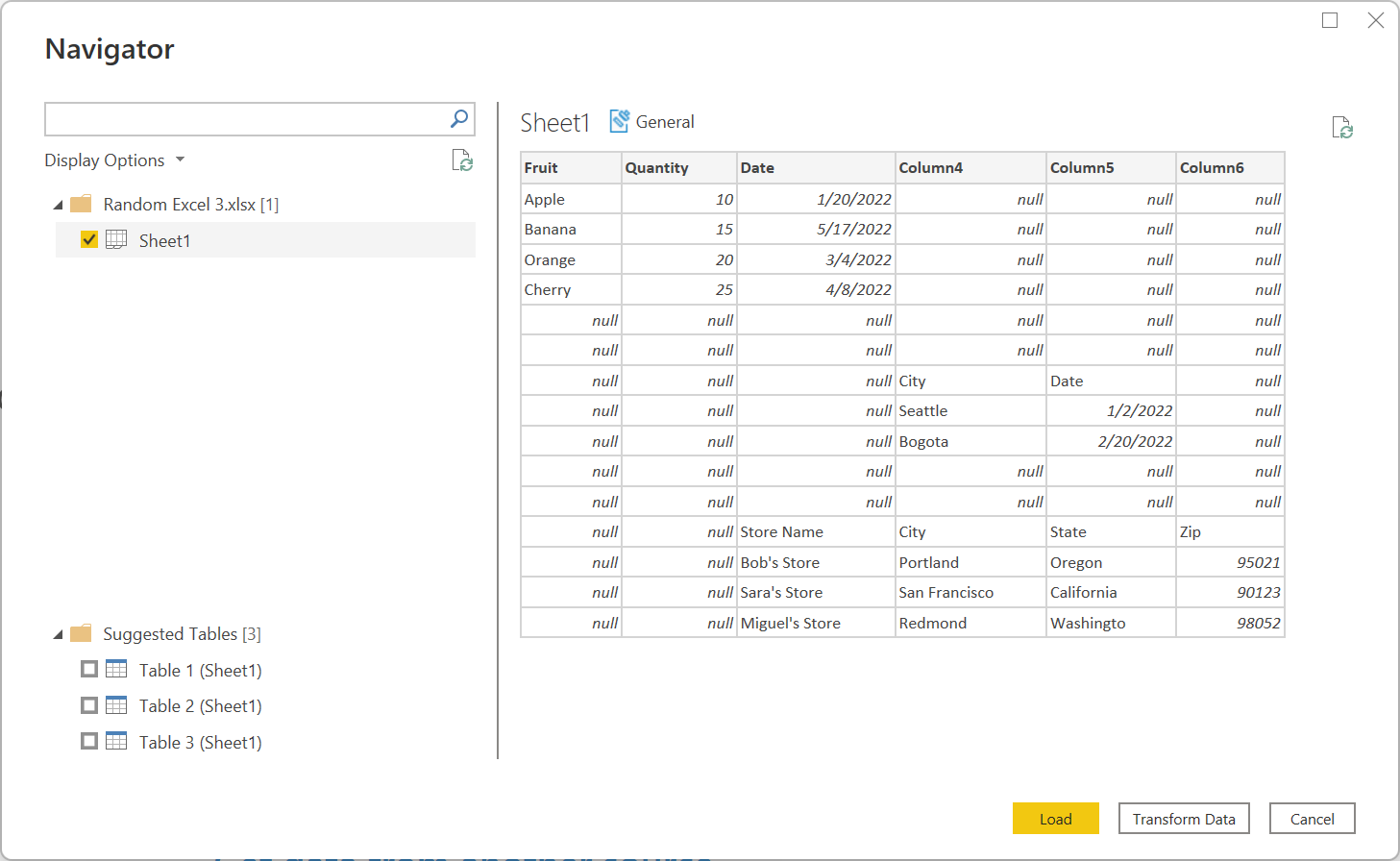Have you ever experienced the frustration of Excel freezing when you try to save your work?
Use Safe Mode for Troubleshooting
If you’re experiencing issues with Excel freezing when saving, using Safe Mode can help troubleshoot the problem. Safe Mode is a feature in Microsoft Windows that starts your computer with only the essential files and drivers necessary for it to run. This can help isolate any software conflicts or issues that may be causing Excel to freeze.
To start Excel in Safe Mode:
1. Close Excel if it’s currently open.
2. Press the Windows key + R on your keyboard to open the Run dialog.
3. Type “excel /safe” (without the quotes) and press Enter.
This will launch Excel in Safe Mode, allowing you to work with the program without any add-ins or customizations that may be causing the freezing issue. If Excel no longer freezes in Safe Mode, it indicates that an add-in or customization is the likely culprit.
To further troubleshoot the issue, you can try the following steps:
1. Disable add-ins: In Excel, click on the “File” tab, then select “Options.” Go to the “Add-Ins” tab and disable any add-ins that are currently enabled. Restart Excel and see if the freezing issue persists.
2. Repair Office installation: Open the Control Panel on your computer and navigate to “Programs” or “Programs and Features.” Find Microsoft Office in the list of installed programs, right-click on it, and select “Change” or “Repair.” Follow the prompts to repair the Office installation and then check if the problem is resolved.
3. Update Office: Ensure that you have the latest updates installed for Microsoft Office. Open Excel, click on the “File” tab, then select “Account” and click on “Update Options.” Choose “Update Now” to check for and install any available updates.
Repair or Reinstall Office Applications
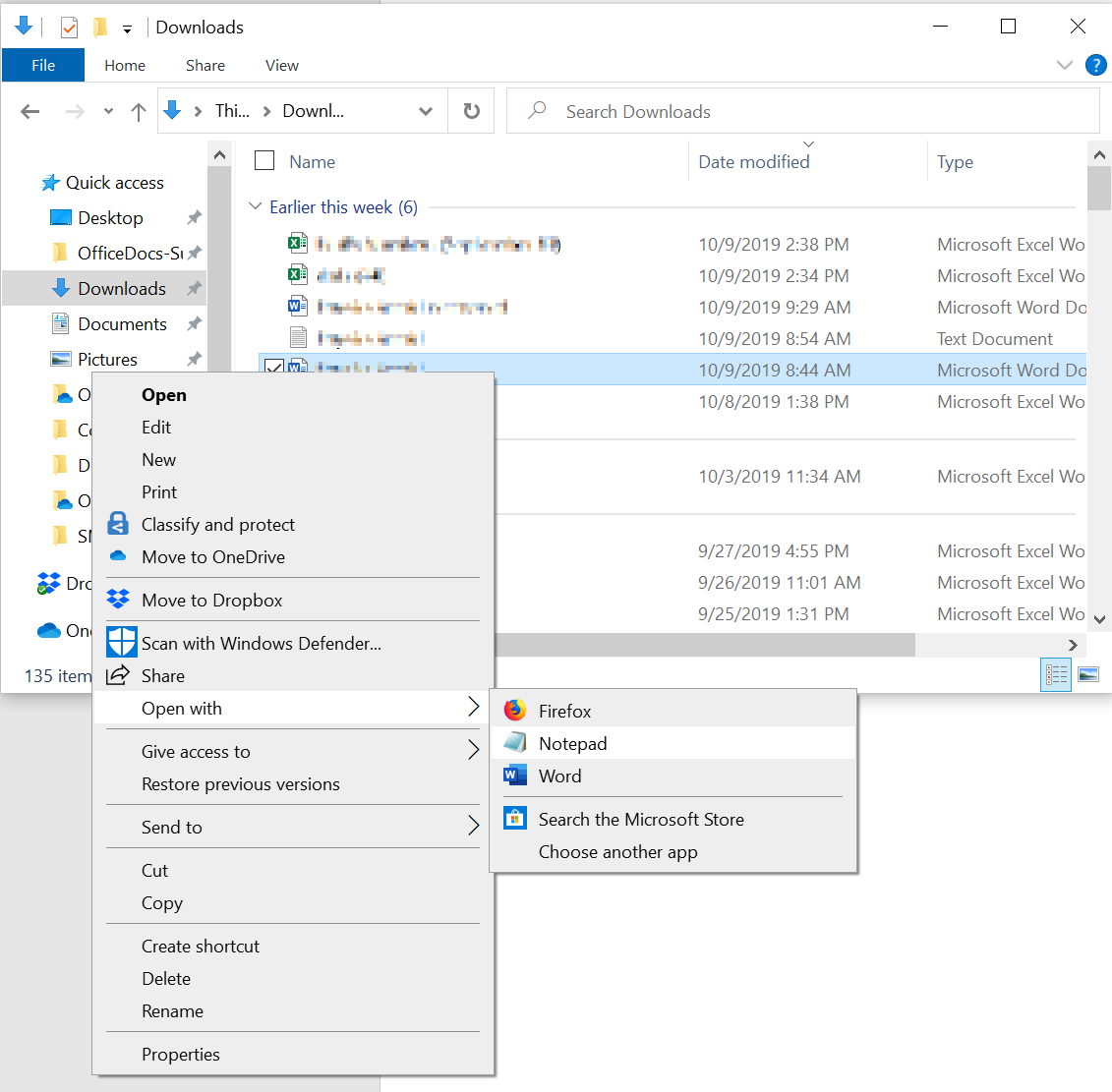
If you are experiencing issues with Excel freezing when saving, there are a few steps you can take to try and resolve the problem.
First, you can try repairing or reinstalling the Office applications on your computer. To repair Office applications, follow these steps:
1. Open the Control Panel on your Windows computer.
2. Go to Programs > Programs and Features.
3. Find Microsoft Office in the list of installed programs and select it.
4. Click on the “Change” button at the top of the window.
5. Select “Repair” and click “Continue” or “Repair” again.
If the repair process does not fix the issue, you may need to reinstall Office applications. To reinstall Office, follow these steps:
1. Uninstall Microsoft Office from your computer through the Control Panel.
2. Restart your computer.
3. Visit the official Microsoft website and sign in with your Microsoft account.
4. Download the Office installation files and follow the on-screen instructions to reinstall the applications.
It’s important to note that reinstalling Office may require you to reactivate the software using your product key.
If repairing or reinstalling Office does not resolve the Excel freezing issue, you can try other troubleshooting steps such as:
1. Checking for and installing any available software updates for Windows and Excel.
2. Disabling any add-ins or plugins that may be causing conflicts with Excel.
3. Clearing the Excel cache and temporary files.
4. Running a virus scan on your computer to check for any malware that may be affecting Excel’s performance.
5. Making sure your computer meets the minimum system requirements for running Excel.
If all else fails, you may need to consider reaching out to Microsoft support for further assistance. They can provide more specific guidance based on your unique situation.
Update and Remove Faulty Add-ins
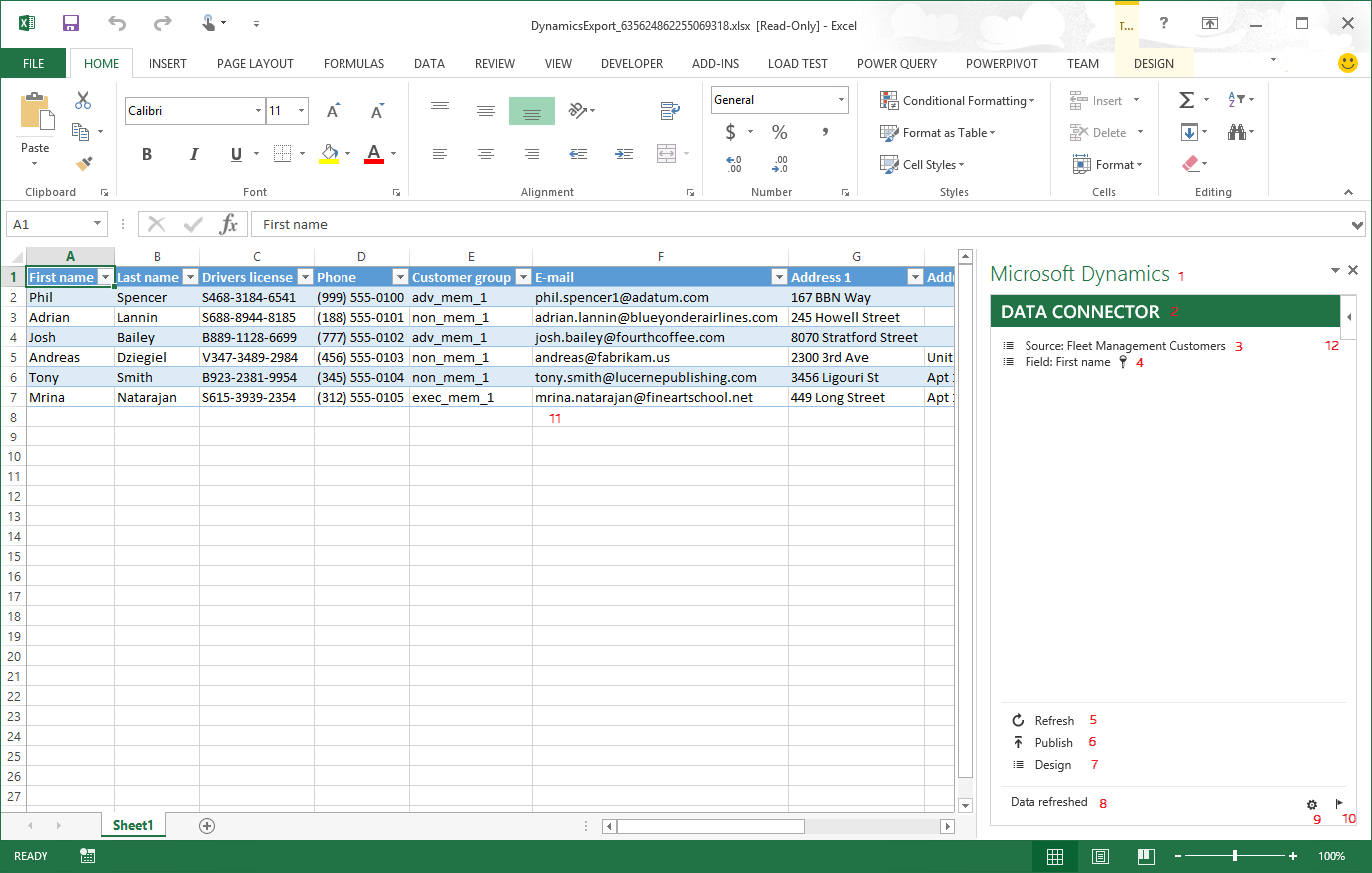
If you are experiencing issues with Excel freezing when saving, it may be due to faulty add-ins. To resolve this problem, you will need to update or remove these add-ins. Here’s how you can do it:
1. Open Excel and go to the “File” tab.
2. In the menu that appears, click on “Options.”
3. In the Excel Options window, select “Add-Ins” from the left-hand menu.
4. At the bottom of the window, you will see a drop-down menu labeled “Manage.” Click on it and select “COM Add-ins” from the list.
5. Click on the “Go” button next to the drop-down menu.
6. A new window will open, showing you a list of add-ins that are currently installed. Uncheck the box next to any add-ins that you suspect may be causing the freezing issue.
7. Click “OK” to save the changes and close the window.
8. Restart Excel to see if the freezing issue has been resolved.
If updating or removing the add-ins does not solve the problem, there may be other underlying issues with your Excel or computer. Consider researching further or seeking technical support for additional troubleshooting steps.
Investigate and Clear Startup Folder Issues
If you are experiencing freezing issues with Microsoft Excel when saving files, it may be caused by conflicts or errors in the Startup Folder. To investigate and clear these issues, follow these steps:
1. Open the Start menu and search for “Run.” Click on the “Run” program to open the Run dialogue box.
2. In the Run dialogue box, type “shell:startup” and press Enter. This will open the Startup Folder in File Explorer.
3. Take a look at the files and shortcuts in the Startup Folder. If you see any Excel-related files or shortcuts, move them to a different location temporarily. This will help determine if any of these files are causing the freezing issue.
4. Restart your computer and open Excel again. Try saving a file to see if the freezing issue persists. If the issue is resolved, it means that one of the files or shortcuts in the Startup Folder was causing the problem.
5. To further investigate the issue, you can gradually move the files and shortcuts back to the Startup Folder, one at a time. After moving each file, restart your computer and test Excel to see if the freezing issue occurs again. This will help you identify the specific file or shortcut causing the problem.
6. If the freezing issue continues even after removing all files and shortcuts from the Startup Folder, you may need to investigate other potential causes. Consider checking for any Windows updates, running a virus scan, or repairing your Excel installation.
Remember to always back up your important files before making any changes to your computer or software. This will ensure that your data is safe in case of any unexpected issues.
By investigating and clearing startup folder issues, you can resolve freezing problems in Excel when saving files.
Check and Solve Memory and Resource Availability
When Excel freezes when saving, it is often due to memory and resource availability issues. To check and solve these problems, follow these steps:
1. Close any unnecessary programs or documents that are currently running on your computer. This will free up memory and resources for Excel to use.
2. Check your computer’s memory usage by opening the Task Manager. To do this, press Ctrl+Shift+Esc on your keyboard. In the Task Manager, go to the “Performance” tab and check the “Memory” section. If the memory usage is high, consider closing some programs or increasing your computer’s memory if possible.
3. Check Excel’s resource usage by going to the “File” tab in Excel, then selecting “Options”. In the Excel Options window, go to the “Advanced” tab and scroll down to the “General” section. Check the “Ignore other applications that use Dynamic Data Exchange (DDE)” option. This will prevent Excel from using unnecessary resources when saving.
4. Disable any unnecessary add-ins or plugins in Excel. To do this, go to the “File” tab, then select “Options”. In the Excel Options window, go to the “Add-Ins” tab. Uncheck any add-ins or plugins that you don’t need or use regularly.
5. Check your computer’s disk space. If your computer’s hard drive is full, it can cause performance issues, including freezing when saving in Excel. Delete any unnecessary files or consider moving files to an external storage device to free up disk space.
6. If you are using an older version of Excel, consider updating to the latest version. Microsoft often releases updates and patches that address performance issues and bug fixes.
Resolve File Conflicts and Third-Party Interference
| Resolve File Conflicts and Third-Party Interference | |
|---|---|
| Title: | Excel Freezes When Saving |
| Issue: | Excel freezes when attempting to save a file |
| Possible Causes: |
|
| Potential Solutions: |
|
| Additional Tips: |
|
Implement Conditional Formatting and Style Simplifications
1. Open the Excel spreadsheet that freezes when saving.
2. Click on the “Home” tab in the Excel ribbon.
3. Select the range of cells to which you want to apply conditional formatting.
4. Click on the “Conditional Formatting” button in the “Styles” group.
5. Choose the desired formatting option from the drop-down menu. For example, you can highlight cells that meet a certain criteria or apply data bars to visualize the values.
6. Customize the formatting rules by clicking on “Manage Rules” in the conditional formatting menu. Here, you can add, edit, or delete rules as needed.
7. Click “OK” to apply the conditional formatting to the selected range of cells.
To simplify the style of your Excel spreadsheet, follow these steps:
1. Select the range of cells or the entire sheet that you want to modify.
2. Right-click on the selected cells and choose “Format Cells” from the context menu.
3. In the “Format Cells” dialog box, go to the “Number” tab.
4. Select the desired number format or customize it according to your needs. You can choose from options such as currency, date, percentage, or general format.
5. Click “OK” to apply the new style to the selected cells.
By implementing conditional formatting and simplifying the style of your Excel spreadsheet, you can enhance its visual appearance and make it easier to interpret and analyze data.
Remember to save your work regularly to prevent any potential data loss. You can use the autosave feature in Excel to automatically save your file at regular intervals. Additionally, consider enabling the “AutoRecover” feature to recover unsaved changes in case of unexpected computer shutdowns or Excel freezes.
If you’re experiencing frequent freezing issues in Excel, it may be helpful to update your Microsoft Office software, check for any available Windows updates, and ensure that your computer meets the system requirements for running Excel smoothly.
If the freezing issue persists, you may need to troubleshoot further by checking for any conflicting add-ins, repairing your Office installation, or even consulting with technical support for additional assistance.
Remember to always back up your important Excel files to avoid data loss. It’s also a good practice to regularly clean up your computer’s temporary files and optimize its performance for smoother operation.
Implementing conditional formatting and style simplifications in Excel can greatly improve your spreadsheet’s readability and overall user experience.
Perform a Clean Boot to Identify Conflicts

Performing a clean boot can help identify conflicts that may be causing Excel to freeze when saving. To do this, follow these steps:
1. Press the Windows key + R to open the Run dialog box.
2. Type “msconfig” and press Enter to open the System Configuration window.
3. In the General tab, select “Selective startup” and uncheck “Load startup items.”
4. Go to the Services tab and check “Hide all Microsoft services.”
5. Click “Disable all” to disable all non-Microsoft services.
6. Click OK and restart your computer.
After the clean boot, try saving a file in Excel to see if the freezing issue persists. If it doesn’t, it means that one of the disabled services or startup items was causing the conflict. You can then enable them one by one and restart your computer each time to identify the specific service or item causing the problem.
Remember to re-enable all Microsoft services and startup items before you finish troubleshooting. To do this, follow the same steps and check the boxes for “Load startup items” and “Hide all Microsoft services.”
Performing a clean boot can help isolate the issue and determine if it’s related to a conflicting program or service. It’s a useful troubleshooting step that can save you time and frustration.
If the freezing issue still persists after performing a clean boot, you may need to explore other solutions such as repairing or reinstalling Excel, updating your computer’s drivers, or seeking further assistance from Microsoft support.
Keep Antivirus Software Updated and Resolved Conflicts
To resolve the issue of Excel freezing when saving, it is essential to keep your antivirus software updated and resolve any conflicts it may have with Excel. Outdated antivirus software can cause compatibility issues with Microsoft Excel, leading to freezing or crashing.
To ensure your antivirus software is up to date, open the antivirus program and look for an option to check for updates. If an update is available, download and install it. This will ensure that your antivirus program has the latest virus definitions and compatibility fixes for Excel.
If you are experiencing conflicts between your antivirus software and Excel, you can try the following steps to resolve them:
1. Temporarily disable your antivirus software: This can help determine if the antivirus program is causing the freezing issue. To disable it, right-click on the antivirus program icon in the system tray and look for an option to disable or pause protection. Once disabled, try saving your Excel file again to see if the freezing issue persists.
2. Exclude Excel from real-time scanning: Some antivirus programs allow you to exclude specific applications or files from real-time scanning. This can help prevent conflicts between the antivirus software and Excel. To exclude Excel, open your antivirus program’s settings or options menu and look for an exclusion or exclusion list. Add the Excel executable file (usually located in the Microsoft Office folder) to the exclusion list.
3. Update or reinstall Excel: If the freezing issue persists even after updating your antivirus software, you may need to update or reinstall Excel. Check for updates for Microsoft Excel by opening Excel and going to the “File” tab, then selecting “Account” and “Update Options”. If updates are available, download and install them. If updating doesn’t resolve the issue, try reinstalling Excel using the original installation media or by downloading it from the Microsoft website.
By keeping your antivirus software updated and resolving conflicts, you can prevent Excel from freezing when saving and ensure a smooth experience with the program.
F.A.Qs
Why is Excel freezing when I add rows?
Excel may freeze when adding rows due to an excessive amount of conditional formatting applied to the worksheet or if a COM add-in is causing issues.
Why does my Excel spreadsheet keep locking?
Your Excel spreadsheet may keep locking for a few reasons. It could be because the file is being shared and someone else is currently editing it. Another possibility is that an Office app is running in the background with the file already opened. Additionally, the file may have been marked as Final, preventing any further updates.
Why is Excel closing when saving?
Excel may be closing when saving due to conflicts with add-ins or extensions. Try disabling any recently installed or suspicious add-ins and see if the issue persists. Additionally, you can use the Office Repair tool to repair any potential issues with the Office installation.
Why does my Excel spreadsheet keep freezing up?
Your Excel spreadsheet may keep freezing up due to corrupted data, problematic file formats, or conflicts with add-ins. To resolve this issue, try opening the file in Excel’s safe mode, disabling add-ins, or utilizing Excel’s built-in repair tools.