Having trouble with your external hard drive not showing up? Don’t worry, I’ve got you covered.
Test Drive Connection and Power

If your external hard drive is not showing up on your computer, the issue could be related to the connection or power. Here are some steps you can take to troubleshoot the problem:
1. Check the USB connection: Ensure that the USB cable is securely connected to both the external hard drive and your computer. If you are using a USB hub, try connecting the drive directly to your computer’s USB port instead.
2. Test the USB port: Plug another USB device into the same port to see if it is recognized by your computer. If the other device is also not showing up, there may be an issue with the USB port or hardware.
3. Check the power supply: Some external hard drives require an external power source. Make sure that the power cable is properly connected and that the drive is receiving power. If your drive doesn’t have an external power source, try connecting it to a different USB port on your computer.
4. Verify drive letter assignment: Open File Explorer and go to “This PC” or “My Computer” to check if the drive is assigned a drive letter. If it is not, you can assign a drive letter by following these steps: Right-click on the drive in File Explorer, select “Change Drive Letter and Paths,” and then click “Add.” Choose a letter from the drop-down list and click “OK.”
5. Update device drivers: Outdated or corrupted device drivers can cause issues with external hard drives. Open Device Manager (you can access it by typing “Device Manager” in the Start menu search bar or pressing Windows key + X and selecting Device Manager) and look for any yellow exclamation marks indicating driver issues. Right-click on the device and select “Update driver” to download and install the latest drivers.
6. Use Disk Management tool (Windows): Open Disk Management by right-clicking on the Start button and selecting “Disk Management.” If your drive appears in Disk Management but not in File Explorer, it may need to be initialized or have a drive letter assigned. Right-click on the drive and select “Initialize Disk” or “Change Drive Letter and Paths.”
7. Use Disk Utility (Mac): If you are using a Mac, open Disk Utility from the Applications folder or by searching for it in Spotlight. Select your external hard drive from the list on the left and click on the “First Aid” button to run a diagnosis and repair any issues.
Use a Different USB Port or Computer

To do this, follow these steps:
1. Disconnect the external hard drive from the current USB port.
2. Look for another available USB port on your computer. This can be on the front, back, or sides of your computer.
3. Connect the external hard drive to the new USB port.
4. Wait for a few seconds to see if the external hard drive shows up on your computer.
If the external hard drive is still not showing up, you can also try connecting it to a different computer. This will help determine if the issue is specific to your computer or if it is a problem with the external hard drive itself.
To connect the external hard drive to a different computer, follow these steps:
1. Disconnect the external hard drive from your current computer.
2. Locate another computer that you can use for testing.
3. Connect the external hard drive to the USB port on the other computer.
4. Wait for a few seconds to see if the external hard drive shows up on the other computer.
By using a different USB port or computer, you are eliminating possible issues with the USB hardware on your computer. It can also help determine if the problem lies with the external hard drive itself or if it is a compatibility issue with your computer.
Remember to try different USB ports on your computer and test the external hard drive on multiple computers if possible. This will help narrow down the cause of the issue and provide more information for further troubleshooting.
If the external hard drive still does not show up after using a different USB port or computer, there may be other factors at play. You can continue troubleshooting by exploring other potential causes such as power supply issues, drive letter assignment problems, or software conflicts.
Run Diagnostic Tools and Update Drivers
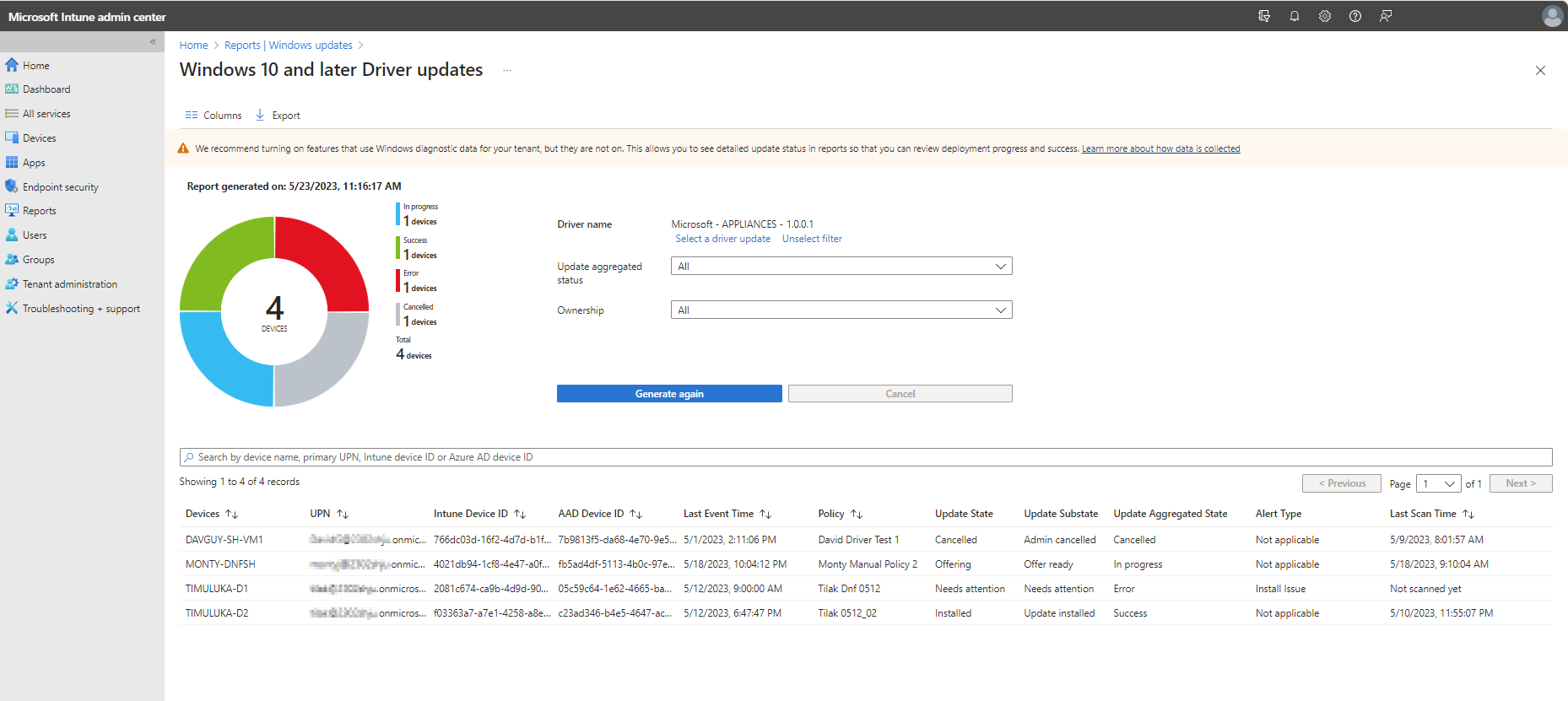
- Check the Device Manager for any driver issues:
- Open Device Manager by pressing Windows Key + X and selecting Device Manager.
- Expand the category for Disk drives or Universal Serial Bus controllers.
- Look for any devices with a yellow exclamation mark or a red cross icon.
- If found, right-click on the device and select Update driver.
- Choose the option Search automatically for updated driver software and follow the on-screen instructions.
- Run the built-in Windows Disk Management tool:
- Press Windows Key + R to open the Run dialog box.
- Type diskmgmt.msc and hit Enter.
- Locate the external hard drive in the Disk Management window.
- Right-click on the drive and select Change Drive Letter and Paths.
- Click on Add and assign a new drive letter to the external hard drive.
- Click OK and check if the drive is now visible in File Explorer.
- Use the Windows Hardware and Device Troubleshooter:
- Press Windows Key + I to open the Settings app.
- Click on Update & Security.
- Select Troubleshoot from the left panel.
- Scroll down and click on Hardware and Devices.
- Click on Run the troubleshooter and follow the instructions provided.
- Update the drivers for the external hard drive manually:
- Visit the manufacturer’s website for the external hard drive.
- Look for the Support or Downloads section.
- Search for the latest driver for your specific model.
- Download the driver and install it following the provided instructions.
Change Drive Letter or Mount Drive
If you’re experiencing issues with your external hard drive not showing up on your personal computer, it might be due to a problem with the drive letter or drive mounting. Here’s how you can troubleshoot and fix this problem:
1. Open the Disk Management tool: Press the Windows key + R, type “diskmgmt.msc“, and hit Enter. This will open the Disk Management window.
2. Locate your external hard drive: Look for your external hard drive in the list of drives displayed. It might be labeled as “Unknown” or “Not Initialized.”
3. Change the drive letter: Right-click on the external hard drive and select “Change Drive Letter and Paths“. In the new window, click on the “Change” button. Select a new, unused drive letter from the drop-down list and click “OK“. This will assign a new drive letter to your external hard drive.
4. Mount the drive: If the above step didn’t work, right-click on the external hard drive again and select “Mount“. Choose a drive letter from the drop-down list and click “OK“. This will mount the drive and make it accessible.
5. Refresh and check: After changing the drive letter or mounting the drive, refresh the Disk Management window and check if your external hard drive is now visible. If it is, you should be able to access it from File Explorer.
6. Update device drivers: If your external hard drive is still not showing up, it’s possible that you have outdated or incompatible device drivers. To update them, right-click on the Start menu, select “Device Manager“, and expand the “Disk Drives” category. Right-click on your external hard drive and select “Update Driver“. Follow the on-screen instructions to update the drivers.
7. Check for physical issues: If none of the above steps work, try connecting the external hard drive to a different USB port or using a different USB cable. You can also try connecting it to a different computer to see if the issue is with your personal computer.
Reinstall Drive or Use New Enclosure

If your external hard drive is not showing up on your computer, there are a few troubleshooting steps you can take to try and resolve the issue.
One solution is to reinstall the drive. To do this, follow these steps:
1. Disconnect the external hard drive from your computer.
2. Open the Device Manager on your computer. You can do this by pressing the Windows key + X and selecting “Device Manager” from the menu that appears.
3. In the Device Manager, locate the category for “Disk Drives.”
4. Expand the category and find your external hard drive listed.
5. Right-click on your external hard drive and select “Uninstall device” from the context menu.
6. Confirm the uninstallation and then restart your computer.
7. After your computer restarts, reconnect the external hard drive and it should reinstall automatically.
If reinstalling the drive does not resolve the issue, you can try using a new enclosure. Here’s how:
1. Purchase a new enclosure that is compatible with your hard drive. Make sure to do some research to find one that fits your specific hard drive model.
2. Disconnect the external hard drive from your computer.
3. Open the old enclosure and carefully remove the hard drive.
4. Place the hard drive into the new enclosure, making sure it is securely connected.
5. Connect the new enclosure to your computer and see if the external hard drive shows up.
Using a new enclosure can sometimes fix issues with the old enclosure, such as a faulty USB connection or power supply.
Remember to test the external hard drive on different USB ports and even on different computers to rule out any issues with the USB hardware or the computer itself.
If these steps do not resolve the issue, it may be necessary to seek professional help or contact the manufacturer for further assistance.
Frequently Asked Questions
Why is my external hard drive not showing up?
Your external hard drive may not be showing up due to USB port connection issues or power supply issues.
How do I fix an undetected external hard drive?
Why is my external hard drive showing not allocated?
Your external hard drive may be showing as “not allocated” due to various reasons such as unexpected power interruption, incorrect insertion/extraction, bad sectors, physical damage, and more.
Why is my external hard drive showing not accessible?
Your external hard drive may be showing as not accessible due to insufficient permissions, virus infection, or being locked by BitLocker.

