Copying files with long file names in Windows 10 can be a challenging task.
Understanding Filename Length Issues
![]()
If you’re using Windows 10 and trying to copy files with long file names, you may encounter some issues. Understanding these filename length issues is crucial for successfully completing your file copying tasks.
In Windows, the maximum length for a file name is 260 characters. This includes the full path of the file, including the drive letter, folders, and the actual file name itself. If any part of the path or file name exceeds this limit, you won’t be able to copy the file using traditional methods.
To work around this issue, you can use a few different methods. One option is to use the Windows PowerShell command-line interface. With PowerShell, you can use the Copy-Item command to copy files with long file names. Another option is to use the Robocopy utility, which is part of the Windows Resource Kit.
Alternatively, you can try shortening the file name or moving the file to a location with a shorter path. You can also try renaming folders in the file path to make them shorter.
It’s important to note that the file system you’re using can also impact the maximum filename length. The NTFS file system, which is the default in Windows 10, supports longer file names compared to older file systems like FAT.
Simple Solutions and Renaming Strategies
- Enable Long Path Support in Windows 10
- Use Robocopy to Copy Files with Long Names
- Utilize the Xcopy Command to Copy Files with Long Names
- Employ a Third-Party File Manager with Long Path Support
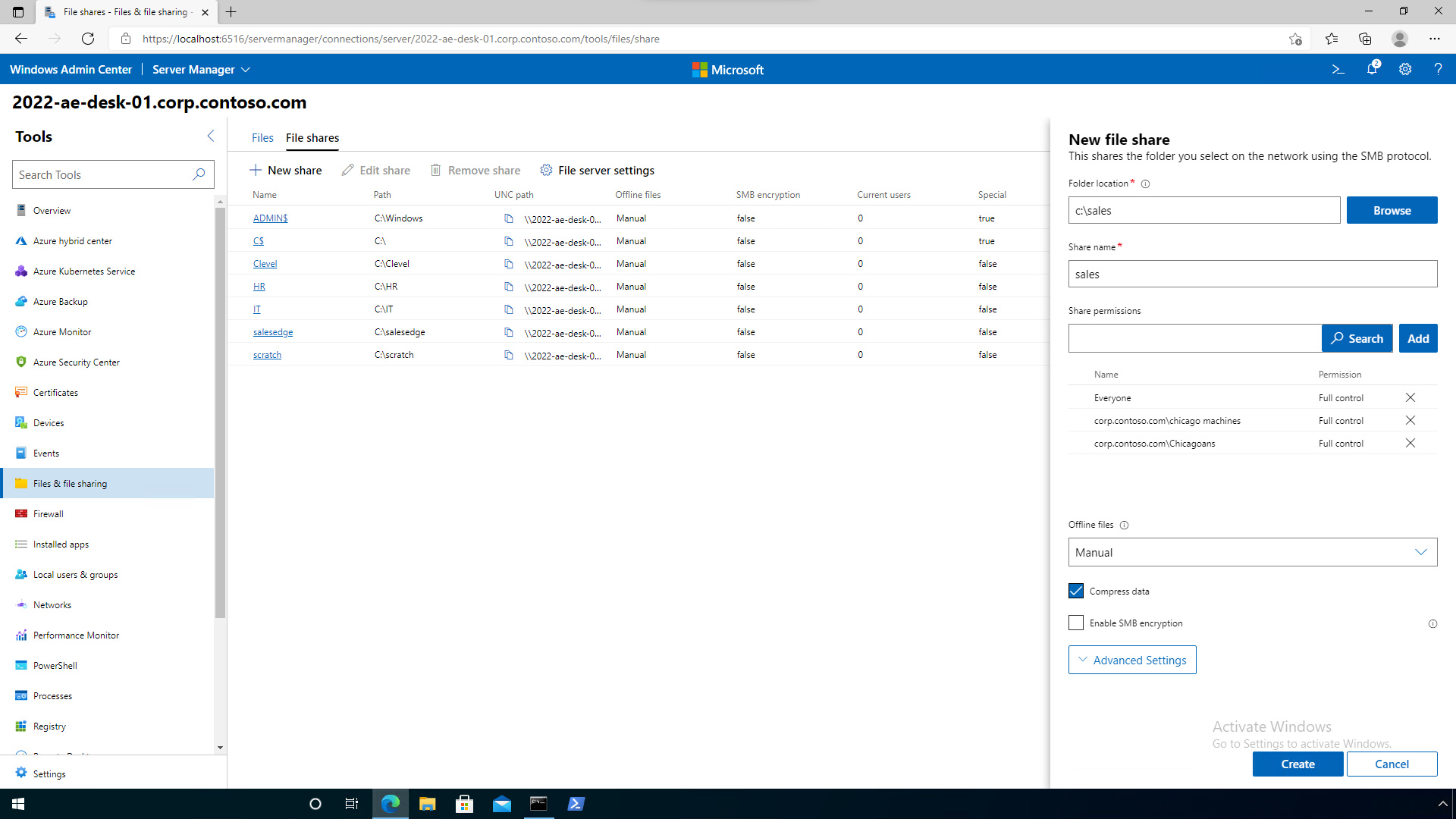
- Rename the Files with Long Names to Shorter Names
- Utilize Special Characters or Symbols to Shorten File Names
- Move the Files to a Shorter Path
- Use a Disk Cleanup Tool to Delete Unnecessary Files
- Consider Using Cloud Storage or External Drives as an Alternative
- Consult with IT Support or a Professional for Further Assistance
Advanced Techniques Using PowerShell and Command Prompt
![]()
In PowerShell, you can use the Copy-Item cmdlet to copy files with long names. This cmdlet supports long file names and can be used to copy files from one location to another. Here’s an example of how to use it:
1. Open PowerShell by searching for it in the Start menu.
2. Navigate to the directory where the file you want to copy is located using the cd command.
3. Use the Copy-Item cmdlet followed by the source file path and the destination path to copy the file. For example:
Copy-Item “C:\Path\To\Long\File\Name.txt” “D:\Destination\Path\”
In Command Prompt, you can use the robocopy command to copy files with long names. Robocopy is a powerful command-line tool that comes with Windows and supports long file names. Here’s how you can use it:
1. Open Command Prompt by searching for it in the Start menu.
2. Navigate to the directory where the file you want to copy is located using the cd command.
3. Use the robocopy command followed by the source file path and the destination path to copy the file. For example:
robocopy “C:\Path\To\Long\File” “D:\Destination\Path” “FileName.txt”
By using these advanced techniques in PowerShell and Command Prompt, you can successfully copy files with long names in Windows 10 without being limited by the operating system’s character limit.
Enabling Long Path Support for Different Windows Editions
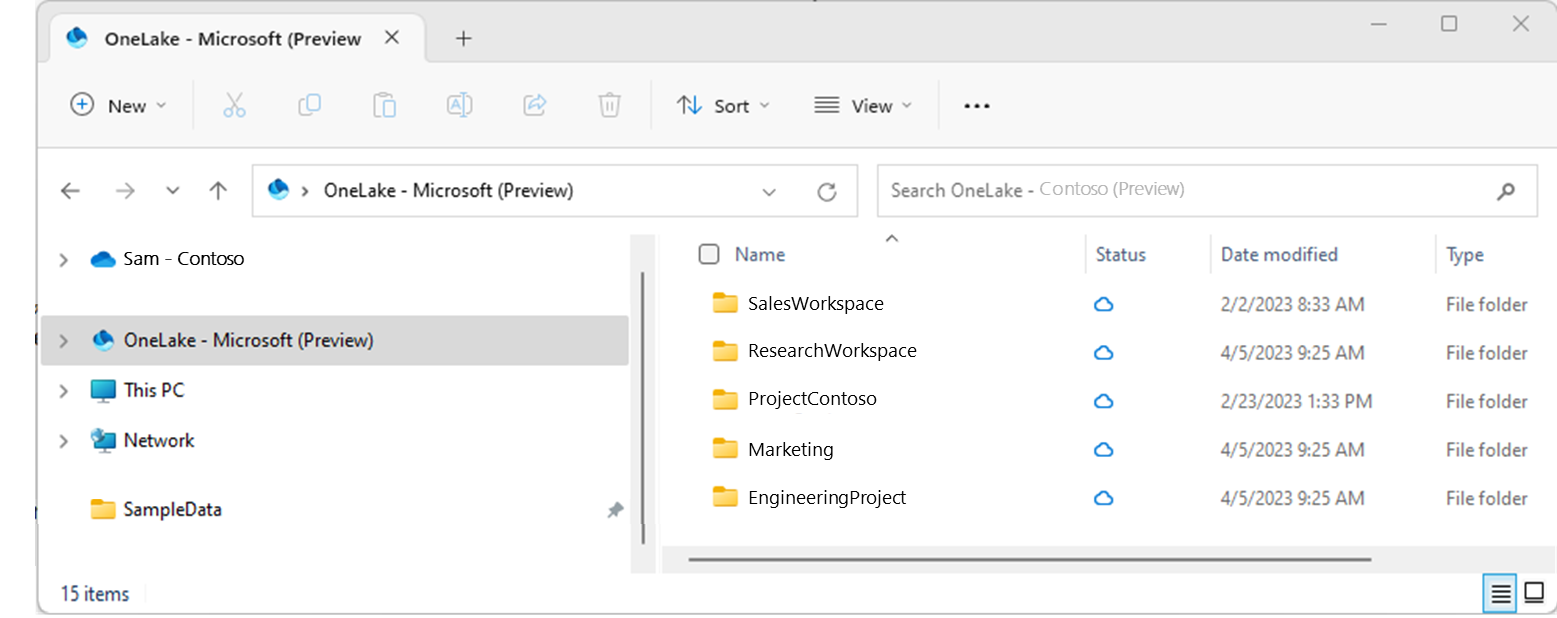
| Windows Edition | Long Path Support |
|---|---|
| Windows 10 Home | No |
| Windows 10 Pro | Yes |
| Windows 10 Education | Yes |
| Windows 10 Enterprise | Yes |
F.A.Q.
How do I copy a file with names longer than 255 characters?
To copy a file with names longer than 255 characters, you can use the subst command to shorten the file path.
How do I transfer files with long names?
To transfer files with long names, you can use Robocopy, a command prompt tool released by Microsoft for Windows. Additionally, you can also utilize the Robocopy GUI tool. Avoid using the “/256” command-line option, as it disables support for paths longer than 256 characters.
How do you bypass file name too long?
To bypass file name too long, you can shorten the name by removing unnecessary words and dropping vowels. Right-click on the file, choose “RENAME,” and make it shorter. After that, you should be able to copy, move, or delete the file. Remember to use concise and descriptive names for files and folders.
How to make Windows 10 accept file paths over 260 characters?
To make Windows 10 accept file paths over 260 characters, navigate to HKEY_LOCAL_MACHINE\SYSTEM\CurrentControlSet\Control\FileSystem in the Registry Editor. Then, select the entry named LongPathsEnabled.

