Having trouble with Firefox crashing on your Mac? Here’s how to troubleshoot the issue.
Quick Fixes to Prevent Crashes
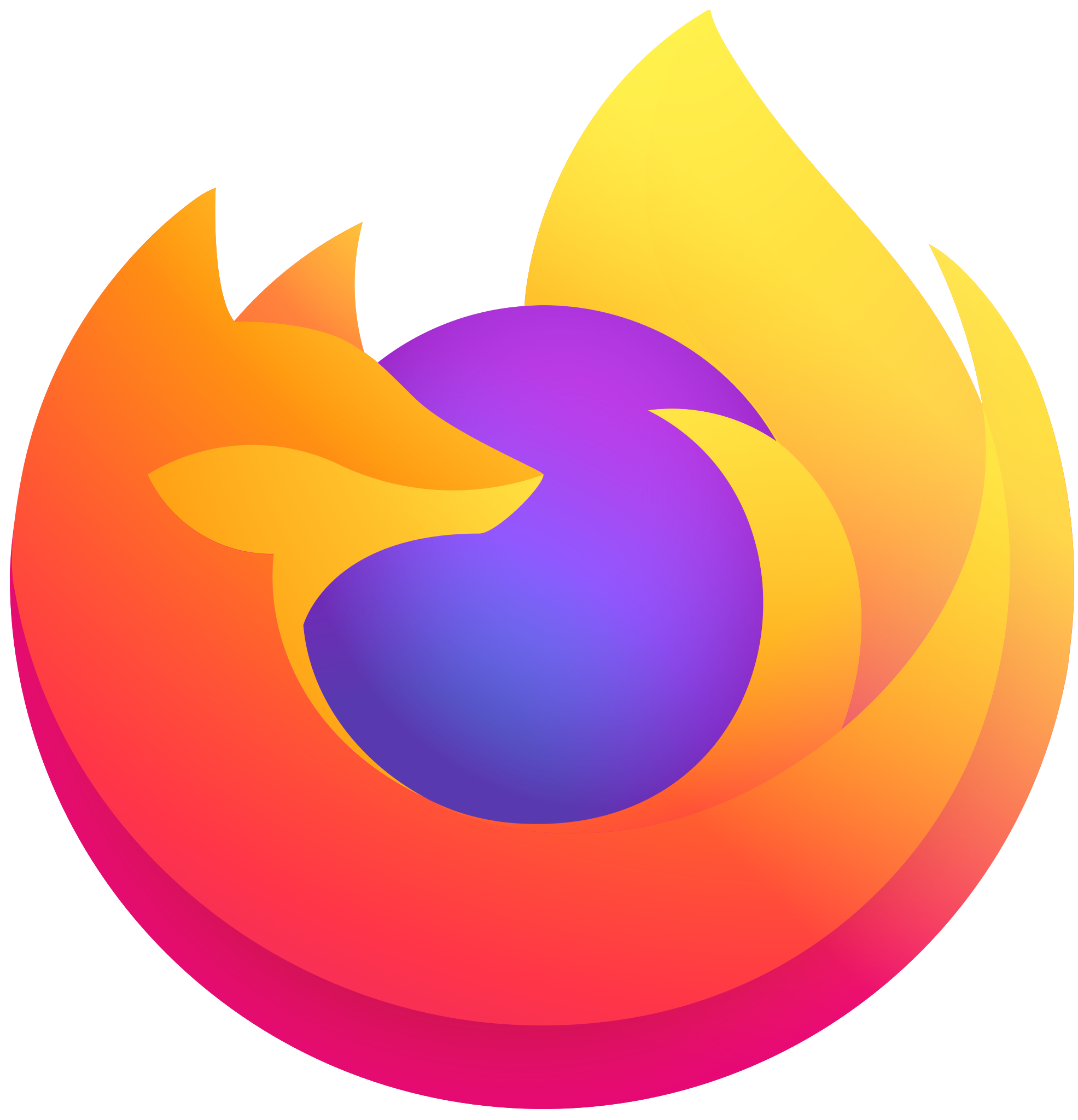
To prevent crashes in Firefox on your Mac, try these quick fixes:
1. Update Firefox: Make sure you have the latest version of Firefox installed on your Mac. Updates often contain bug fixes that can help prevent crashes.
2. Restart in Safe Mode: Launch Firefox in Safe Mode to disable all add-ons and extensions temporarily. This can help identify if a specific add-on is causing the crashes.
3. Clear cache and cookies: Clearing your browser’s cache and cookies can help resolve conflicts and improve stability. Go to the “Preferences” menu in Firefox, select “Privacy & Security,” and click on “Clear Data.”
4. Disable hardware acceleration: Hardware acceleration can sometimes cause crashes. Go to the “Preferences” menu, select “General,” and uncheck the “Use recommended performance settings” option. Then, uncheck the “Use hardware acceleration when available” box.
5. Create a new user profile: A corrupted user profile can lead to crashes. Create a new profile by going to the “Help” menu, selecting “Troubleshooting Information,” and clicking on the “Create a New Profile” button.
6. Disable problematic add-ons: Some add-ons can cause instability. Go to the “Add-ons” menu in Firefox, disable any suspicious or recently installed add-ons, and restart the browser.
Update Your System and Software
1. Update macOS: Click on the Apple menu in the menu bar and select “System Preferences.” Then, click on “Software Update” to check for any available updates for your macOS. Install any updates that are available.
2. Update Firefox: Open Firefox and click on the menu button (three horizontal lines) in the upper-right corner. Select “Preferences” and then go to the “General” tab. Scroll down to the “Firefox Updates” section and click on “Check for updates.” Install any updates that are available.
3. Update other software: It is also important to keep other software on your Mac up to date. Check for updates for applications such as Adobe Flash Player, Java, and any other plugins or extensions you have installed.
Note: It is recommended to regularly update your system and software to ensure stability and security.
Troubleshoot with Safe Mode and Check RAM
If you’re experiencing crashing issues with Firefox on your Mac, there are a couple of troubleshooting steps you can try. First, you can start in Safe Mode to see if any add-ons or extensions are causing the problem. To do this, follow these steps:
1. Close Firefox completely.
2. Hold down the Shift key and double-click on the Firefox icon to open it in Safe Mode.
3. In Safe Mode, you can disable or remove any add-ons or extensions that may be causing the crashing issue.
Another step you can take is to check your RAM. Faulty or insufficient RAM can sometimes lead to crashes. Here’s how you can check your RAM:
1. Open the Apple menu and click on “About This Mac.”
2. Click on “Memory” to see the details of your RAM.
3. Make sure that your RAM meets the minimum requirements for running Firefox smoothly.
By troubleshooting with Safe Mode and checking your RAM, you may be able to identify and resolve the crashing issue with Firefox on your Mac.
Enhance Stability with New Databases and Settings
- Update Firefox: Make sure you have the latest version of Firefox installed on your Mac.
- Clear cache and cookies: Clearing your browser’s cache and cookies can help resolve crashing issues.
- Disable extensions: Temporarily disable any installed extensions to check if they are causing the crashing problem.
- Reset Firefox settings: Resetting Firefox to its default settings can fix various issues, including crashes.
- Check for conflicting software: Some third-party applications or antivirus programs may conflict with Firefox, causing it to crash. Identify and disable any such software.
- Disable hardware acceleration: Disabling hardware acceleration in Firefox settings can improve stability and prevent crashes.
- Create a new profile: Sometimes, a corrupted user profile can lead to Firefox crashes. Creating a new profile can help resolve this issue.
- Scan for malware: Use reliable antivirus software to scan your Mac for any malware or viruses that could be causing Firefox to crash.
- Reinstall Firefox: If all else fails, uninstall and reinstall Firefox on your Mac to ensure a clean installation.
Reinstallation and Further Assistance
If you are still experiencing issues with Firefox crashing on your Mac, it may be necessary to reinstall the browser to resolve the problem. Reinstallation can help to fix any corrupted files or settings that may be causing the crashes.
To reinstall Firefox on your Mac, follow these steps:
1. First, make sure to save any important bookmarks or data from your current Firefox installation. You can export your bookmarks by going to the Firefox menu bar, selecting “Bookmarks,” and then choosing “Show All Bookmarks.” From there, click on “Import and Backup” and select “Export Bookmarks to HTML.”
2. Next, completely uninstall Firefox from your Mac. To do this, go to the Finder and open the “Applications” folder. Locate the Firefox application and drag it to the Trash. You may be prompted to enter your administrator password to complete the uninstallation.
3. After uninstalling Firefox, restart your Mac to ensure all remnants of the previous installation are cleared from memory.
4. Once your Mac has restarted, download the latest version of Firefox from the Mozilla website. Open the downloaded file and follow the on-screen instructions to install Firefox on your Mac.
5. After the installation is complete, launch Firefox and test if the crashing issue has been resolved. If the problem persists, you may need to seek further assistance from the Mozilla support forums or contact their customer support directly.
FAQs
Why does Firefox keep stalling?
Firefox may keep stalling due to an outdated or corrupted graphics card driver. It is important to keep the graphics card driver up to date to prevent freezing issues.
Why is Firefox constantly crashing?
Firefox may be constantly crashing due to the presence of third-party modules. These modules can be loaded by applications like antivirus software or archiving tools, and sometimes these modules can be harmful and cause crashes, reduced performance, or compatibility issues.
Why is Firefox crashing on my Mac?
Firefox may be crashing on your Mac due to certain plugins or extensions causing issues. To troubleshoot, try opening Firefox in Safe Mode and see if it works properly. If it does, you may need to remove those problematic plugins or extensions. Simply restart your Mac normally to exit Safe Mode.

