I recently encountered a frustrating issue while retrieving free/busy data.
Symptoms and Quick Solution Overview
SYMPTOMS:
– When trying to retrieve free/busy data in Microsoft Outlook, you may encounter an error.
– This error can occur when using Microsoft Exchange Server or online/offline digital calendars.
– It may affect your ability to view others’ availability and schedule meetings effectively.
– The error message may vary but commonly indicates a failure in retrieving the data.
QUICK SOLUTION OVERVIEW:
1. Check your internet connection and ensure you are connected to the server.
2. Restart Microsoft Outlook and try retrieving the free/busy data again.
3. Clear the autocomplete cache in Outlook by following these steps:
– Go to the File menu and click on Options.
– In the Outlook Options window, select the Mail tab.
– Scroll down to the Send Messages section and click on the Empty Auto-Complete List button.
– Click OK to save the changes.
4. If the issue persists, try creating a new Outlook profile:
– Open the Control Panel and go to Mail (Microsoft Outlook).
– Click on Show Profiles.
– Select the existing profile and click on Remove.
– Follow the prompts to create a new profile and set it as the default.
5. If you are using Microsoft 365, ensure that your subscription is up to date and active.
6. If none of the above solutions work, consult the Microsoft Knowledge Base or contact your IT support for further assistance.
Understanding Cause and Behavior
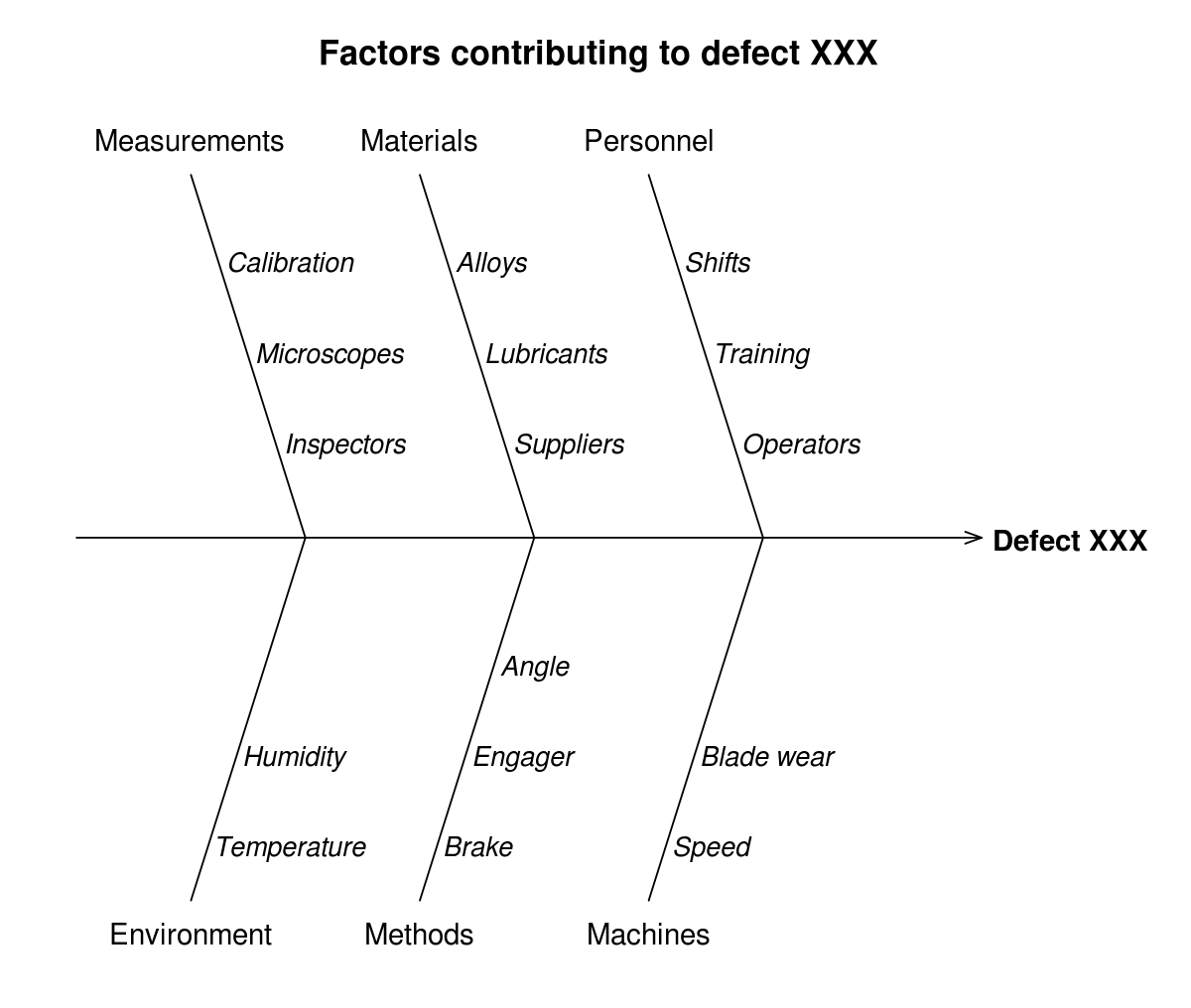
When encountering a “Free/Busy Data Retrieval Error” in Microsoft Exchange Server, it is important to understand the cause and behavior of this issue.
This error typically occurs when there is a problem retrieving free/busy data from the server. It can manifest in various ways, such as the inability to view others’ availability in your digital calendar, or difficulties scheduling meetings and appointments.
To diagnose and resolve this error, follow these steps:
1. Check your internet connectivity and ensure that you are online. This error can occur if your connection is offline.
2. Verify that your email box is properly configured in Microsoft 365 or Microsoft Windows. Incorrect settings can prevent the retrieval of free/busy data.
3. Clear the autocomplete cache in your email client. Autocomplete data can sometimes become corrupted and cause this error.
4. Verify that the Exchange server is functioning correctly. Check for any server-side issues that may be impacting the retrieval of free/busy data.
5. Ensure that the necessary checkboxes are selected in the server and client settings. These checkboxes enable the retrieval and sharing of free/busy data.
If these steps do not resolve the issue, consult the Microsoft Knowledge Base or contact your IT support for further assistance. They will have access to additional troubleshooting steps and may be able to provide a solution specific to your organization’s setup.
Adjusting Permissions and Availability Timing
To resolve the Free/Busy Data Retrieval Error, you may need to adjust permissions and availability timing. Follow these steps:
1. Open your digital calendar and navigate to the settings or options menu.
2. Look for the permissions or sharing settings. This is where you can control who can view your availability.
3. Check if the correct email address or user account is granted access to your calendar. If not, add the appropriate email address or user account.
4. If the error persists, try adjusting the availability timing. This will determine the time slots when others can see your availability.
5. Make sure your Microsoft Windows or server-side settings are properly configured for calendar access.
6. Clear the cache on your device to ensure you are retrieving the latest data.
7. If you are part of an organization or forest, check with your IT department or system administrator for any specific permissions or settings that need to be adjusted.
8. If you are using a hybrid setup with both online and offline calendars, ensure that the synchronization is functioning correctly.
9. Double-check that the mailbox you are using is properly configured and connected to the server.
10. If all else fails, refer to any error messages you receive for additional clues or contact your IT support for further assistance.
Technical Workarounds and Checks
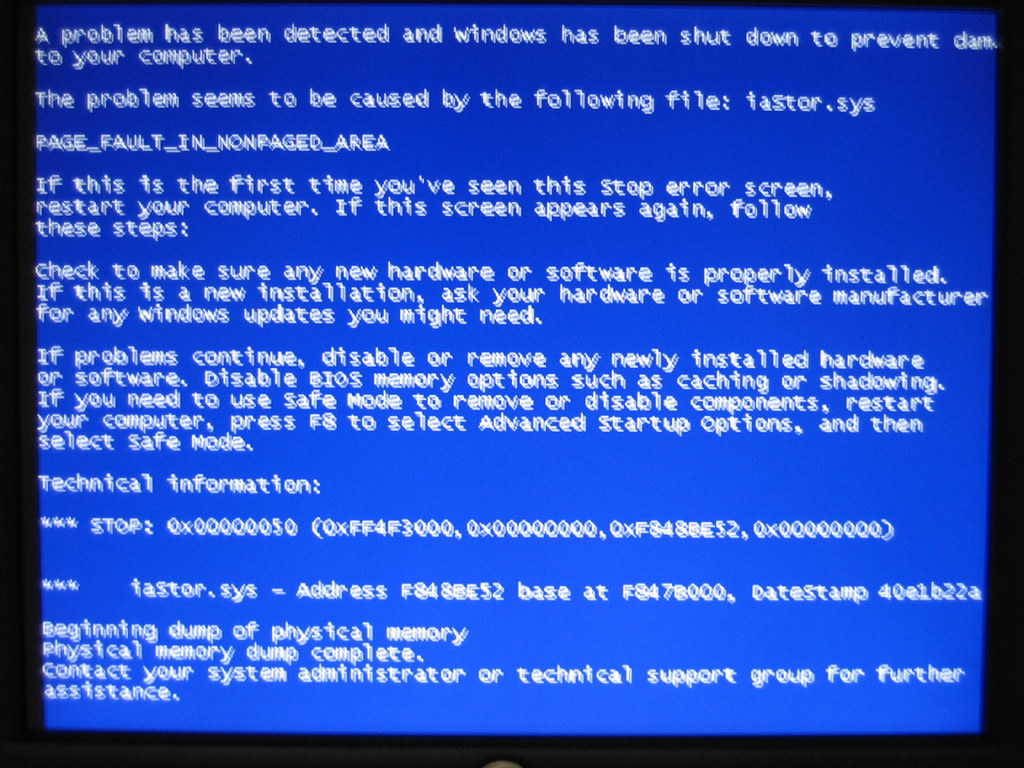
- Verify network connectivity: Check if the device has a stable internet connection.
- Restart the application: Close and reopen the application to refresh the system and clear any temporary glitches.
- Clear cache and cookies: Delete the temporary files and data stored by the application to ensure a clean start.
- Update the application: Check for any available updates for the application and install them to benefit from bug fixes and performance improvements.
- Disable antivirus/firewall: Temporarily disable any antivirus or firewall software that may be interfering with the application’s functionality.
- Check server status: Verify if the server hosting the free/busy data is running smoothly and not experiencing any technical issues.
- Reset credentials: Re-enter the login credentials for the application to ensure they are correct and up to date.
- Review permissions: Confirm that the user has the necessary permissions to access and retrieve free/busy data.
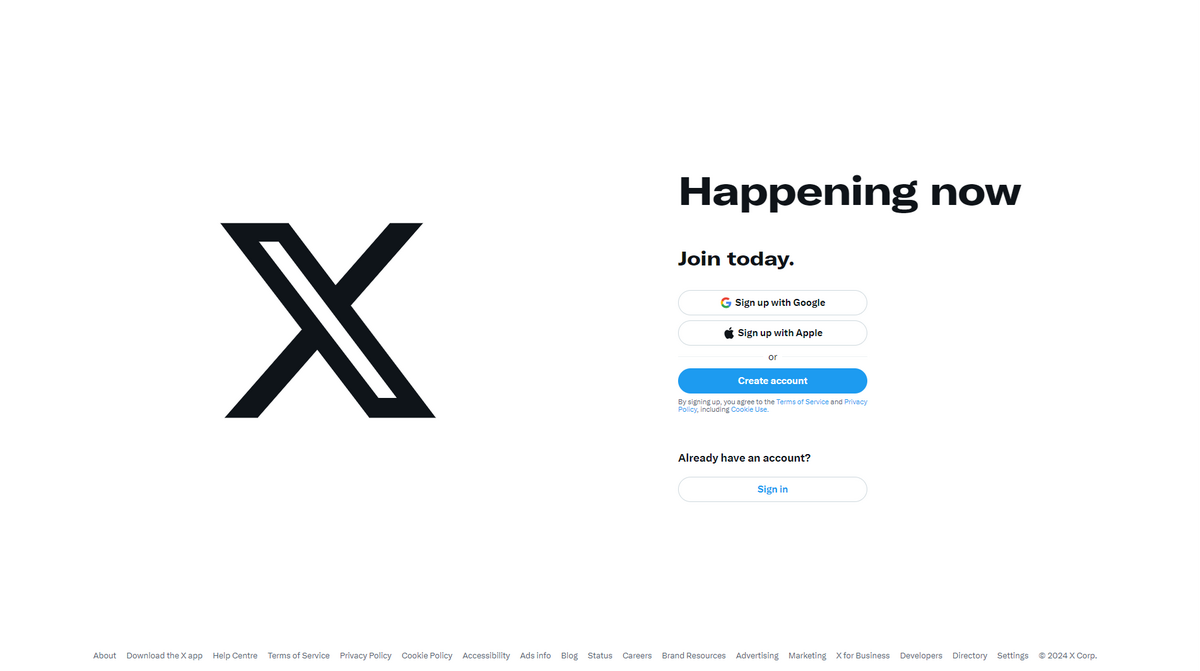
- Inspect integration settings: Check the settings of any integrations or plugins related to the application, ensuring they are properly configured.
- Contact technical support: If all else fails, reach out to the application’s technical support team for further assistance with the free/busy data retrieval error.
Additional Steps for Resolution
If you are still experiencing a free/busy data retrieval error after following the previous steps, here are some additional steps you can take to resolve the issue:
1. Check your online/offline status: Ensure that you are connected to the internet and your email client is not in offline mode. Some errors can occur when the client is unable to access the necessary information from the server.
2. Clear cache and temporary files: Clearing your cache and temporary files can help resolve any conflicts or corruption that may be causing the error. To do this, go to your email client’s settings or preferences menu, locate the cache or temporary files option, and select the option to clear them.
3. Check your directory settings: Verify that your email client is configured correctly to retrieve free/busy data from the correct directory. You may need to update the directory settings or select a different directory if the current one is not providing the necessary information.
4. Disable any third-party add-ons or plugins: Some add-ons or plugins can interfere with the retrieval of free/busy data. Disable any third-party add-ons or plugins that you have installed and check if the error persists.
5. Restart your email client: Sometimes, a simple restart of your email client can resolve temporary issues or glitches that may be causing the error. Close your email client completely, wait a few seconds, and then reopen it.
If these additional steps do not resolve the free/busy data retrieval error, it may be necessary to seek further assistance from your email service provider or IT support team.
Frequently Asked Questions
How do I reset free busy in Outlook?
To reset free busy in Outlook, open Outlook and go to File > Options > Calendar. Then, click on Free/Busy Options under Calendar options and adjust the setting based on your preference.
How do I enable free busy information in Outlook?
To enable free busy information in Outlook, go to the Tools menu and select Options. Then, navigate to the Preferences tab and choose Calendar Options. From there, select Free/Busy Options and go to the Permissions tab. Finally, choose Other Free/busy.
Why is free busy greyed out in Outlook 365?
Free busy may be greyed out in Outlook 365 because the attendee is not part of your organization or you are creating a meeting in a calendar that is not within your organization.
Why can’t people see my free busy time in Outlook?
People may not be able to see your free busy time in Outlook because by default, free/busy only works for internal attendees. If you are trying to add someone from another company, this feature will only work if your administrator has configured a federation trust. To ensure that others can see your free/busy time, you can expand your distribution lists or Microsoft 365 Groups and collect the free/busy information from the individual members of the group.

