Having trouble with your Logitech G Hub download? Look no further for a quick fix.
Restart G Hub Processes or End in Task Manager

Restarting G Hub processes or ending them in Task Manager can often resolve download issues with Logitech G Hub.
To restart G Hub processes, follow these steps:
1. Open Task Manager by pressing Ctrl + Shift + Esc.
2. In the Processes tab, locate any processes related to G Hub (e.g., Lghub.exe) and select them.
3. Click on the “End Task” button to close these processes.
4. Once the processes are ended, try downloading G Hub again and see if the issue is resolved.
If restarting the processes doesn’t work, you can try ending them in Task Manager. Here’s how:
1. Open Task Manager by pressing Ctrl + Shift + Esc.
2. In the Processes tab, locate any processes related to G Hub (e.g., Lghub.exe) and select them.
3. Click on the “End Task” button to close these processes.
4. After ending the processes, try downloading G Hub once again and check if the problem is fixed.
Ensure G Hub Has Firewall Access
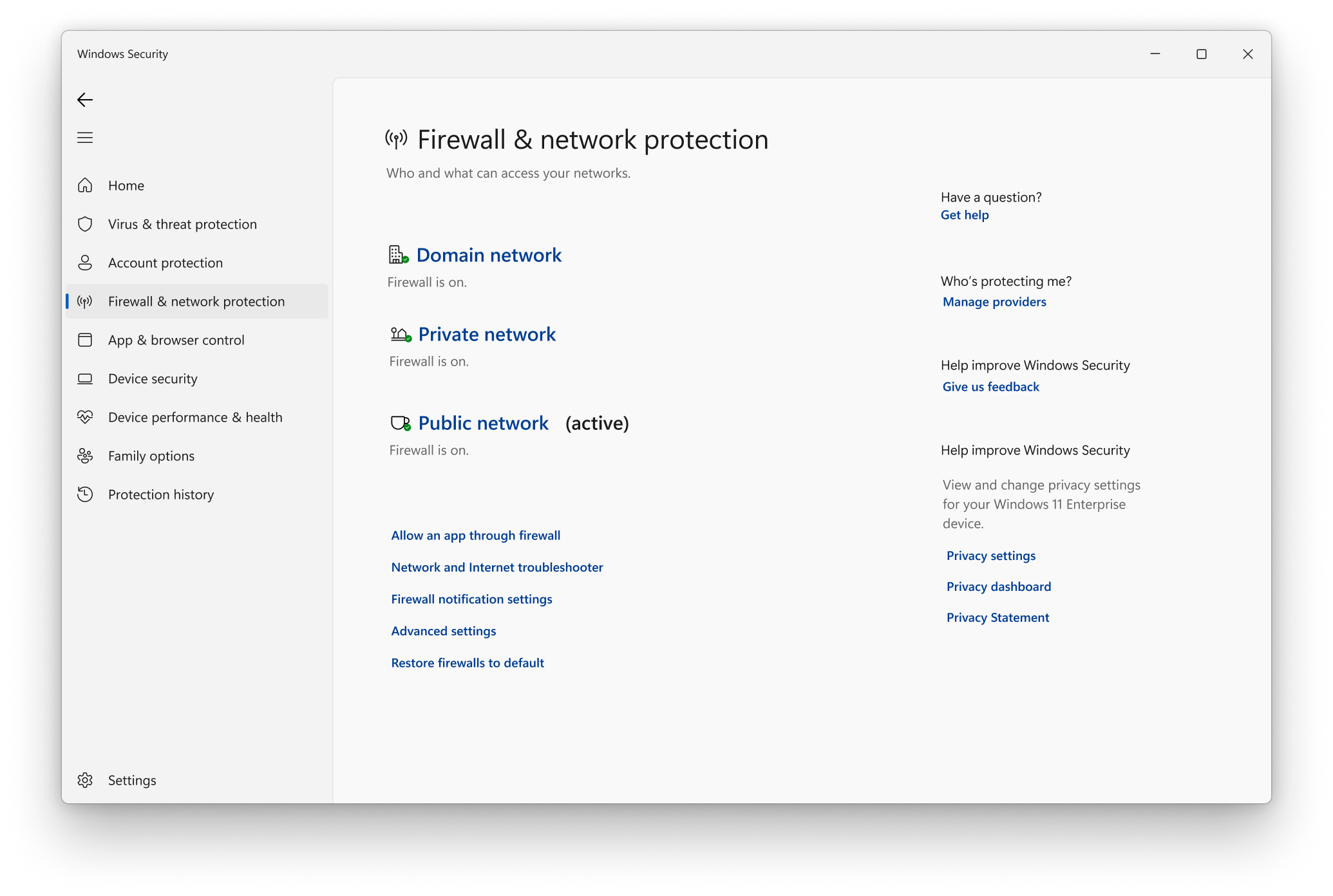
To ensure that G Hub has firewall access, follow these steps:
1. Open the Control Panel on your Windows computer.
2. Click on “Windows Firewall” or “Windows Defender Firewall” depending on your version of Windows.
3. Select “Allow an app or feature through Windows Firewall” from the left-hand menu.
4. Click on the “Change settings” button and provide administrator permission if prompted.
5. Scroll down the list of apps and features until you find G Hub.
6. Check the boxes next to both the private and public networks to allow G Hub through the firewall.
7. Click “OK” to save the changes.
By doing this, you are granting G Hub access to the internet through the Windows Firewall. This should resolve any download failure issues you may have encountered.
If you are still experiencing problems, it may be helpful to temporarily disable any other firewall or antivirus software you have installed, as these can sometimes interfere with the download process.
Update Device and Windows Software
![]()
To fix the Logitech G Hub download failed issue, make sure to update both your device and Windows software. This can help resolve any compatibility issues and ensure a smooth installation process.
First, update your device’s software by following these steps:
1. Open the Control Panel on your Windows device.
2. Click on “System and Security” and then “Windows Update.”
3. Check for any available updates and install them.
4. Restart your device to complete the update.
Next, update your Windows software by following these steps:
1. Open the Control Panel on your Windows device.
2. Click on “System and Security” and then “Windows Update.”
3. Check for any available updates and install them.
4. Restart your device to complete the update.
Once both your device and Windows software are up-to-date, you can proceed with the Logitech G Hub download. If you still encounter download failures, try the following troubleshooting steps:
1. Clear your browser cache and cookies.
2. Disable any antivirus or firewall software temporarily.
3. Use a different internet connection or reset your IP address.
4. Disable any VPN or proxy settings.
5. Try using a different browser or user agent.
6. Search for Logitech G Hub download on a search engine and try alternative sources if necessary.
Reinstall G Hub Software
If you are experiencing a “Logitech G Hub Download Failed” error, one potential solution is to reinstall the G Hub software. Reinstalling the software can often resolve any issues that may be causing the download to fail. Here’s how you can do it:
1. First, make sure you have completely uninstalled the G Hub software from your computer. You can do this by going to the Control Panel on Windows and selecting “Uninstall a program.”
2. Once you have uninstalled the software, go to the Logitech website and search for the G Hub software. Make sure you download it from the official Logitech website to avoid any potential security risks.
3. After downloading the software, locate the installer file and double-click on it to start the installation process.
4. Follow the on-screen instructions to complete the installation. Make sure to read and accept any terms of service or agreements that may be presented to you during the installation.
5. Once the installation is complete, launch the G Hub software and log in with your credentials if prompted.
6. If you are still experiencing issues with the download, it may be worth checking your internet connection and firewall settings. Ensure that your internet connection is stable and that the G Hub software is allowed through your firewall.
By reinstalling the G Hub software, you should be able to fix the “Logitech G Hub Download Failed” error and get your Logitech devices up and running smoothly again.
Launch G Hub with Administrative Privileges
1. Right-click on the G Hub shortcut or executable file.
2. Select “Run as administrator” from the context menu.
3. If prompted by User Account Control, click “Yes” to grant administrative privileges.
4. G Hub will now launch with elevated permissions, allowing it to make necessary changes and access system resources.
By running G Hub as an administrator, you can troubleshoot and fix download issues that may arise. This method is particularly useful when encountering error messages like “Logitech G Hub download failed.”
Launching G Hub with administrative privileges can help bypass certain restrictions or conflicts that may prevent successful downloads. It gives the program the necessary permissions to interact with other software components and make changes to system settings if needed.
Remember to close any existing instances of G Hub before attempting to launch it with administrative privileges. This ensures a clean start and reduces the chances of encountering any conflicts.
If you continue to experience download issues with G Hub, consider checking your firewall settings, disabling any antivirus software temporarily, or updating your operating system to the latest version. These steps can help resolve compatibility issues and improve the download process.
For further assistance, you may also want to visit online forums and communities like Reddit, where fellow users and Logitech support representatives can provide additional guidance.
F.A.Qs
Why is my Logitech G hub not working on Windows 11?
Your Logitech G Hub may not be working on Windows 11 due to a compatibility issue. To fix this, try reinstalling the device driver by uninstalling the current driver and then reinstalling it.
Why isn t my ghub working?
Your G HUB may not be working due to a minor glitch, issues with the client’s service, restricted access to system files, an optional update that hasn’t been installed, or insufficient memory for processing.
Why won’t it let me download Logitech G Hub?
It won’t let you download Logitech G Hub because there might already be a Logitech process running in Task, which can cause Windows to think the program is already opened and block the installation process. To resolve this, you should end the Logitech G Hub process before attempting to download it.

