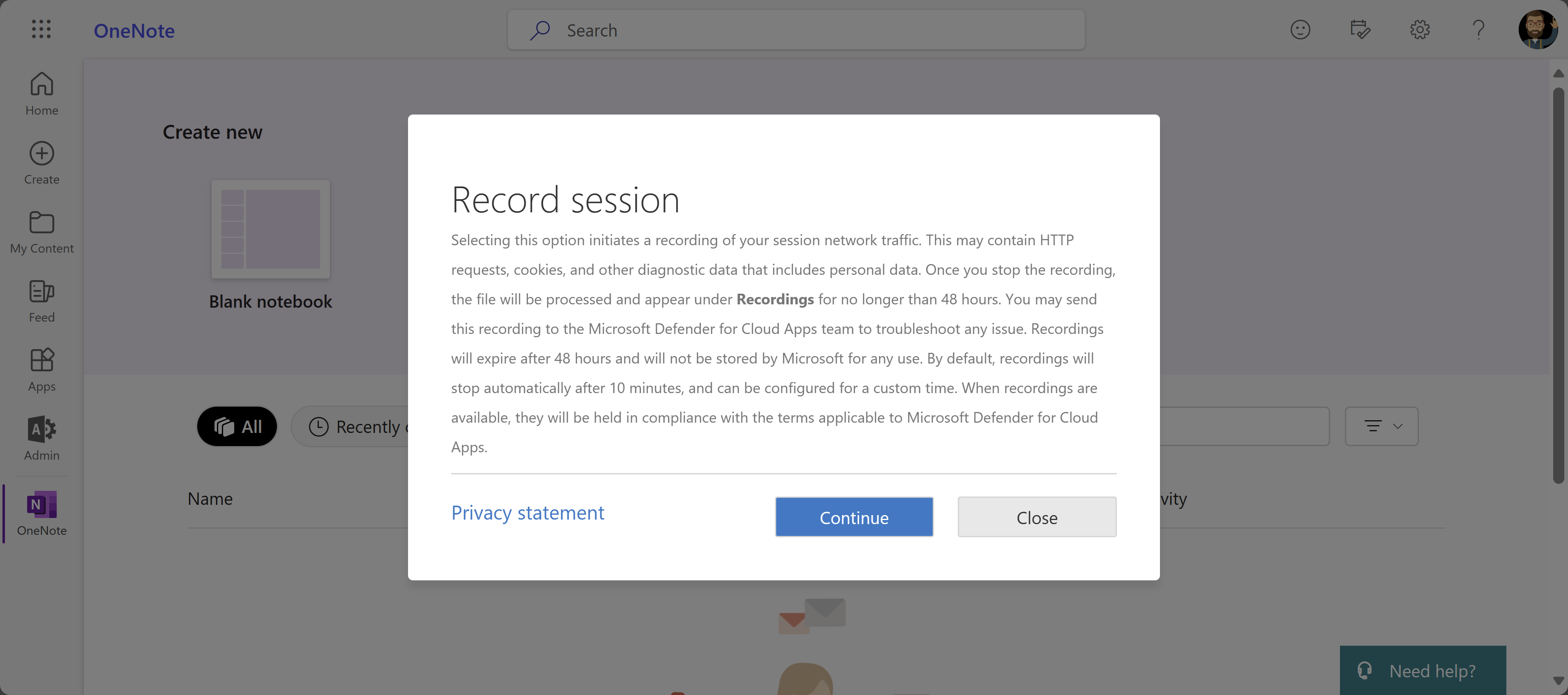Google Contacts Sync stopping and encountering errors can be frustrating. As someone who relies on Google Contacts for seamless synchronization, addressing these issues becomes crucial.
Ensure Internet Connection and Sync Settings
To ensure a smooth Google Contacts sync, it’s crucial to check your internet connection and sync settings. Make sure you have a stable internet connection, whether you’re using Wi-Fi or mobile data. If you’re experiencing sync errors, try the following steps:
1. On your Android device, open the “Settings” app.
2. Tap on “Accounts” or “Users & accounts,” depending on your device.
3. Select your Google Account from the list.
4. Ensure that the “Contacts” option is toggled on. If it’s already on, toggle it off and back on again to refresh the sync.
5. If you’re using multiple Google Accounts, repeat these steps for each account.
6. Additionally, check your sync settings for any specific customization or restrictions.
If the issue persists, try clearing the cache for the Google Contacts app or restarting your device. Double-check your Google Account credentials and ensure they are correct. If all else fails, provide feedback to Google about the problem you’re facing for further assistance.
Address Special Characters and Storage Limits
When encountering errors or sync issues with Google Contacts, it is important to address special characters and storage limits. Special characters in contact names or information can cause syncing problems. To fix this, remove any special characters from the contact details. Additionally, storage limits can also impact sync functionality.
If you have reached your storage limit, consider deleting unnecessary contacts or upgrading your storage plan. To resolve sync errors, clear the cache of the Google Contacts app on your Android device. On a computer, sign out of your Google account and sign back in. Ensure your password is correct and try syncing again.
If the issue persists, provide feedback to Google or seek further troubleshooting assistance through the appropriate channels.
Manage Cache, Data, and Background Usage
1. Clear cache: Clearing the cache can resolve sync issues. Go to Settings > Apps > Google Contacts > Storage > Clear cache.
2. Clear data: Clearing data can fix more persistent issues. Head to Settings > Apps > Google Contacts > Storage > Clear data. Note that this will remove all your contacts, so make sure to back them up first.
3. Restrict background data: Limiting background data usage can help with sync problems. Go to Settings > Apps > Google Contacts > Data usage > Restrict app background data.
4. Disable battery optimization: To ensure uninterrupted syncing, disable battery optimization for Google Contacts. Go to Settings > Battery > Battery optimization > All apps > Google Contacts > Don’t optimize.
5. Check Google account settings: Ensure that your Google account is properly set up and synced. Go to Settings > Accounts > Google > Your account > Sync Contacts.
Adjust Date & Time or Reset Account

To fix Google Contacts sync stopping or errors, you can try adjusting the date and time on your device or resetting your account.
If you’re using an Android device, go to Settings and select “Date & time.” Make sure the date and time are set correctly and enable the automatic date and time option. This can help resolve any synchronization issues.
Alternatively, you can reset your Google account. Go to your device’s settings and select “Accounts” or “Users & accounts.” Find your Google account and tap on it. Then, choose “Remove account” and confirm. After that, add your Google account again by selecting “Add account” and entering your credentials.
Remember to clear the cache of the Google Contacts app or your web browser if you’re experiencing any specific issues related to syncing.
If you’re still having trouble, consider troubleshooting other possible factors such as your internet connection, Gmail settings, or password.
Back Up and Restore Important Contacts
- Open Google Contacts on your device.
- Click on the three horizontal lines in the top left corner to open the menu.
- Scroll down and select “Settings”.
- Under the “General” section, click on “Export” to create a backup file.
- Choose the contacts you want to back up or select all contacts.
- Select the format in which you want to export the contacts (e.g., vCard).
- Click on “Export” to save the backup file to your device.
Restore Contacts from Backup File:
- Open Google Contacts on your device.
- Click on the three horizontal lines in the top left corner to open the menu.
- Scroll down and select “Settings”.
- Under the “General” section, click on “Import”.
- Choose the backup file from your device.
- Select the contacts you want to restore or choose to import all contacts.
- Click on “Import” to restore the contacts from the backup file.
Explore Advanced Troubleshooting Techniques
| Issue | Description | Possible Solutions |
|---|---|---|
| Contacts not syncing | Google Contacts are not syncing properly with other devices or accounts. |
|
| Error messages during sync | Error messages are displayed when attempting to sync Google Contacts. |
|
| Partial sync or missing contacts | Only a portion of your contacts are being synced or some contacts are missing. |
|
F.A.Qs
Why is my contact sync not working on Google pixel?
If your contact sync is not working on Google Pixel, you can try checking the sync settings. Go to Settings > Accounts > Google > [Your Account], and ensure that the “Contacts” toggle is enabled for syncing. If it’s already enabled, you can try turning it off, waiting for a while, and then turning it back on.
Why has my Google account stopped syncing?
Your Google account may have stopped syncing due to a few possible reasons. Firstly, ensure that the auto-sync feature is enabled for automatic syncing. Additionally, verify that your internet connection is stable. If you are unable to sign in to your account, attempt signing in on other devices to determine if the issue persists.
Why does my Gmail sync keeps turning off?
Your Gmail sync may keep turning off due to a password error or outdated app version. Make sure to log in to Gmail and update your password on both devices. Additionally, try downloading the latest version of the Gmail app to resolve any sync issues.
How do I fix Google Contacts not syncing?
To fix Google Contacts not syncing, go to Settings > Manage accounts, choose your Google account, and click on “Sync account” to access the sync options. Make sure the contacts toggle is turned on and check if they have recently synced. If all conditions are met, your contacts should reappear.