Having trouble with Google SSL connection errors? Look no further! I’ve got you covered.
Troubleshooting Certificate Errors
When encountering certificate errors while trying to connect to Google using SSL, there are a few troubleshooting steps you can take to resolve the issue.
First, ensure that your device’s date and time are set correctly. A mismatch in date and time can cause certificate errors.
Next, clear your browser’s cache and cookies. Sometimes, outdated or corrupted data can interfere with the SSL connection.
Check if you are using a proxy server. Proxy servers can sometimes cause certificate errors. If you are using one, try disabling it temporarily and see if the issue persists.
Verify your DNS settings. Incorrect DNS settings can also lead to certificate errors. Make sure your DNS is set up correctly or try using a different DNS provider.
If you are encountering certificate errors on a specific subdomain, try accessing the main domain instead. This can help determine if the issue is isolated to that particular subdomain.
Ensure that your operating system and browser are up to date. Outdated software can have compatibility issues with SSL certificates.
If you are still experiencing certificate errors, it may be worth trying a different browser to see if the issue is browser-specific.
If none of the above steps resolve the issue, the problem may lie with the certificate authority or the website’s SSL configuration. In such cases, it is recommended to contact the website’s administrator or support team for further assistance.
Common SSL Certificate Issues
- Expired SSL Certificate: This occurs when the SSL certificate has passed its validity period and needs to be renewed.
- Mismatched SSL Certificate: This happens when the domain name on the SSL certificate does not match the actual website domain.
- Untrusted SSL Certificate: It occurs when the SSL certificate is not issued by a trusted Certificate Authority (CA), causing browsers to show a warning to users.
- Self-Signed SSL Certificate: This occurs when the SSL certificate is signed by the website owner instead of a trusted CA, leading to browser warnings.
- Insecure SSL/TLS Protocol: This refers to using outdated or insecure versions of SSL/TLS protocols, which can lead to vulnerabilities.
- Missing Intermediate SSL Certificate: It happens when the server does not present the necessary intermediate certificate to establish a chain of trust.
- Revoked SSL Certificate: This occurs when the CA has revoked the SSL certificate due to security concerns or policy violations.
- Incomplete SSL Certificate Chain: It happens when the server does not include all the necessary intermediate certificates to establish a complete trust chain.
- Incorrect SSL Certificate Installation: This happens when the SSL certificate is not installed correctly on the server, leading to connection errors.
- Outdated SSL Certificate Algorithms: This refers to using weak encryption algorithms or key lengths that are no longer considered secure.
Updating Operating System and Browser
To fix Google SSL connection errors, it is important to ensure that your operating system and browser are up to date. Updating these components can often resolve SSL connection issues. Here’s how you can update your operating system and browser:
Updating the Operating System:
1. For Windows users, click on the “Start” button, then go to “Settings” and select “Update & Security”.
2. In the “Update & Security” settings, click on “Windows Update” and then select “Check for updates”.
3. If there are any available updates, click on “Download” and let the updates install. Restart your computer if prompted.
4. For Mac users, click on the Apple menu and select “System Preferences”.
5. In the System Preferences window, click on “Software Update”. If there are any available updates, click on “Update Now” and follow the on-screen instructions to install them. Restart your computer if prompted.
Updating the Browser:
1. If you are using Google Chrome, click on the three-dot menu in the top-right corner of the browser window and select “Settings”.
2. In the Settings tab, scroll down and click on “About Chrome” in the left menu.
3. Chrome will automatically check for updates and install them if available. Restart the browser if prompted.
4. For Mozilla Firefox users, click on the three-bar menu in the top-right corner and select “Options”.
5. In the Options tab, click on “General” in the left menu and scroll down to the “Firefox Updates” section.
6. Click on the “Check for updates” button and follow the instructions to install any available updates. Restart the browser if prompted.
By keeping your operating system and browser up to date, you ensure that you have the latest security patches and improvements, which can help resolve SSL connection errors.
Managing and Renewing Certificates
1. Identify the SSL certificate: Determine the specific SSL certificate that is causing the connection error. This certificate is usually associated with the affected domain or website.
2. Check the certificate expiration: Verify the expiration date of the SSL certificate. If it has expired or is close to expiration, immediate renewal is necessary.
3. Generate a new certificate: If the certificate has expired, generate a new one using a trusted certificate authority. Ensure that the new certificate is properly configured with the correct domain information.
4. Update the certificate on the server: Replace the old certificate with the newly generated one on the server or hosting platform. This step may involve uploading the certificate file or using a control panel provided by the hosting service.
5. Restart the server or service: After updating the certificate, restart the server or service to apply the changes. This step ensures that the renewed certificate is actively used for secure connections.
6. Clear browser cache: In some cases, SSL connection errors may persist due to cached data in the browser. Clear the cache and restart the browser to ensure that the updated certificate is recognized.
7. Monitor certificate expiration: Set up reminders or utilize tools to proactively monitor certificate expiration. This helps prevent future SSL connection errors and ensures timely renewal.
Diagnosing and Fixing Connection Errors
- Open the browser settings.
- Click on the “History” or “Privacy” tab.
- Locate the option to clear browsing data.
- Select the checkboxes for “Cookies” and “Cached images and files”.
- Click on the “Clear” or “Delete” button.
Disable Antivirus or Firewall Temporarily
- Open the antivirus or firewall program.
- Navigate to the settings or preferences section.
- Find the option to disable or turn off the program.
- Confirm the action and choose the duration of the temporary disablement.
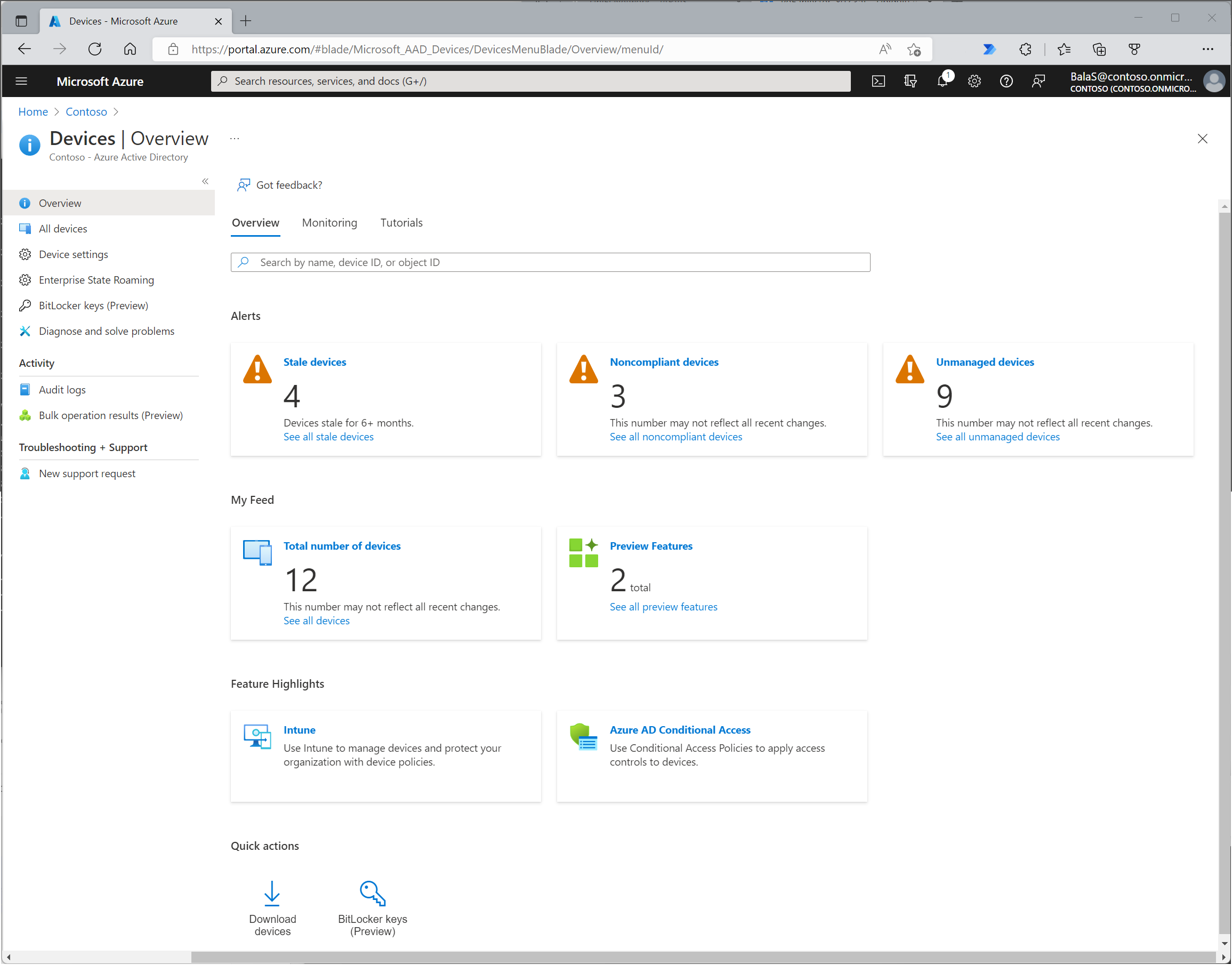
- Try accessing the website again to see if the connection error is resolved.
Reset Internet Connection
- Restart the router or modem by unplugging it from the power source.
- Wait for a few minutes and then plug it back in.
- Restart the computer or device experiencing the connection error.
- Try accessing the website again after the internet connection is reestablished.
Disable Proxy Settings
- Open the browser settings.
- Go to the “Network” or “Connections” tab.
- Locate the proxy settings.
- Disable any configured proxy settings by selecting the option to use a direct connection.
- Save the changes and restart the browser.
Update Browser and Operating System
- Open the browser’s settings or preferences.
- Look for the “About” or “Help” section.
- Check for any available updates for the browser.
- If updates are available, install them and restart the browser.
- Go to the operating system’s settings or control panel.
- Check for any available updates for the operating system.
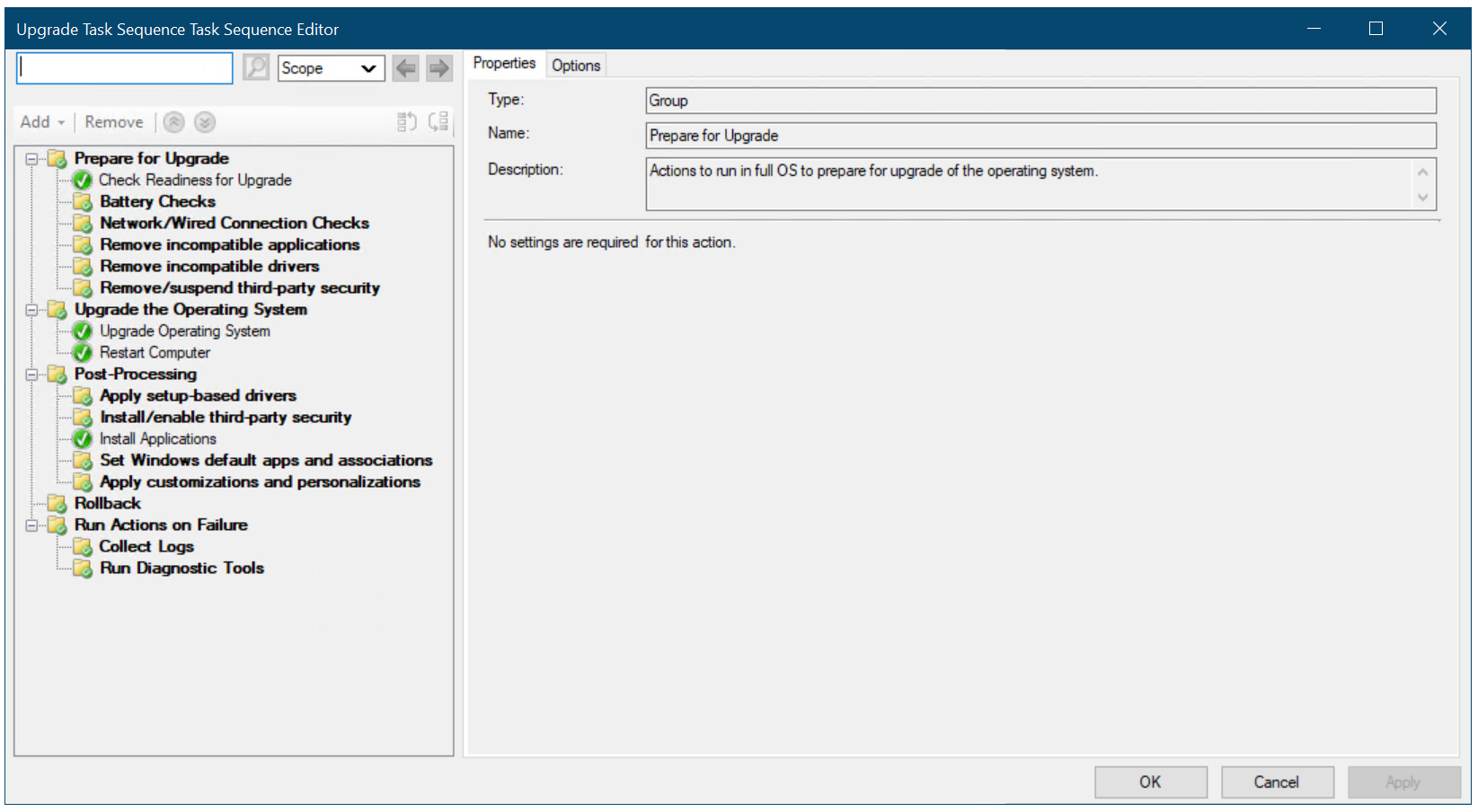
- If updates are available, install them and restart the computer.
Steps for Resolving SSL Errors
- Check your internet connection: Ensure that you have a stable and reliable internet connection. Sometimes SSL errors can occur due to network issues.
- Verify the website’s SSL certificate: Check if the website you are trying to access has a valid SSL certificate. Look for any warning messages or indicators of an expired or invalid certificate.
- Update your browser: Ensure that you are using the latest version of your web browser. Outdated browser versions may have compatibility issues with SSL certificates.
- Clear your browser cache: Sometimes, cached data can interfere with SSL connections. Clear your browser cache and try accessing the website again.
- Disable browser extensions: Temporarily disable any browser extensions or add-ons that could be causing conflicts with SSL connections.
- Check your system date and time: Incorrect date and time settings on your device can lead to SSL errors. Make sure your system clock is accurate.
- Disable antivirus or firewall software: Antivirus or firewall software may sometimes interfere with SSL connections. Temporarily disable them and see if the SSL error persists.
- Try a different browser: If you are still experiencing SSL errors, try accessing the website using a different web browser to see if the issue is specific to your current browser.
- Contact the website administrator: If none of the above steps resolve the SSL error, reach out to the website’s administrator or support team for further assistance.
Configuring Server and Certificate Settings
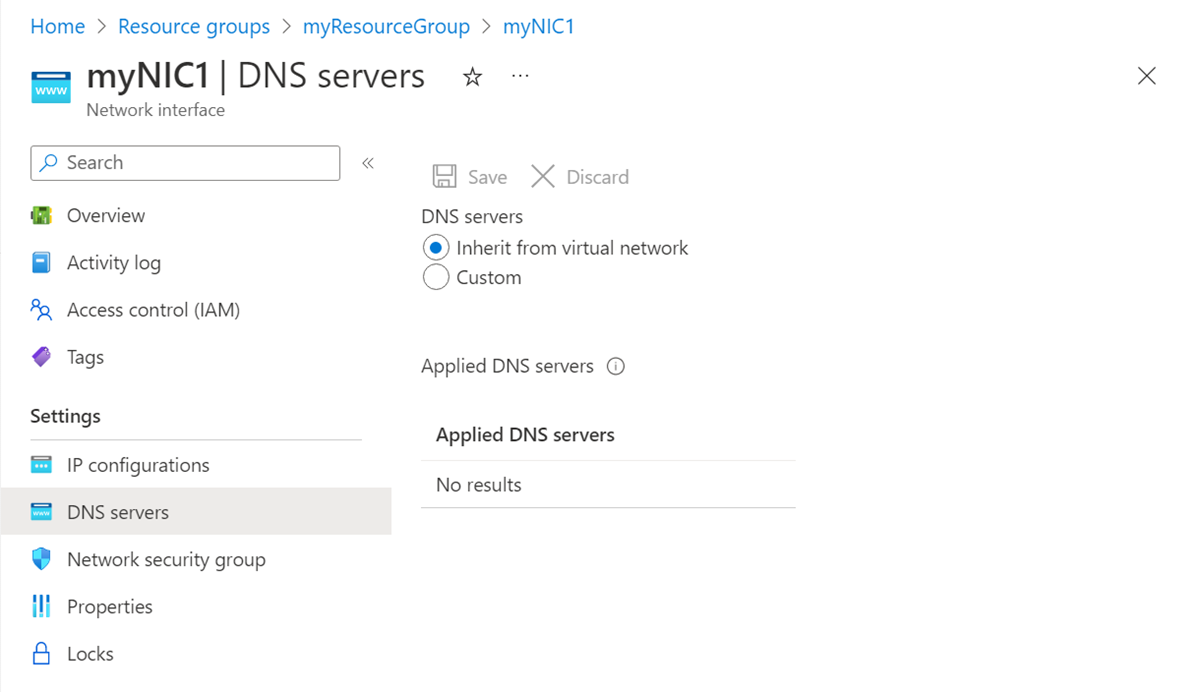
To configure server and certificate settings and fix Google SSL connection errors, follow these direct instructions:
1. Check the server’s certificate: Ensure that the public key certificate installed on your server is valid and up to date. Use a trusted certificate authority to obtain and install the certificate.
2. Verify DNS settings: Make sure your domain’s DNS records are correctly configured. Ensure that the domain name used in the SSL certificate matches the domain name in the DNS records.
3. Consider proxy server configurations: If you are using a proxy server, ensure that it is properly configured to handle SSL connections. Check if the proxy server’s SSL certificate is valid and matches the domain name.
4. Enable IPv6 support: If your server supports IPv6, ensure that it is correctly configured. Update your DNS records to include IPv6 addresses if necessary.
5. Implement load balancing: If you are using load balancing for your server, ensure that the SSL certificate is correctly configured on all load balancers. Verify that the load balancers are distributing SSL connections properly.
6. Configure Transport Layer Security (TLS) settings: Set up appropriate TLS versions and cipher suites to ensure secure connections. Follow best practices for TLS configuration to enhance security and compatibility.
7. Check firewall and security settings: Ensure that your firewall or security software is not blocking SSL connections. Adjust the settings to allow SSL traffic if necessary.
8. Consider cloud-based solutions: If you are using a cloud computing platform or Google Cloud Platform, consult their documentation for specific instructions on configuring SSL certificates and server settings.
Additional Troubleshooting Techniques
1. Clear your browser cache and cookies. Sometimes, outdated or corrupted data can interfere with the SSL connection. Clearing your cache and cookies can help refresh the browser’s data and resolve the problem.
2. Disable browser extensions or plugins. Certain extensions or plugins can conflict with the SSL connection. Try disabling them one by one to identify if any of them are causing the issue.
3. Check your system’s date and time. An incorrect date or time on your device can lead to SSL errors. Ensure that your system’s date and time are set correctly, as SSL certificates are time-sensitive.
4. Update your browser. Outdated browser versions may have compatibility issues with SSL certificates. Update your browser to the latest version to ensure it can properly handle SSL connections.
5. Disable antivirus or firewall temporarily. In some cases, security software can interfere with SSL connections. Temporarily disabling your antivirus or firewall can help determine if they are causing the issue. Remember to re-enable them once troubleshooting is complete.
6. Try accessing the website in incognito or private browsing mode. This helps rule out any conflicts caused by browser extensions, cookies, or cache. If the SSL connection works in incognito mode, you may need to clear your browser data or disable specific extensions.
7. Verify your internet connection. Unstable or weak internet connections can lead to SSL errors. Ensure that you have a stable connection and try accessing the website again.
8. Check for any network restrictions. Some networks, such as public Wi-Fi or corporate networks, may have restrictions that affect SSL connections. Contact your network administrator to confirm if there are any restrictions in place.
FAQs
Why is Chrome not allowing HTTPS sites?
Chrome is not allowing HTTPS sites because antivirus software with “HTTPS protection” or “HTTPS scanning” can interfere with Chrome’s security. To resolve the issue, disable the antivirus software temporarily and only enable it when not using secure sites.
How do I fix SSL certificate problem?
To fix an SSL certificate problem, you can follow these steps:
– Run an SSL certificate test.
– Hard reset the web server.
– Reissue or reinstall the SSL certificate and CA-bundle.
– Update or reinstall OpenSSL and CA-certificate packages.
– Replace or renew the existing SSL certificate.
How do I fix SSL error on Chrome?
To fix an SSL error on Chrome, you can go to chrome://flags/ and search for “insecure.” You should find the option to “Allow invalid certificates for resources loaded from localhost.” Enable this option and restart your browser.
Why is my SSL not connecting?
Your SSL might not be connecting due to a potential issue with the firewall or security software settings, which could be blocking or interfering with SSL connections. Additionally, disabling any features that could disrupt the SSL might help. Another possibility is a problem in the certificate’s chain of trust, which consists of certifications that form your site’s SSL encryption.

