Having trouble with the Hamachi Ping Request Timed Out issue? Here’s how I solved it.
Windows Firewall Resolution
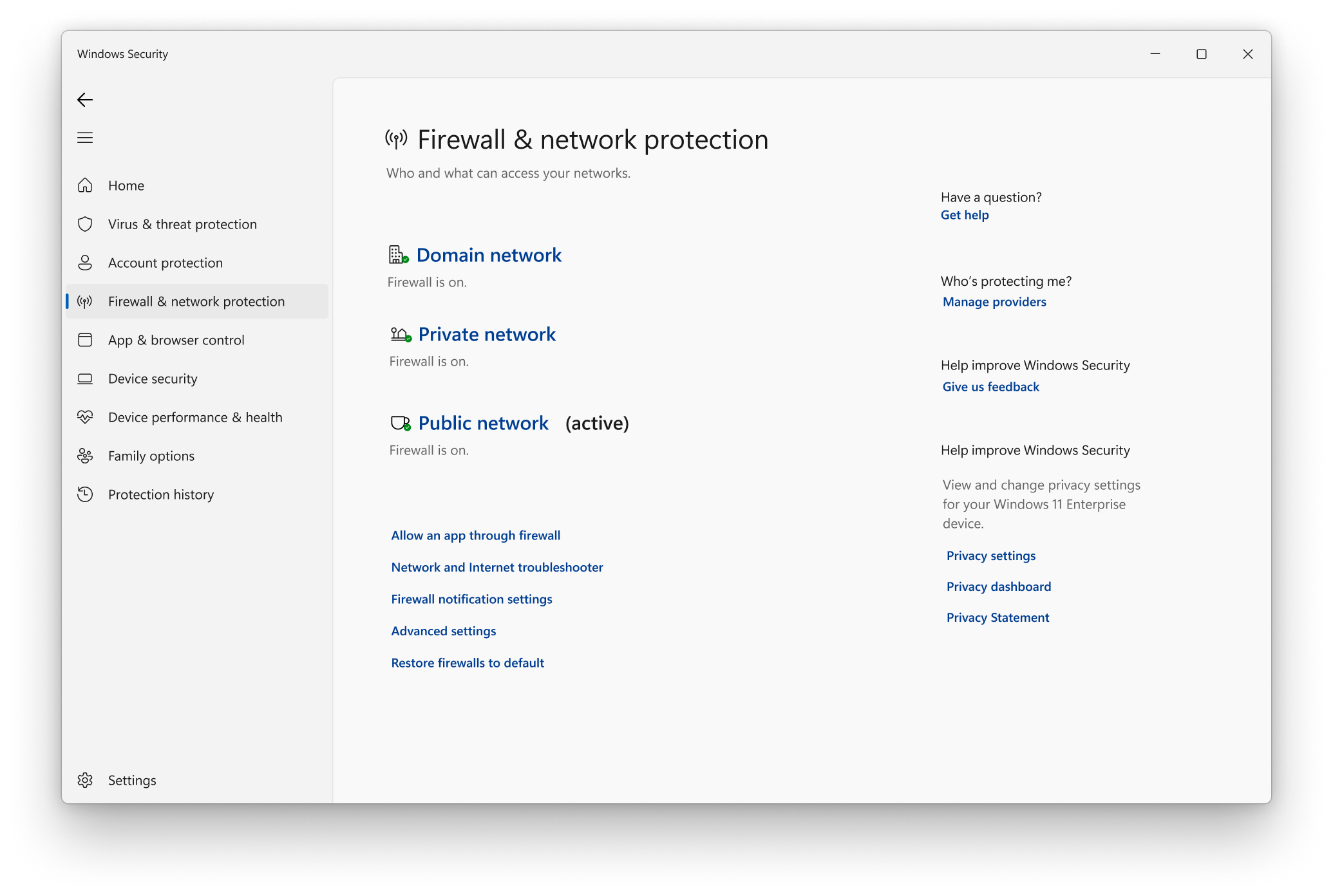
If you are experiencing a “Ping Request Timed Out” issue with Hamachi, it could be due to the settings in your Windows Firewall. Follow these steps to resolve the issue:
1. Open the Windows Firewall settings: Go to the Start menu and search for “Windows Defender Firewall.” Click on the search result to open the Windows Defender Firewall settings.
2. Allow Hamachi through the firewall: In the Windows Defender Firewall settings, click on “Allow an app or feature through Windows Defender Firewall.” Scroll down and look for “LogMeIn Hamachi” in the list of apps and features. Make sure both the checkboxes for “Private” and “Public” networks are selected for Hamachi. If Hamachi is not in the list, click on “Change settings” and then “Allow another app…” to find and add Hamachi manually.
3. Allow the ICMPv4 Echo Request through the firewall: Scroll down in the Windows Defender Firewall settings and click on “Advanced settings.” In the Windows Defender Firewall with Advanced Security window, click on “Inbound Rules” in the left pane. Look for “File and Printer Sharing (Echo Request – ICMPv4-In)” in the list of rules. Right-click on it and choose “Enable Rule.”
4. Allow the ICMPv6 Echo Request through the firewall (optional): If you are using IPv6 and need to allow ICMPv6 Echo Request, follow the same steps as above but look for “File and Printer Sharing (Echo Request – ICMPv6-In)” in the list of rules.
After following these steps, try pinging the Hamachi network again. The “Ping Request Timed Out” issue should be resolved.
Identifying Symptoms
When experiencing the “Hamachi Ping Request Timed Out” issue, it is important to identify the symptoms accurately. This will help in troubleshooting and finding a solution. Here are some key symptoms to look out for:
1. Inability to ping other Hamachi clients: When you try to ping another client on the Hamachi network, you receive a “Request Timed Out” message. This indicates a problem with the communication between the two clients.
2. Loss of connection to the Hamachi network: You may experience intermittent or complete loss of connection to the Hamachi network. This can further hinder communication and lead to the ping request timing out.
3. Unable to access shared resources: If you are unable to access shared resources on other Hamachi clients, such as shared folders or printers, it could be an indication of the ping request timing out issue.
4. Inconsistent or slow network performance: The Hamachi network may exhibit slow or inconsistent performance when the ping request timed out issue is present. This can affect data transfer and overall network usability.
To troubleshoot and solve the “Hamachi Ping Request Timed Out” issue, follow these steps:
1. Check your internet connection: Ensure that you have a stable internet connection. A weak or intermittent connection can cause communication issues and lead to the ping request timing out.
2. Verify Hamachi settings: Open the Hamachi application and double-check your settings. Ensure that the Hamachi network is active and that you are connected to the correct network.
3. Disable firewall temporarily: Temporarily disable any firewall or security software on your computer to see if it is causing the issue. If the ping request works after disabling the firewall, you may need to add an exception or configure the firewall settings to allow Hamachi communication.
4. Verify IP address settings: Check your IP address settings to ensure they are correct. Hamachi uses IPv4 addresses by default, so make sure you are not using an IPv6 address.
5. Restart Hamachi service: Restarting the Hamachi service can sometimes resolve network issues. Right-click on the Hamachi icon in the system tray and select “Restart.”
6. Update Hamachi and network drivers: Ensure that you are using the latest version of Hamachi and that your network drivers are up to date. Outdated software can sometimes cause compatibility issues and lead to the ping request timing out.
7. Reset network interface: If none of the above steps work, you can try resetting your network interface. Open the command prompt and enter the command “ipconfig /release” followed by “ipconfig /renew“. This will reset your network settings and may resolve the issue.
By identifying the symptoms accurately, you can troubleshoot the “Hamachi Ping Request Timed Out” issue more effectively. Follow the steps provided to resolve the issue and restore smooth communication on your Hamachi network.
Determining the Cause
1. Check your internet connection: Ensure that you have a stable and active internet connection. Without a reliable connection, the Hamachi software may not function properly.
2. Verify Hamachi settings: Open the Hamachi software and make sure that the settings are configured correctly. Check if the correct network is selected and that the client and server settings match.
3. Disable firewall: Temporarily disable any firewall or antivirus software on your computer to see if it is causing the issue. Sometimes, these security measures can block the necessary communication between Hamachi and the network.
4. Test with different network: If possible, try connecting to a different network or use a mobile hotspot to see if the issue persists. This can help determine if the problem lies with your current network or with Hamachi itself.
5. Check IP settings: Ensure that your computer’s IP settings are correct. Open the command prompt and type “ipconfig” to view your IP address, subnet mask, and default gateway. Make sure they match the settings provided by Hamachi.
6. Update Hamachi software: Ensure that you have the latest version of Hamachi installed on your computer. Visit the LogMeIn website or the Microsoft Store to download the latest version.
7. Restart Hamachi service: Sometimes, restarting the Hamachi service can resolve connectivity issues. Open the “Services” window by typing “services.msc” in the Run dialog box. Locate the “LogMeIn Hamachi Tunneling Engine” service, right-click it, and select “Restart”.
8. Check for conflicting software: Certain software or applications can conflict with Hamachi and cause ping request timeouts. Disable or uninstall any recently installed software that might interfere with Hamachi’s functionality.
9. Reset network interface: Resetting the network interface can help resolve any temporary issues. Open the command prompt and type “netsh int ip reset” followed by “netsh winsock reset”. Restart your computer after executing these commands.
10. Contact support: If none of the above steps resolve the issue, consider reaching out to LogMeIn Hamachi support for further assistance. They may have additional troubleshooting steps tailored to your specific situation.
Accessing the Menu
To access the menu and solve the Hamachi Ping Request Timed Out issue, follow these steps:
1. Open the Hamachi application on your computer.
2. Look for the menu bar at the top of the screen and click on it.
3. A dropdown menu will appear. Select “Preferences” or “Settings” from the menu.
4. In the preferences/settings window, navigate to the “Network” or “Network Adapter” tab.
5. Check if the correct network interface controller is selected. If not, choose the appropriate one from the drop-down menu.
6. If you are using a firewall or antivirus software, make sure it is not blocking Hamachi. Temporarily disable the firewall or add an exception for Hamachi.
7. If you are using Microsoft Windows, check if the Internet Protocol version 6 (IPv6) is enabled. Disable it if necessary.
8. Scroll down to the “Advanced” section and look for an option related to “Ping” or “Pinging.” Enable this option if it is disabled.
9. If you are experiencing issues with specific clients, select the “Clients” or “Client List” tab in the preferences/settings window.
10. Locate the client causing the issue and click on it to select it.
11. Look for an option that allows two-way communication or enables data exchange. Make sure this option is enabled.
12. If you have made any changes, click on the “Apply” or “Save” button to save the settings.
13. Close the preferences/settings window.
14. Test the Hamachi connection by pinging another machine or client. Open the command prompt or terminal and type “ping [IP address or hostname]“. Replace “[IP address or hostname]” with the appropriate information.
15. If the ping is successful, the Hamachi Ping Request Timed Out issue should be resolved. If not, you may need to troubleshoot further or seek additional help from a knowledge base or support resources.
F.A.Q.
How do I fix Hamachi timed out?
To fix Hamachi timed out, go to the Advanced Settings window, select Action > Properties. Then, on the Domain Profile tab, click Customize under Protected network connections. In the Protected Network Connections for the Domain Profile window, uncheck the box for Hamachi under Network Connections.
How do I fix ping request timed out?
To fix ping request timed out, you can try the following methods:
1. Try using another IP address.
2. Restart your modem or router.
3. Flush DNS and reset TCP/IP.
4. Temporarily disable your firewall.
How do I allow Hamachi through my firewall?
To allow Hamachi through your firewall, follow these steps:
– Open the Windows Firewall.
– Go to Advanced Settings.
– Access the Windows Firewall Properties.
– Select the appropriate profile (Public or Private) for your Hamachi network.
– Manage the Protected Network connections.
– Uncheck the box for Hamachi.
– Save the changes.

