Have you ever experienced your taskbar disappearing in Windows? Here’s how to restore it effortlessly.
Identifying the Problem
If your taskbar has mysteriously disappeared in Windows, don’t panic! There are a few simple steps you can take to identify and fix the problem.
First, check if the taskbar is simply hidden. To do this, hover your mouse at the bottom of the screen and see if the taskbar pops up. If it does, right-click on it and select “Taskbar settings.” From there, make sure the option to automatically hide the taskbar is turned off.
If the taskbar is not hidden, it may be a more complex issue. Try restarting your computer to see if that resolves the problem. If not, you can try resetting the Windows Explorer process. To do this, press the Ctrl, Shift, and Esc keys simultaneously to open the Task Manager. Then, find “Windows Explorer” under the “Processes” tab, right-click on it, and select “Restart.”
If the taskbar still doesn’t appear, you can check for any third-party software conflicts that may be causing the issue. Try booting your computer into safe mode to see if the taskbar reappears. If it does, it may indicate that a recently installed program or add-on is causing the problem. You can then uninstall or disable these programs to resolve the issue.
If none of these steps work, it may be necessary to restore your computer to a previous point when the taskbar was functioning properly. This can be done through the “System Restore” feature in Windows.
Common Causes and Symptoms
- Press Ctrl+Shift+Esc to open Task Manager.
- In the Processes tab, locate Windows Explorer.
- Right-click on Windows Explorer and select Restart.
Repair Method 2: Check Taskbar Settings
- Right-click on an empty area of the taskbar.
- Ensure that Lock the taskbar is unchecked.
- If the taskbar is on the side or top of the screen, right-click on it and select Properties.
- In the Taskbar tab, make sure that Auto-hide the taskbar is unchecked.
Repair Method 3: Restart Windows Explorer from Task Manager
- Press Ctrl+Shift+Esc to open Task Manager.
- In the Processes tab, locate Windows Explorer.
- Right-click on Windows Explorer and select End Task.
- Click on the File menu in Task Manager and select Run New Task.
- Type explorer.exe and click OK.
Repair Method 4: Restart Windows Explorer using Command Prompt
- Press Win+X and select Command Prompt (Admin).
- Type taskkill /f /im explorer.exe and press Enter.
- Type start explorer.exe and press Enter.
Repair Method 5: Check for Malware
- Scan your computer using a reliable antivirus or antimalware software.
- Follow the software’s instructions to remove any detected malware.
Initial Troubleshooting Steps
1. Restart your computer to see if the taskbar reappears. This simple step can often resolve minor software glitches.
2. Check if the taskbar is set to auto-hide. Move your cursor to the bottom of the screen to see if the taskbar slides up. If it does, right-click on an empty area of the taskbar, select “Taskbar settings,” and toggle the “Automatically hide the taskbar in desktop mode” option off.
3. Try pressing the Windows key on your computer keyboard. This key can bring up the Start menu, which includes the taskbar.
4. If you are using multiple monitors, make sure the taskbar is not on a different display. Use the Windows key + P shortcut to toggle between display modes and check if the taskbar appears on another screen.
5. Check for any corrupted system files by running a system file checker scan. Open the Command Prompt as an administrator and type “sfc /scannow” (without quotes) followed by Enter. This scan will detect and fix any system file issues that may be affecting the taskbar.
6. Temporarily disable any third-party add-ons or toolbars in your web browser. Sometimes, these extensions can interfere with the display of the taskbar. Restart your browser and see if the taskbar reappears.
7. Boot your computer in Safe Mode to see if the taskbar appears in this mode. If it does, it suggests that a third-party program or driver is causing the issue. You can then try uninstalling recently installed programs or updating drivers to resolve the problem.
Advanced Resolution Techniques
If your taskbar has disappeared in Windows, there are several advanced resolution techniques you can try to restore it. Here are some helpful steps to get your taskbar back:
1. Restart Windows Explorer: Sometimes, restarting Windows Explorer can resolve the issue. To do this, press Ctrl + Shift + Esc to open the Task Manager. Under the Processes tab, find and select “Windows Explorer.” Then, click on the “Restart” button at the bottom right corner of the Task Manager window.
2. Check Taskbar Settings: Ensure that the taskbar is not set to auto-hide. Right-click on an empty area of the taskbar and select “Taskbar settings.” Make sure the “Automatically hide the taskbar in desktop mode” option is turned off.
3. Use the Windows Troubleshooter: Windows Troubleshooter can detect and fix various issues, including problems with the taskbar. Press the Windows key on your keyboard to open the Start menu, then type “Troubleshoot” and select “Troubleshoot settings.” Scroll down and click on “Additional troubleshooters,” then select “Windows Store Apps” and click “Run the troubleshooter.”
4. Update Graphics Drivers: Outdated or incompatible graphics drivers can sometimes interfere with the taskbar. Visit your computer manufacturer’s website (such as Dell, Alienware, or Microsoft) and download the latest graphics drivers for your specific model.
5. Create a New User Account: Creating a new user account can help determine if the issue is related to your user profile. Open the Settings app by pressing the Windows key + “I” on your keyboard. Go to “Accounts” and click on “Family & other users.” Under “Other users,” click on “Add someone else to this PC” and follow the prompts to create a new account.
Preventative Measures and Settings Adjustments
- Check Taskbar Settings: Verify that the taskbar is not set to auto-hide or locked.
- Restart Windows Explorer: Restart the Windows Explorer process through Task Manager.
- Update Graphics Driver: Ensure your graphics driver is up to date to avoid any compatibility issues.
- Disable Tablet Mode: If using a touchscreen device, switch off Tablet Mode in the Settings.

- Run Windows Troubleshooter: Utilize the built-in Windows Troubleshooter to identify and resolve taskbar-related problems.
- Disable Third-Party Software: Temporarily disable any third-party software that may interfere with the taskbar.
- Scan for Malware: Perform a thorough scan for malware or viruses that could be causing the taskbar to disappear.
- Create a New User Account: Create a new user account to see if the taskbar functions correctly there.
- Perform System Restore: Restore your system to a previous point in time when the taskbar was functioning properly.
- Reinstall Windows: If all else fails, consider reinstalling Windows as a last resort.
Additional Resources and Further Reading
- Taskbar not showing in Windows 10? Here’s how to bring it back.
- Restart Windows Explorer to restore the missing taskbar.
- Check if the taskbar is set to Auto-hide and disable it if necessary.
- Run a system file checker scan to fix any corrupted files that may be causing the issue.
- Restore the taskbar using the Taskbar Settings option.
- Re-register the Taskbar using Windows PowerShell.
- Update your graphics card driver to resolve any compatibility issues.
- Perform a clean boot to troubleshoot any conflicting software.
- Use a third-party taskbar customization tool to restore or enhance the taskbar.
- Explore Microsoft support forums and communities to find additional solutions and insights from other users.
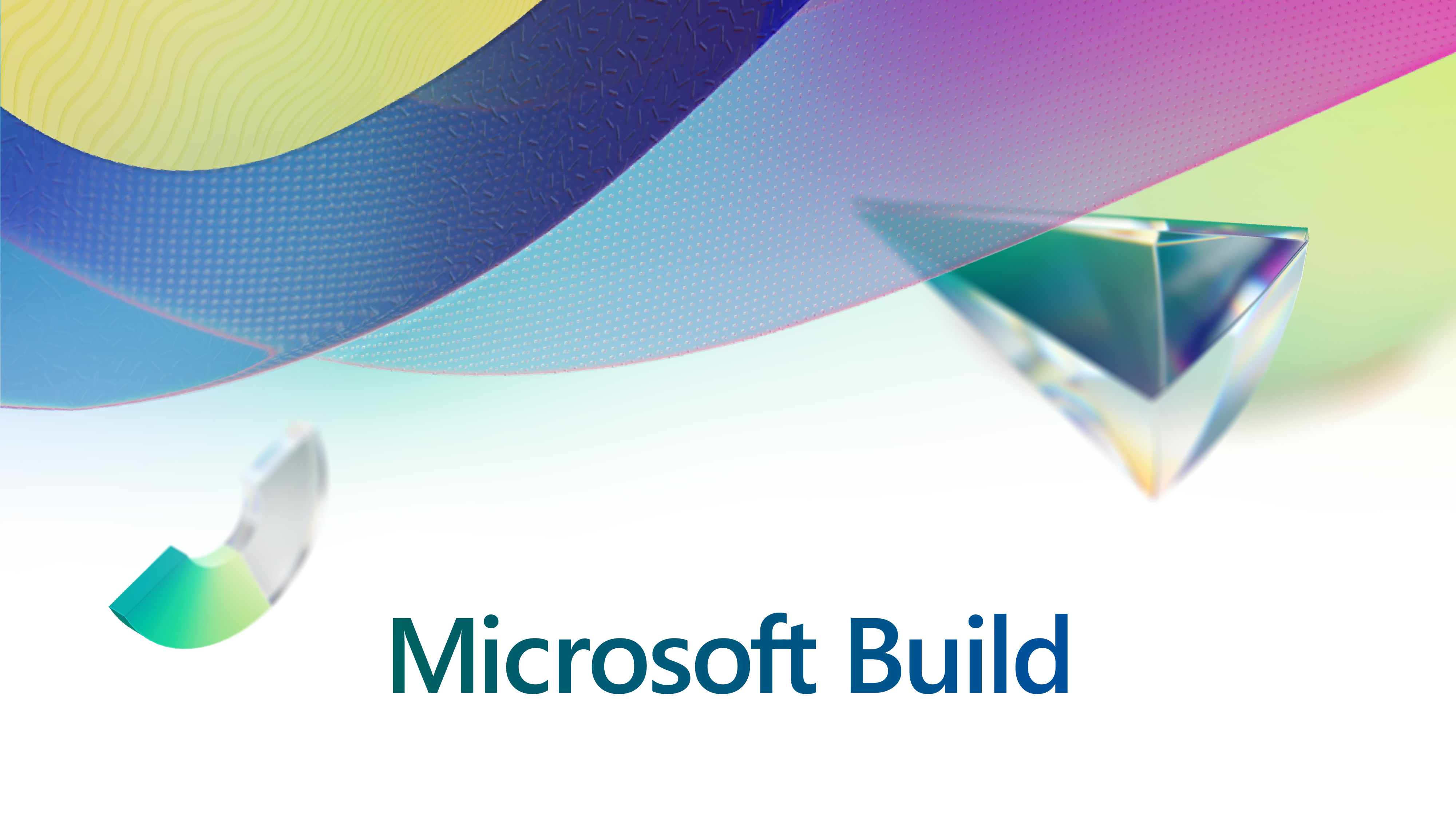
- Consult Microsoft’s official documentation and knowledge base for further troubleshooting.
F.A.Q.
Why has my toolbar disappeared?
Your toolbar may have disappeared because you accidentally entered full-screen mode. To exit this mode, simply click the “x” that appears as you move your mouse to the top of your screen. Alternatively, you can press F11 (or Fn + F11) on a Windows computer.
How do I restore my taskbar?
To restore your taskbar, press the Windows key.

