Are you tired of dealing with screen flickering issues on your Chromebook? Here’s a guide on fixing it.
Addressing Hardware and Software Issues
When experiencing screen flickering on your Chromebook, it’s important to address both hardware and software issues. Here are some troubleshooting steps to help you fix the problem:
1. Check the hardware: Start by ensuring that all cables, including the USB-C or HDMI connections, are securely plugged in. Also, check your computer keyboard for any stuck keys or debris that may be causing the issue.
2. Update software: Make sure your Chromebook is running the latest version of Google Chrome. To do this, click on the menu icon in the top-right corner of the screen, go to “Settings,” and select “About Chrome OS.” Click on “Check for updates” and install any available updates.
3. Disable extensions: Some browser extensions can cause screen flickering. To troubleshoot this, go to the menu icon, click on “More tools,” and select “Extensions.” Disable all extensions and see if the flickering stops. If it does, enable extensions one by one to identify the problematic one.
4. Perform a factory reset: If the issue persists, you can try performing a factory reset. Note that this will erase all your data, so make sure to back up important files. To do a factory reset, go to the menu icon, click on “Settings,” select “Advanced,” and then click on “Reset settings.” Follow the on-screen instructions to complete the reset.
5. Contact support: If none of the above steps resolve the issue, it may be a hardware problem. Contact the manufacturer or check your warranty to seek assistance or potential repairs.
Updating and Adjusting Display Drivers
To update and adjust display drivers on your Chromebook and fix screen flickering, follow these steps:
1. Open the Google Chrome browser on your Chromebook.
2. Click on the three-dot menu icon in the top-right corner of the browser window.
3. From the dropdown menu, select “Settings.”
4. In the Settings menu, scroll down and click on “Advanced” at the bottom.
5. Under the “System” section, click on “Open your computer’s proxy settings.”
6. This will open a new tab in your browser with the “Network” settings.
7. On the left-hand side of the Network settings, click on “Proxy.”
8. Scroll down and click on “LAN settings.”
9. In the LAN settings window, click on “Advanced.”
10. Another window will open with the “Advanced Settings.”
11. In the “Advanced Settings” window, click on the “Driver” tab.
12. Click on the “Update Driver” button.
13. Follow the on-screen instructions to complete the driver update process.
14. Once the driver update is complete, restart your Chromebook.
If the screen flickering issue persists after updating the display drivers, you may need to adjust the display settings. Here’s how:
1. Open the Settings menu again by clicking on the three-dot menu icon and selecting “Settings.”
2. Scroll down and click on “Display” in the left-hand sidebar.
3. Adjust the “Display Size” slider to your preferred size.
4. If the flickering continues, try changing the “Resolution” option to a different setting.
5. Apply the changes and see if the screen flickering issue improves.
Modifying Chrome Settings and Flags
- Reset Chrome settings:
- Open the Chrome browser.
- Click on the three dots in the top right corner to open the menu.
- Select “Settings” from the dropdown menu.
- Scroll down and click on “Advanced” to expand the advanced settings.
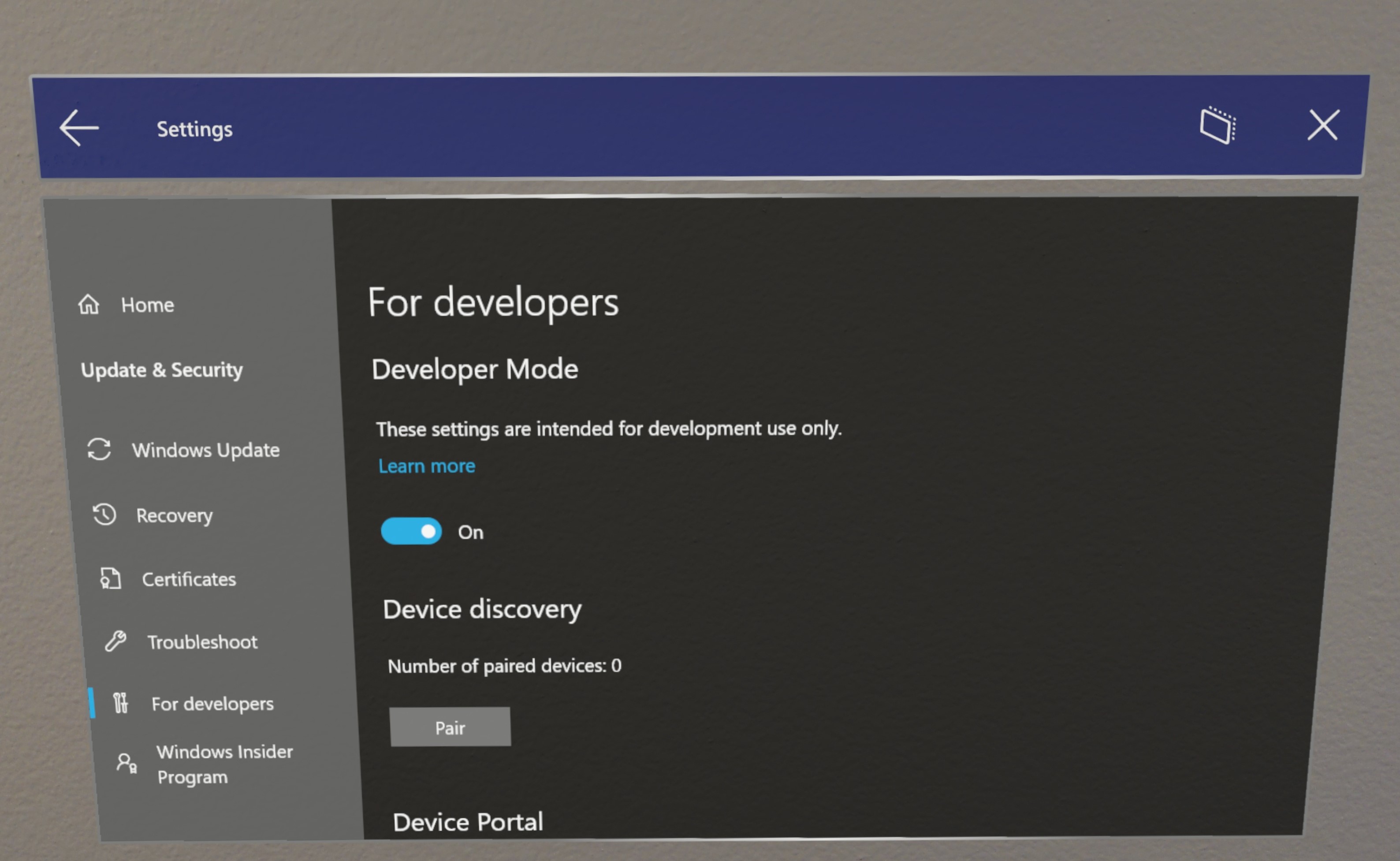
- Scroll down again and click on “Reset settings” under the “Reset and clean up” section.
- Click on the “Reset settings” button to confirm the reset.
- Disable hardware acceleration:
- Open the Chrome browser.
- Click on the three dots in the top right corner to open the menu.
- Select “Settings” from the dropdown menu.
- Scroll down and click on “Advanced” to expand the advanced settings.
- Scroll down to the “System” section.
- Toggle off the “Use hardware acceleration when available” option.
- Update Chrome and graphics drivers:
- Open the Chrome browser.
- Click on the three dots in the top right corner to open the menu.
- Select “Settings” from the dropdown menu.
- Scroll down and click on “About Chrome” to check for updates.
- If an update is available, click on “Update” to install it.
- Go to your computer manufacturer’s website or the graphics card manufacturer’s website.
- Search for and download the latest graphics drivers for your specific model.
- Install the downloaded graphics drivers.
- Disable Chrome flags:
- Open the Chrome browser.
- Type “chrome://flags” in the address bar and press Enter.
- Scroll down to find the specific flag related to screen flickering.
- Click on the dropdown menu next to the flag and select “Disabled”.
- Restart Chrome to apply the changes.
- Clear browsing data:
- Open the Chrome browser.
- Click on the three dots in the top right corner to open the menu.
- Select “More tools” and then “Clear browsing data”.
- In the popup window, choose the time range for which you want to clear data.
- Select the types of data you want to clear (e.g., cache, cookies, browsing history).
- Click on the “Clear data” button to remove the selected data.
Comprehensive Troubleshooting: Resets and Reinstalls
| Method | Description |
|---|---|
| 1. Powerwash | A Powerwash will reset your Chromebook to its original factory settings, removing all user data and preferences. |
| 2. Hard Reset | A hard reset involves force restarting your Chromebook, which can resolve temporary software glitches causing screen flickering. |
| 3. Reinstall Chrome OS | Reinstalling Chrome OS can fix persistent screen flickering issues by replacing the operating system with a fresh installation. |
| 4. Check for Updates | Regularly updating Chrome OS to the latest version can address known bugs and glitches that may cause screen flickering. |
| 5. Remove Extensions | Some Chrome extensions may conflict with the system, leading to screen flickering. Removing or disabling these extensions can help resolve the issue. |
FAQs
How do I fix my Chromebook screen from glitching?
To fix a glitching Chromebook screen, you can try the following steps:
1. Ensure there is no dust or dirt on the screen.
2. Restart your Chromebook.
3. Update Chrome OS.
4. Perform a hard reset on your Chromebook hardware.
5. If the problem continues, consider resetting or recovering your Chromebook.
Why does my Chrome screen keep flickering?
Your Chrome screen may keep flickering due to hardware acceleration. Try disabling it by going to Chrome Settings > Advanced > System and unchecking the box for “Use hardware acceleration when available.”
Can screen flickering be fixed?
Screen flickering can be fixed by updating the display drivers. To do this, start your PC in safe mode, uninstall the current display adapter, and then check for driver updates by accessing the Device Manager.
Why is my Chromebook being glitchy?
Your Chromebook may be glitchy due to various reasons such as problematic extensions, altered flags, excessive open tabs, lack of recent restart, low storage space, or an excessive number of installed extensions.

