Having trouble with your Huion GT 220 V2 pen? Here’s a troubleshooting guide to get it working again.
Restarting the Computer and Checking for Damage
To restart your computer and check for damage, follow these steps:
1. Save any important work and close all open applications.
2. Click on the “Start” button in the taskbar and select “Restart” from the options.
3. Wait for your computer to shut down and restart.
Once your computer has restarted, follow these steps to check for any damage:
1. Check the USB connection: Ensure that the USB cable connecting your Huion GT 220 V2 to your computer is securely plugged in. If it’s loose, unplug and reconnect it firmly.
2. Test the pen on different applications: Open a drawing software or any application that supports pen input and try using the Huion pen. If it still doesn’t work, proceed to the next step.
3. Check the device driver: Right-click on the “Start” button and select “Device Manager” from the menu. Look for the “Human Interface Devices” category and expand it. Locate the Huion device driver, which may be listed as “HID-compliant pen” or something similar. Right-click on the driver and select “Update driver.” Follow the on-screen instructions to update the driver.
4. Check for software conflicts: Sometimes, other software or plug-ins can interfere with the Huion tablet. If you recently installed any new software or plug-ins, try uninstalling them and see if the pen starts working.
5. Restart the tablet service: Press the Windows key + R on your keyboard to open the Run dialog box. Type “services.msc” and press Enter. In the Services window, locate the “TabletServiceWacom” or “TabletServiceHuion” entry. Right-click on it and select “Restart.”
6. Run a virus scan: Use your antivirus software to scan your computer for any malware or viruses that could be causing issues with the pen. If any threats are detected, follow the prompts to remove them.
7. Check for Windows updates: Make sure your operating system is up to date by going to Settings > Update & Security > Windows Update. Click on “Check for updates” and install any available updates.
If you’ve followed all these steps and the pen still doesn’t work, it’s possible that there may be a hardware issue with the tablet. In this case, referring to the user guide or contacting Huion’s customer support for further assistance would be advisable.
Updating and Checking Compatibility of Drivers

To update and check the compatibility of drivers for your Huion GT 220 V2 pen, follow these steps:
1. Open your computer’s taskbar and click on the search bar. Type “Device Manager” and press Enter to open it.
2. In Device Manager, expand the “Human Interface Devices” category.
3. Look for your Huion tablet in the list. It might be listed as “HID-compliant digitizer” or something similar. Right-click on it and select “Update driver.”
4. Choose the option to search automatically for updated driver software. Windows will search online and install any available updates for your Huion tablet.
5. If there are no updates available or the pen still doesn’t work, you can try manually downloading the latest driver from the Huion website. Go to the Huion website and navigate to the support or drivers section. Find the appropriate driver for your tablet model and download it.
6. Once downloaded, open the driver file and follow the on-screen instructions to install it. Make sure to carefully read and accept any user agreements or prompts.
7. After the driver installation is complete, restart your computer to ensure the changes take effect.
8. Once your computer has restarted, test the pen to see if it’s working. Open a drawing program or any application that supports pen input, and try drawing or clicking with the pen. If it works, the driver update was successful.
9. If the pen still doesn’t work, you can try troubleshooting further. Check if the pen’s battery is charged or replace it if necessary. Make sure the pen is properly connected to the tablet and that there are no loose cables.
10. You can also try disconnecting and reconnecting the tablet’s USB cable or using a different USB port on your computer.
11. If you have antivirus software installed, temporarily disable it and see if that resolves the issue. Sometimes, antivirus software can interfere with the tablet’s driver.
12. If you recently updated your operating system to Windows 11, make sure the Huion tablet is compatible with it. Visit the Huion website or contact their support for information on Windows 11 compatibility.
13. If you’re still experiencing issues, refer to the user guide or manual that came with your Huion tablet. It may have specific troubleshooting steps or tips for your model.
14. If all else fails, you can try uninstalling the current driver and reinstalling it. Go back to Device Manager, right-click on your Huion tablet, and select “Uninstall device.” Make sure to check the option to delete the driver software when prompted. After uninstalling, restart your computer and reinstall the driver following the previous steps.
15. If you’re a newbie and still struggling to get your pen working, don’t panic! Reach out to Huion customer support for further assistance. They can provide personalized help and guidance based on your specific issue.
16. Finally, if you frequently use your Huion tablet, consider keeping its driver up to date to avoid compatibility glitches and ensure optimal performance. Check for driver updates regularly and install them as needed.
17.
Adjusting Settings: Disabling Sleep Mode and Enabling Support TabletPC
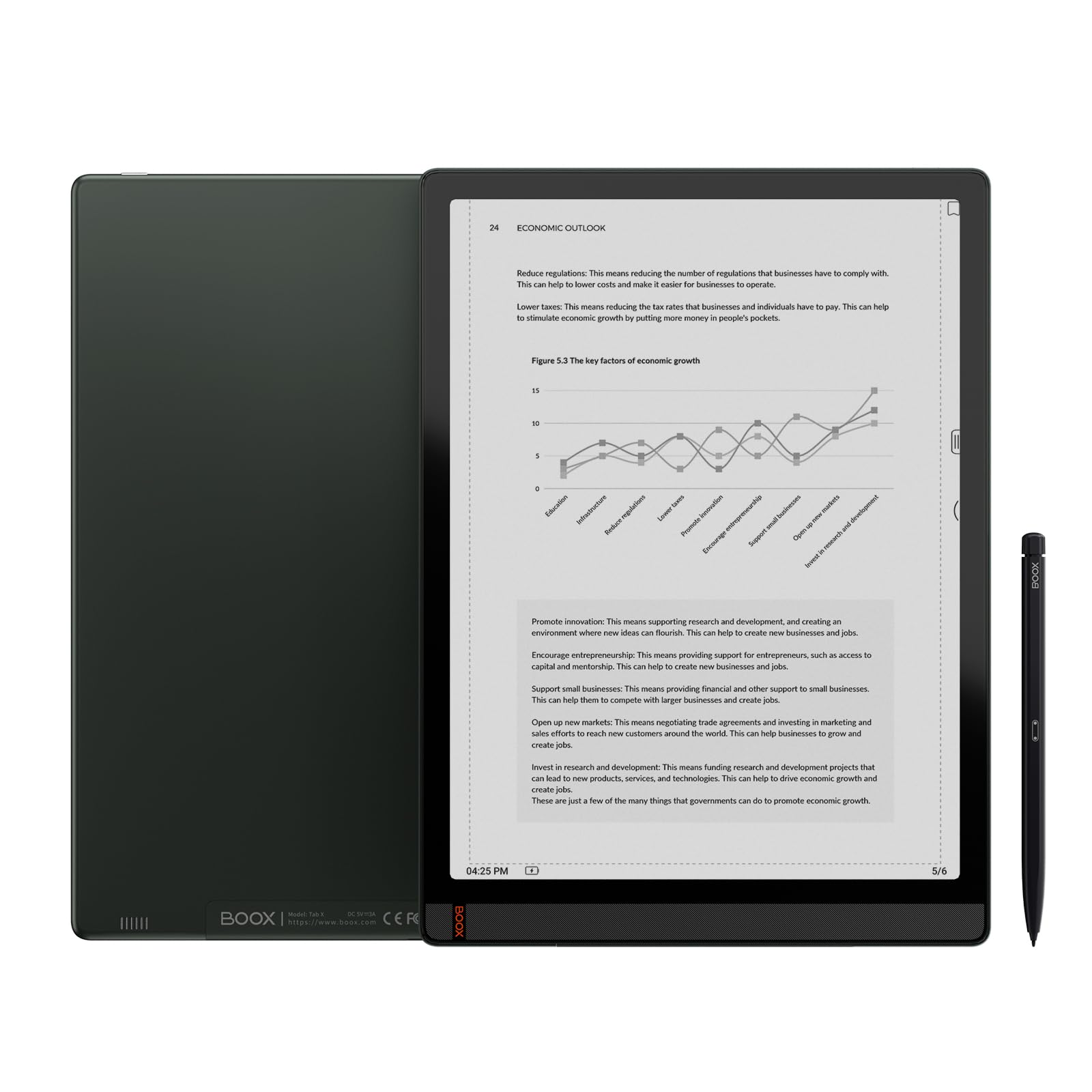
To troubleshoot the issue of Huion GT 220 V2 pen not working, adjusting the settings can be a helpful solution. In this section, we will guide you on how to disable sleep mode and enable support TabletPC, which may resolve the problem.
1. Disabling Sleep Mode:
Sleep mode can sometimes interfere with the proper functioning of the Huion GT 220 V2 pen. To disable sleep mode, follow these steps:
– On your Windows 10 desktop, right-click on the Start button and select “Power Options.”
– In the Power Options window, click on “Change plan settings” next to the power plan you are currently using.
– On the next screen, click on “Change advanced power settings.”
– In the Advanced settings window, scroll down and expand the “Sleep” option.
– Expand the “Allow hybrid sleep” option and set it to “Off.”
– Expand the “Hibernate after” option and set both “On battery” and “Plugged in” to “Never.”
– Click on “Apply” and then “OK” to save the changes.
Disabling sleep mode should prevent the tablet from going into sleep mode and potentially resolve the pen issue.
2. Enabling Support TabletPC:
Enabling TabletPC support ensures that your computer recognizes the Huion GT 220 V2 pen as a tablet input device. To enable TabletPC support, follow these steps:
– On your Windows 10 desktop, click on the Start button and select “Settings” (gear icon).
– In the Settings window, click on “Devices.”
– In the left sidebar, select “Pen & Windows Ink.”
– Under the “Pen” section, toggle the “Ignore touch input when I’m using my pen” option to “On.”
– Scroll down and click on “Calibrate.”
– Follow the on-screen instructions to calibrate your pen and touch input.
– Once the calibration is complete, close the calibration window.
Enabling TabletPC support ensures that your computer recognizes the Huion GT 220 V2 pen and allows for proper functionality.
Managing Windows Features: Disabling Windows Ink
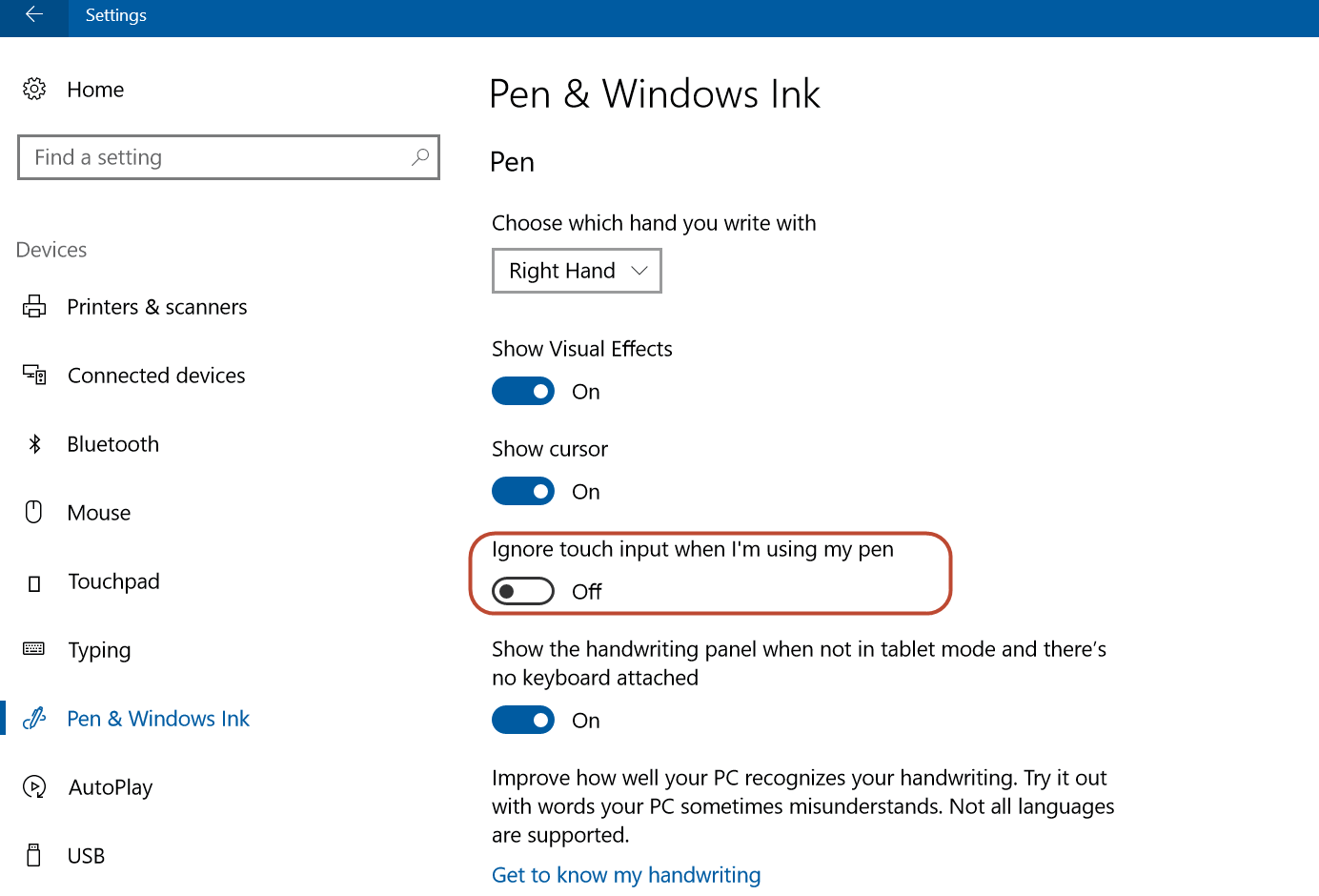
To disable Windows Ink and troubleshoot the Huion GT 220 V2 pen not working, follow these steps:
1. Open the Windows Features settings by searching for “Turn Windows features on or off” in the Start menu.
2. In the Windows Features window, scroll down and locate “Tablet PC Components.”
3. Uncheck the box next to “Tablet PC Components” to disable it.
4. Click “OK” to save the changes and close the window.
5. Restart your computer for the changes to take effect.
Disabling Windows Ink can help resolve issues with the Huion GT 220 V2 pen not working properly. By disabling Tablet PC Components, you are essentially turning off the Windows Ink features, which might be conflicting with the pen’s functionality.
If the pen still doesn’t work after disabling Windows Ink, you can try the following additional troubleshooting steps:
1. Make sure the pen’s battery is charged or replace it with a new one.
2. Check the USB connection between the graphics tablet and your computer. Ensure it is securely plugged in and try using a different USB port if available.
3. Update the drivers for your Huion GT 220 V2 pen. Visit the Huion website and download the latest drivers for your specific operating system.
4. Restart your computer after installing the updated drivers to ensure they are properly applied.
5. If you have any third-party software or plugins related to your graphics tablet, try temporarily disabling or uninstalling them. These can sometimes interfere with the pen’s functionality.
6. Check for any Windows updates and install them. Sometimes, patches or updates can resolve compatibility issues with hardware devices.
7. If the issue persists, try using the pen on a different computer to determine if the problem is specific to your system or the pen itself. If it works on another computer, there may be an issue with your computer’s hardware or settings.
8. Contact Huion customer support for further assistance if none of the above steps resolve the problem.
F.A.Q.
Why is Huion not detecting pen pressure?
Huion may not be detecting pen pressure if you have installed other drivers or if the drawing software was running during the driver installation process. To resolve this issue, uninstall all drivers, close the drawing software, and reinstall the Huion driver.
How do I activate my Huion pen?
To activate your Huion pen, make sure to connect the pen display to your laptop/computer using a Full-featured USB-C cable. If the pen display is off, turn on your laptop/computer. If the pen display is already on, turn it off and then unplug and replug the Full-featured USB-C cable.
How do I reset my Huion pen?
To reset your Huion pen, long press the K4 and K5 buttons to access the OSD Menu. Use the K6 button to select “Other” and then press K3 to confirm. From there, choose “Reset” and press K3 to confirm the reset.
Why is my pen not working on my Huion tablet?
Your pen may not be working on your Huion tablet due to various reasons. First, try using the tablet without the driver to see if it works. If it does, the issue could be caused by the driver. However, if the pen still doesn’t work, it could be due to a broken pen, defective cable, defective USB port on your computer, or a defective tablet.

