Having trouble inserting online pictures in Word 2016? Let’s find out how to resolve this issue.
Disable Feature in Settings
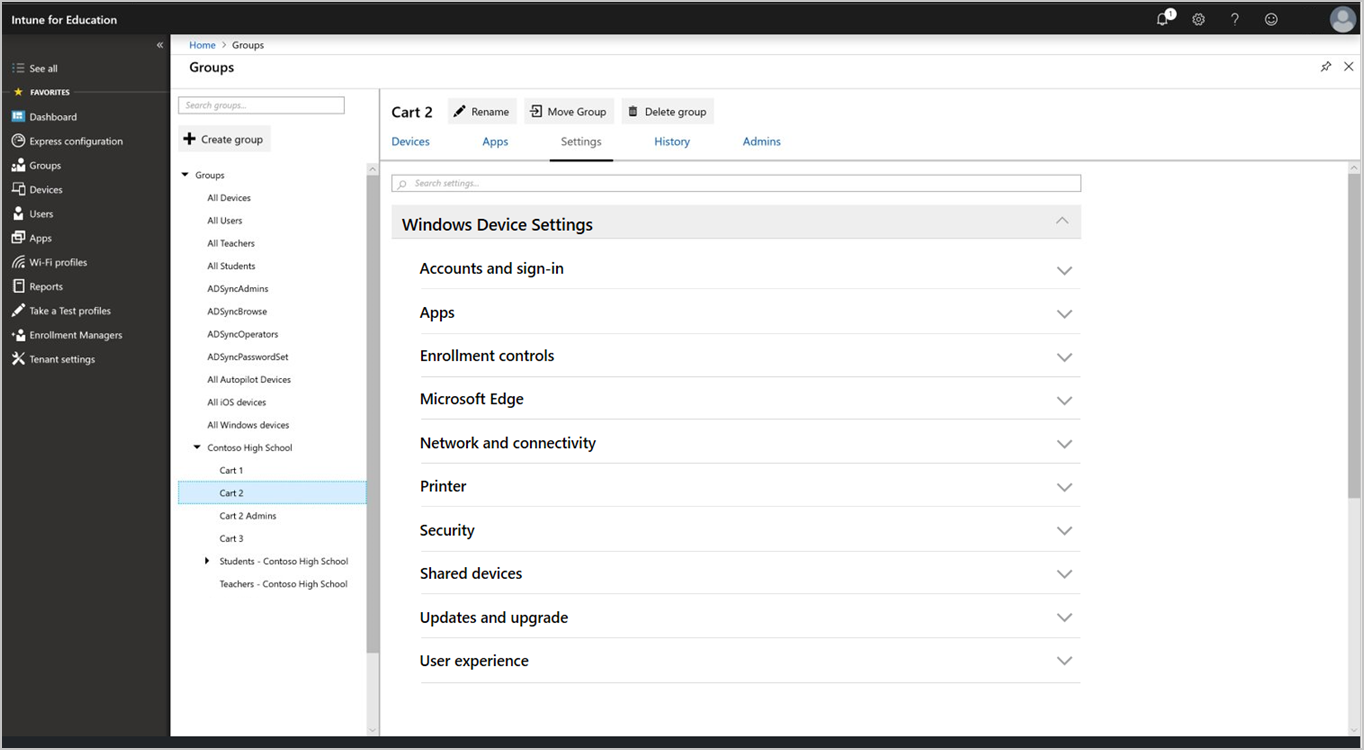
To disable the feature in settings that is causing trouble with inserting online pictures in Word 2016, follow these steps:
1. Open Microsoft Word and click on the “File” tab.
2. Select “Options” from the menu to open the Word Options window.
3. In the left panel of the window, click on “Trust Center” and then click on the “Trust Center Settings” button.
4. In the Trust Center window, select “Protected View” from the left panel.
5. Uncheck the box that says “Enable Protected View for files originating from the internet” and click “OK” to save the changes.
Explore Alternatives
- Use the “Insert Online Pictures” option: Word 2016 allows you to directly insert online pictures from various sources, such as Bing Image Search, OneDrive, and SharePoint.
- Try a different browser: If you’re experiencing difficulties with the default browser, switching to an alternative browser may resolve the issue.
- Download the image: If you can’t insert the picture directly, consider downloading it to your computer and then inserting it from a local file.
- Check your internet connection: Ensure that you have a stable internet connection to access and insert online pictures in Word 2016.
- Use a different picture hosting service: If you are unable to insert pictures from a particular online source, try using a different picture hosting service or website.
- Resize or compress the image: Large or high-resolution images might cause issues when inserting. Try resizing or compressing the image before inserting it into Word.
- Verify file format compatibility: Ensure that the image you are trying to insert is in a supported file format, such as JPEG, PNG, or GIF.
- Check for software updates: Make sure your Word 2016 version is up to date. Installing the latest updates may resolve any existing issues with inserting online pictures.
- Seek help from support: If none of the above solutions work, consider reaching out to Microsoft support or seeking assistance from online forums or communities.
Seeking Further Assistance
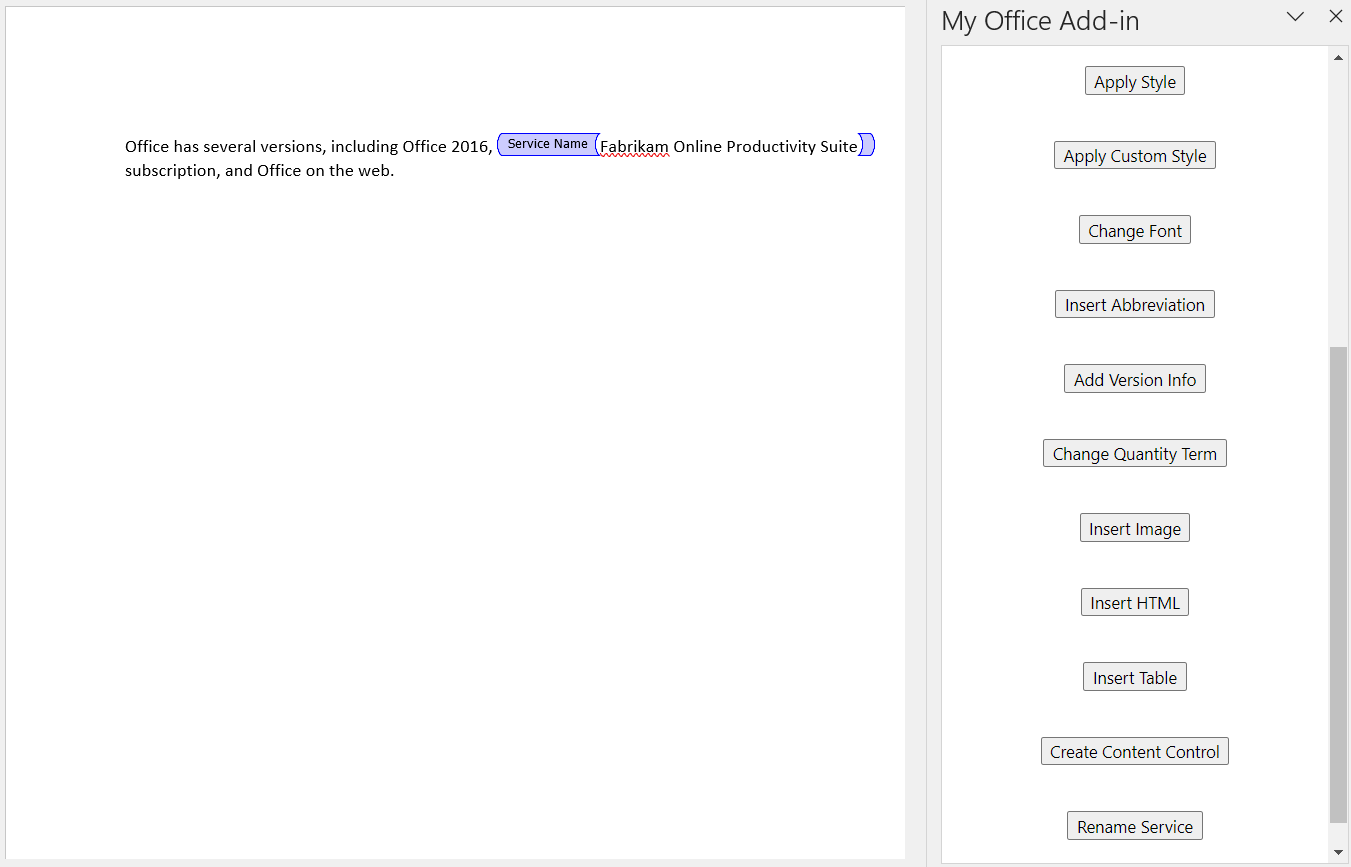
If you’re having trouble inserting online pictures in Word 2016, there are a few things you can try. Firstly, make sure you have a stable internet connection as this is necessary to access online images. Next, ensure that you are using a supported web browser such as Google Chrome or Mozilla Firefox. When inserting the picture, use the “Insert Online Pictures” option in the “Insert” tab of the Word ribbon. If you encounter any issues, try these troubleshooting steps: clear your browser cache, disable any browser extensions that may be interfering, and ensure that you have the necessary permissions to access the images.
If all else fails, you can try saving the image to your computer and then inserting it using the “Insert Picture” option in Word.
Related Resources and Articles
| Related Resources | Articles |
|---|---|
| 1. Microsoft Office Support – Insert pictures in Office | 1. How to insert online pictures in Word 2016 |
| 2. Word 2016 Tutorial – Inserting and formatting pictures | 2. Troubleshooting common issues with online picture insertion in Word 2016 |
| 3. Tips and tricks – Efficient ways to insert online images in Word | 3. Step-by-step guide to fixing picture insertion problems in Word 2016 |
| 4. Official Microsoft Office Blog – Enhancing document visuals with online pictures | 4. How to troubleshoot picture formatting errors in Word 2016 |
| 5. Word 2016 User Forum – Discussions on online picture insertion challenges | 5. Common mistakes to avoid when inserting online pictures in Word 2016 |
F.A.Qs
Why is online pictures not working in PowerPoint?
Online pictures may not be working in PowerPoint due to the “Enable Protected View for files originating from the Internet” option being checked in the Trust Center settings.
Can you insert images from the Internet to your Word document?
Yes, you can insert images from the Internet into your Word document. Simply click where you want to insert the image, then click the Online Pictures button on the Insert tab and search for the desired image.
Why can’t I get online pictures?
You might not be able to get online pictures because your system may not be connected to a stable internet connection. Additionally, a browser extension could be blocking the images from loading or you might have disabled the necessary permissions for the website.
How do I insert an online picture in Word 2016?
To insert an online picture in Word 2016, select Insert, then Pictures, and choose Online Pictures.

