Encountering MSI Installer Error 1603 during a crucial installation process can be frustrating. Delving into the root cause and resolving this fatal error is essential to ensure a successful installation. Let’s explore effective troubleshooting techniques to fix this issue and resume the installation smoothly.
Understanding Error 1603: Causes and Symptoms

Error 1603 is a common issue that can occur during the installation of an MSI package. It is a fatal error that can prevent the installation from completing successfully. Understanding the causes and symptoms of this error can help you troubleshoot and fix it.
One possible cause of Error 1603 is related to permissions. Make sure that you have the necessary permissions to install software on your computer. You can also try running the installer as an administrator by right-clicking on it and selecting “Run as administrator”.
Another potential cause is antivirus software or firewall settings blocking the installation. Temporarily disabling your antivirus software or adjusting your firewall settings may help resolve the issue.
VBScript errors can also lead to Error 1603. To fix this, try re-registering the VBScript engine by opening a command prompt as an administrator and running the command “regsvr32 vbscript.dll”.
Logging can be a helpful tool in troubleshooting this error. Enable verbose logging by adding the parameter “/l*v log.txt” to the installation command. This will create a log file that can provide more information about the error.
If none of these solutions work, it may be helpful to search online for specific error messages or error codes related to Error 1603. You can also reach out to the software manufacturer or seek assistance from online forums or communities for further guidance.
Identifying the Failed Custom Action: Troubleshooting Steps
- Check the installation log:
- Open the installation log file, typically located in the Temp folder or the installation directory.
- Search for the error code “1603” or “Fatal error during installation.”
- Note down the custom action that failed during the installation process.
- Review the custom action:
- Go to the Windows Installer database (.msi) file associated with the installation.
- Locate the custom action mentioned in the installation log.
- Check the conditions, sequencing, and execution script of the custom action.
- Ensure that the custom action is correctly defined and meets the requirements.
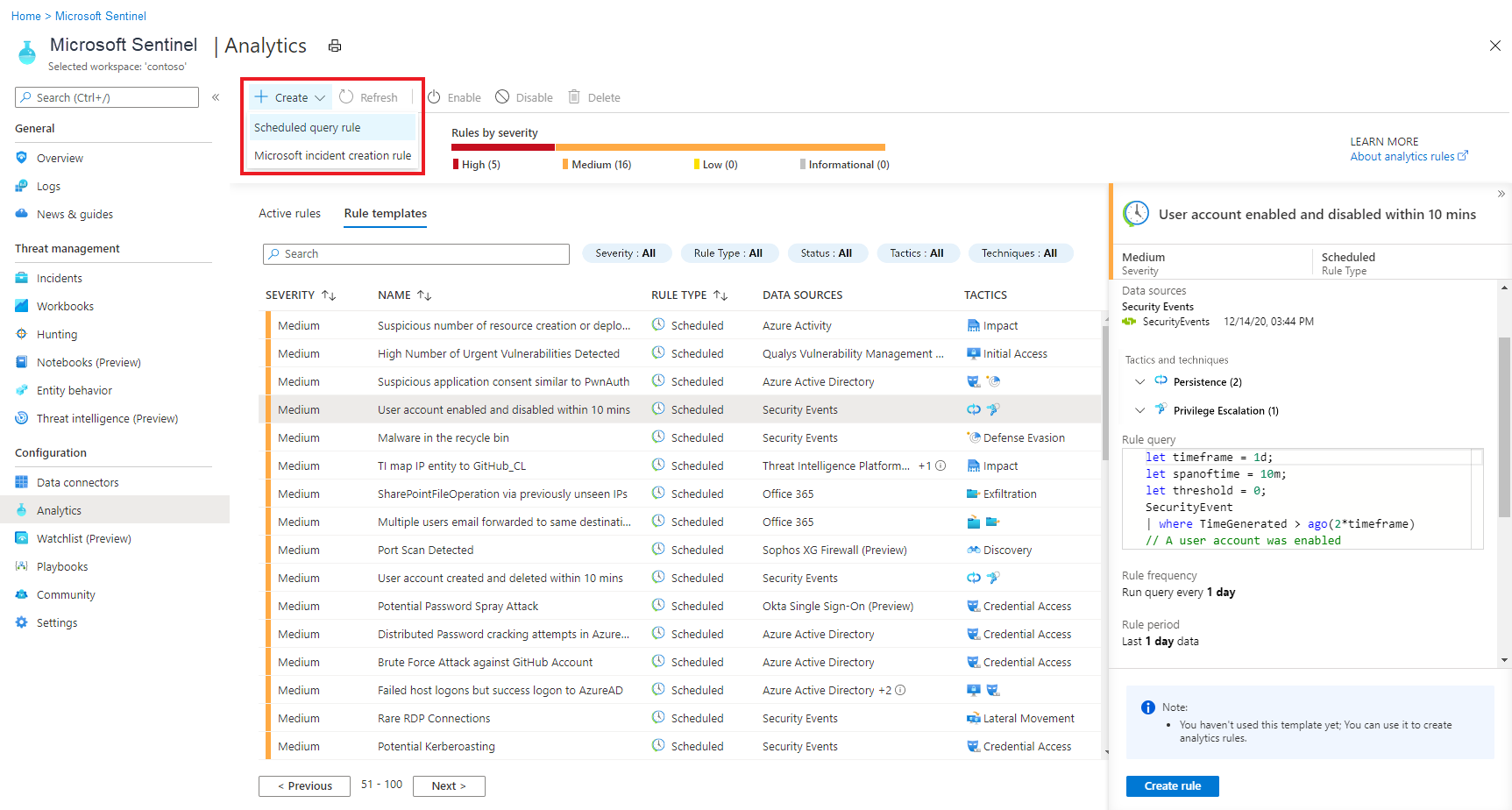
- Verify permissions:
- Check if the user account running the installation has sufficient permissions to execute the custom action.
- Ensure that the necessary files, folders, and registry keys are accessible to the user account.
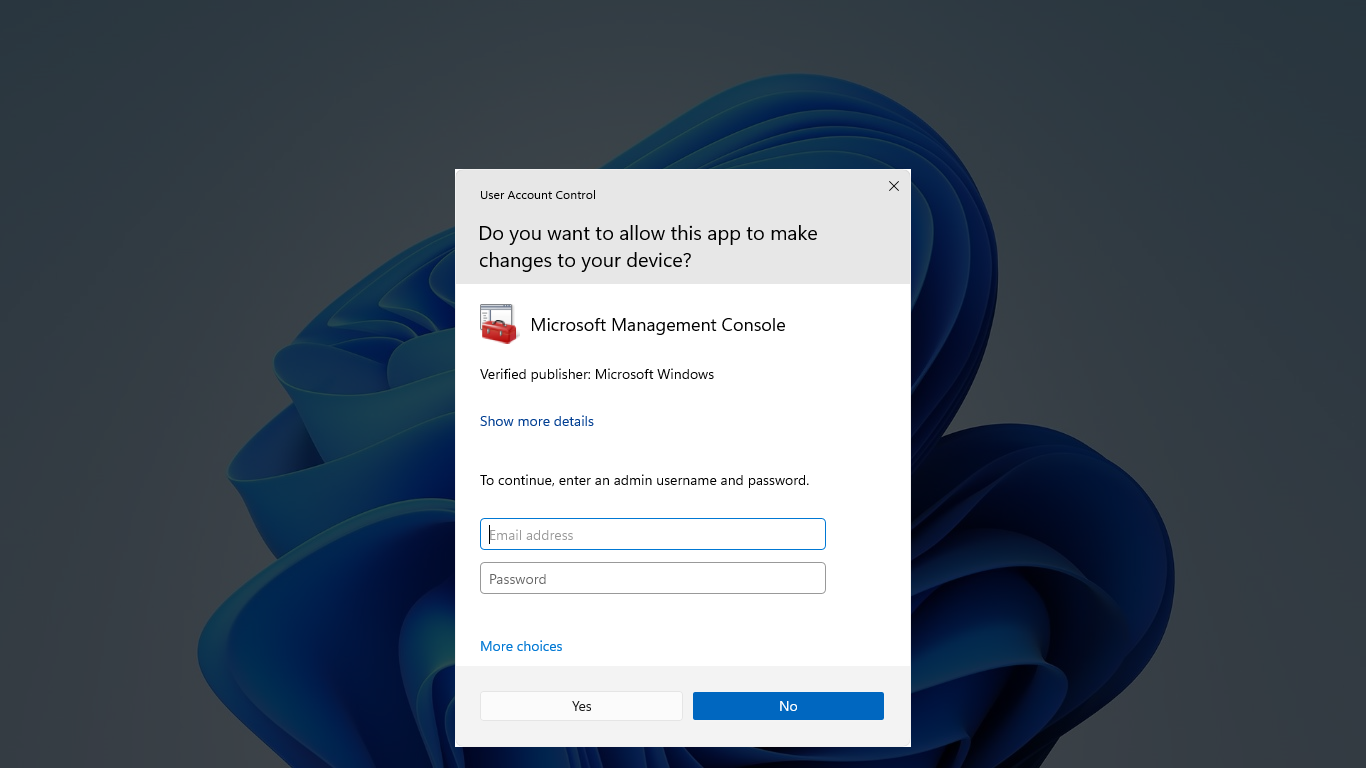
- Grant necessary permissions if required.
- Test the custom action:
- Create a test environment by copying the installation files to a different system.
- Execute the custom action manually on the test system.
- Check if the custom action completes successfully or generates any errors.
- If the custom action fails in the test environment as well, further troubleshooting may be required.
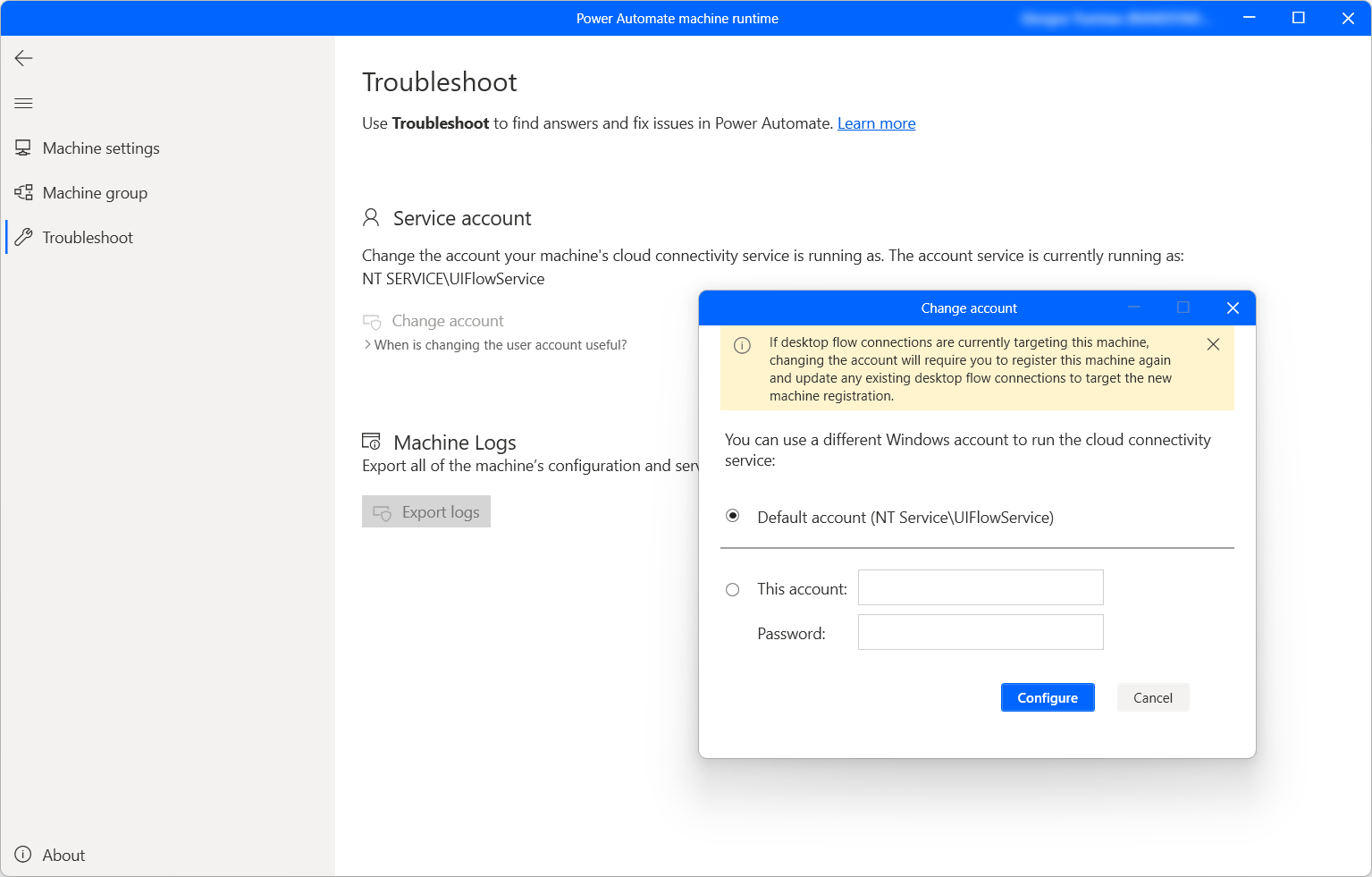
- Consult documentation and support:
- Refer to the documentation provided by the software developer for troubleshooting information specific to the custom action.
- Search online forums, knowledge bases, or contact the software developer’s support team for assistance.
- Provide the details of the custom action, error code, and any relevant information to aid in the troubleshooting process.
Effective Solutions to Overcome Installation Issues
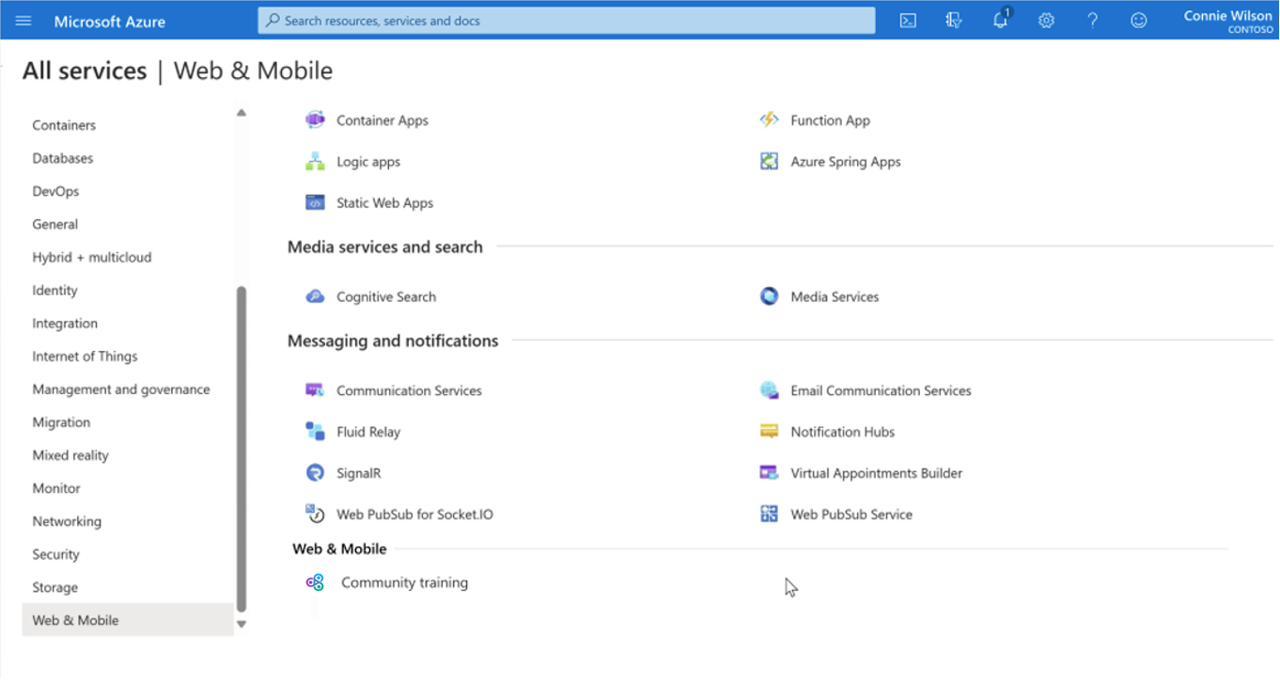
If you encounter an MSI Installer Error 1603 during installation, don’t panic. Here are some effective solutions to help you troubleshoot and fix the issue.
1. Check for Sufficient Disk Space: Ensure that you have enough free space on your computer’s hard drive to accommodate the installation.
2. Disable User Account Control (UAC): Temporarily turn off UAC to eliminate any permission-related conflicts that may be causing the error.
3. Run the Installer as Administrator: Right-click on the installer file and select “Run as administrator” from the context menu. This will give the installer the necessary permissions to make changes to your system.
4. Disable Antivirus and Firewall: Temporarily disable any antivirus or firewall software that could be interfering with the installation process.
5. Clean the Temp Folder: Delete all files and folders from the temporary directory (%temp%) to remove any corrupted or conflicting files.
6. Enable MSI Logging: Enable logging to get more detailed information about the installation process. This can help identify the specific cause of the error.
7. Update Windows Installer: Make sure you have the latest version of Windows Installer installed on your system. Visit the Microsoft website to download and install any available updates.
8. Use an Uninstaller: If you are trying to install a new version of a program that is already installed, use an uninstaller tool to completely remove the old version before attempting the installation again.
Summary and Final Thoughts
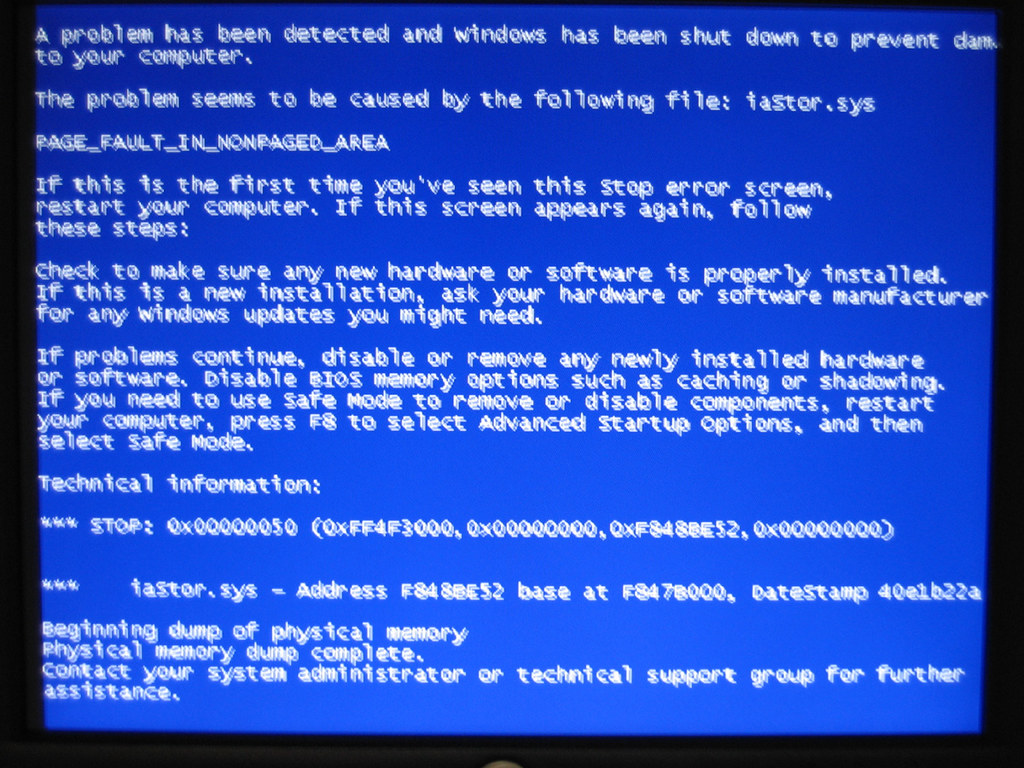
In this article, we have explored how to troubleshoot and fix MSI Installer Error 1603, a fatal installation error that can occur when installing software on Microsoft Windows. We have provided step-by-step instructions to help you resolve this issue.
To begin, we recommend checking the installation directory and ensuring that the necessary files are present. Additionally, make sure that your user account has the appropriate permissions to install software. This can be done by accessing the User Account Control settings in the Control Panel.
If the issue persists, we suggest checking for any conflicting applications or firewall settings that may be interfering with the installation process. You can temporarily disable your firewall or add an exception for the installer file to resolve this.
Logging the installation process can also provide valuable information for troubleshooting. Enable logging in the installer settings and review the log file to identify any specific errors or issues.
Finally, if all else fails, you may need to consider reinstalling or updating your operating system. It is always a good idea to keep your system up to date with the latest patches and updates to ensure smooth software installations.
We hope that these troubleshooting steps have helped you resolve the MSI Installer Error 1603 and successfully install your desired software. If you have any further questions or feedback, please feel free to reach out.
F.A.Qs
How do I fix Microsoft installer error 1603?
To fix Microsoft installer error 1603, you can try the following steps:
– Ensure that the app is not already installed on your PC, if it is, uninstall and reinstall it.
– Install the package to an unencrypted folder.
– Install the package to a drive that is not being used as a substitute drive.
– Provide Full Control permissions to the SYSTEM account.
How do I fix fatal error during installation?
To fix a fatal error during installation, try the following steps:
– Remove any files from previous installations.
– Run the installation with Administrator privileges.
– Check for any issues with silent switches.
– Resolve common Windows Installer issues.
– Make sure to end related processes.
– Address any application-specific errors.
What is error code 1603 on advanced installer?
Error code 1603 on Advanced Installer is a fatal error during installation. It can occur due to insufficient permissions or conflicting software on the system.
How do I fix Autodesk installation error 1603?
To fix Autodesk installation error 1603, you can try the following steps:
– Clean uninstall and reinstall the Autodesk Desktop Licensing Service to remove any remnants or residual files from previous installations.
– Uninstall and reinstall Microsoft Visual C++ Redistributables, as this may help resolve any conflicts or missing components.
– Check if any files are locked and cannot be overwritten, and try to resolve this issue.

