Having trouble with iTunes QuickTime errors? Let me show you how to resolve them effortlessly.
Resolving Playback Issues in Media Files
If you’re experiencing playback issues with media files in iTunes or QuickTime, there are a few simple steps you can take to resolve them easily.
First, make sure that your media files are located in a directory that is accessible to the software. To check this, open File Explorer and navigate to the folder where your media files are stored. If they are located in a different folder, you can move them to a more accessible location by simply dragging and dropping them.
Next, check the file format of your media files. iTunes and QuickTime support a wide range of formats, including M4V and MP4. If your files are in a different format, you may need to convert them to a compatible format using a third-party software.
If you’re still experiencing issues, it’s worth checking the environment variables on your computer. Sometimes, incorrect or missing environment variables can cause playback problems. To do this, open the Start menu and search for “Environment Variables.” Select “Edit the system environment variables” and click on the “Environment Variables” button. Look for the “Path” variable and make sure it includes the directories where iTunes and QuickTime are installed.
In some cases, a simple restart of your computer can resolve playback issues. This can help to refresh any temporary files or processes that may be causing problems.
If none of the above steps work, you can try reinstalling iTunes and QuickTime. To do this, first uninstall the software from your computer. Open the Control Panel and navigate to “Programs” or “Programs and Features.” Find iTunes and QuickTime in the list of installed programs, right-click on each and select “Uninstall.” Once uninstalled, download the latest versions of iTunes and QuickTime from the official Apple website and install them again.
If you encounter any error messages during the process, it’s important to take note of them as they can provide valuable information for troubleshooting. If needed, you can search for specific error messages online for more targeted solutions.
Addressing iTunes Startup Problems
If you’re encountering startup problems with iTunes, here are some quick and easy ways to resolve them.
First, check your computer’s file explorer and ensure that the iTunes application is installed correctly. Navigate to the installation folder, which is typically located in the “Program Files” directory.
Next, verify that the path to the iTunes executable is correctly set in your computer’s environment variables. To do this, open the Start menu and search for “environment variables.” Select the option to edit the system environment variables, and then click on the “Environment Variables” button. Look for the “Path” variable under the “System Variables” section, and make sure the path to the iTunes executable is included.
If you recently moved your iTunes library, it’s important to update the path in iTunes. Open iTunes and go to the “Edit” menu. Select “Preferences” and then click on the “Advanced” tab. Here, you can manually update the iTunes media folder location.
Sometimes, issues can arise due to corrupted or missing files. In this case, you can try reinstalling iTunes. Uninstall the current version of iTunes and then download the latest version from the official Apple website.
If you encounter specific error messages related to QuickTime, it may be necessary to reinstall or update QuickTime. Uninstall the current version and then download the latest version from the Apple website.
In some cases, conflicts with other software or security settings can cause iTunes startup problems. It’s worth temporarily disabling any security software or firewalls to see if that resolves the issue.
If all else fails, you can try resetting the iTunes preferences. Open a command prompt by searching for “cmd.exe” in the Start menu. Type “cd %userprofile%\Music\iTunes” and press enter. Then type “del iTunesPrefs.xml” and press enter. Restart iTunes and see if the startup problem persists.
Overcoming Common Podcast Playback Challenges

- Buffering issues: Troubleshoot buffering problems by checking your internet connection, closing unnecessary background applications, or switching to a wired connection.
- Playback errors: Resolve playback errors by updating your iTunes or QuickTime to the latest version, disabling any plugins or extensions, or reinstalling the software if necessary.
- Corrupted files: If you encounter corrupted podcast files, try re-downloading them, checking for any incomplete downloads, or converting the files to a different format using reliable software.
- Syncing problems: If your podcast episodes are not syncing properly, ensure that your iTunes settings are configured correctly, try restarting your device, or consider using alternative podcast apps.
- Slow loading times: Improve slow loading times by optimizing your podcast files for streaming, clearing your cache and temporary files, or upgrading your device’s hardware if it’s outdated.
- Incompatibility issues: If your podcast is not playing on certain devices or platforms, verify that the file format is compatible, convert it to a universally supported format, or consider using hosting platforms with built-in compatibility options.
Troubleshooting Music and Application Crashes
If you are experiencing music and application crashes in iTunes and QuickTime, follow these troubleshooting steps to resolve the issue easily.
First, check the path of your iTunes and QuickTime installations. Ensure that they are installed in the correct directory and the environment variable is set correctly. To do this, go to the address bar of your file explorer and type in “C:\Program Files\iTunes” and “C:\Program Files\QuickTime” respectively.
Next, make sure that your computer meets the system requirements for iTunes and QuickTime. Check the minimum specifications and compare them with your machine’s specifications.
If you are encountering crashes with specific file types, such as M4V or MP4, it may indicate a problem with the file itself. Try playing a different file to see if the issue persists.
If you are receiving error messages related to digital rights management (DRM), it could be due to the restrictions on the file. Check if the file is authorized for playback on your computer.
Sometimes, conflicts with other software or drivers can cause crashes. Open the Task Manager by pressing “Ctrl + Shift + Esc” and end any unnecessary processes that may be interfering with iTunes and QuickTime.
Additionally, try running iTunes and QuickTime as an administrator. Right-click on the program icons and select “Run as administrator” from the menu.
If none of these steps resolve the issue, you can try reinstalling iTunes and QuickTime. Uninstall them from your computer using the Control Panel and then download the latest versions from the official Apple website and install them again.
Remember to restart your computer after making any changes or reinstallations to ensure that the changes take effect.
Fixing Video and Audio Synchronization Errors
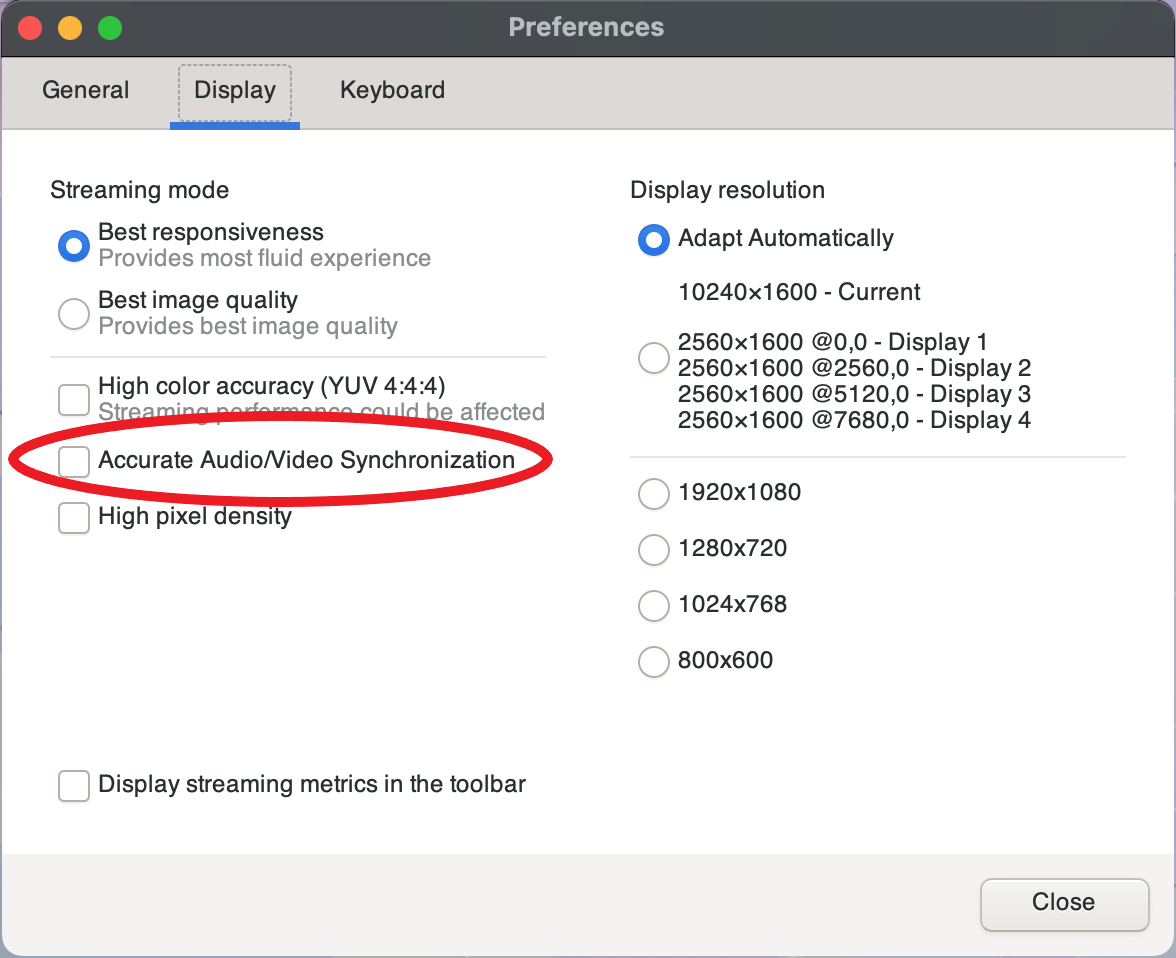
1. Check the file format: Ensure that the video and audio files you are trying to play are in a compatible format, such as MP4. If they are in a different format, consider converting them using a reliable video converter tool.
2. Update iTunes and QuickTime: Make sure you have the latest versions of iTunes and QuickTime installed on your computer. Updates often include bug fixes and improvements that can resolve synchronization errors.
3. Restart your computer: Sometimes, a simple restart can fix temporary glitches that may cause synchronization issues. Close iTunes and QuickTime, then restart your computer to refresh the system.
4. Reset the Sync Offset: If the video and audio are slightly out of sync, you can adjust the sync offset in iTunes. Here’s how to do it:
– Open iTunes and go to the “Preferences” menu.
– Click on the “Playback” tab.
– Under the “Audio” section, check the box that says “Play audio using the built-in player.”
– Use the Sync Offset slider to adjust the delay between video and audio playback until they are in sync.
5. Clear cache and temporary files: Cached files and temporary data can sometimes interfere with smooth video and audio playback. Clearing these files can help resolve synchronization errors. To do this:
– Go to the “Edit” menu in iTunes and select “Preferences.”
– Click on the “Advanced” tab.
– Click on the “Reset Cache” button.
– Restart iTunes and check if the synchronization issue is resolved.
6. Disable hardware acceleration: In some cases, hardware acceleration can cause synchronization problems. To disable hardware acceleration in QuickTime:
– Go to the “Edit” menu and select “Preferences.”
– Click on the “QuickTime Preferences” tab.
– Go to the “Video” tab and uncheck the box that says “Enable Direct3D video acceleration.”
– Click “Apply” and restart QuickTime.
Remedying Installation and Authorization Errors
To remedy installation and authorization errors in iTunes and QuickTime, follow these steps:
1. Check the installation path: Make sure iTunes and QuickTime are installed in the correct directory. The default installation path on Windows is usually “C:\Program Files\iTunes” and “C:\Program Files\QuickTime”.
2. Verify environment variables: Ensure that the PATH variable includes the correct paths to the iTunes and QuickTime directories. To do this, open the Command Prompt (cmd.exe) and type echo %PATH%. If the correct paths are not listed, you may need to update the environment variables.
3. Verify permissions: Check that you have the necessary permissions to access the iTunes and QuickTime files. In Windows, navigate to the “My Documents” folder, right-click on it, and select “Properties”. Go to the “Security” tab and make sure your user account has the necessary permissions.
4. Disable digital rights management: If you’re encountering authorization errors, it may be due to digital rights management restrictions. Try disabling any DRM settings in iTunes. Open iTunes, go to the “Edit” menu, and select “Preferences”. In the “Playback” tab, uncheck the box next to “Use sound check” and “Sound enhancer”.
5. Update iTunes and QuickTime: Make sure you have the latest versions of iTunes and QuickTime installed. You can check for updates by opening iTunes and going to the “Help” menu, then selecting “Check for Updates”. For QuickTime, you can visit the Apple website to download the latest version.
6. Reset settings: If all else fails, you can try resetting the iTunes and QuickTime settings. Close iTunes and QuickTime, open the “Run” dialog by pressing Windows key + R, and type %APPDATA%\Apple Computer\iTunes. Delete the files named “iTunesPrefs.xml” and “com.apple.iTunes.plist”. Then, restart iTunes and QuickTime.
Exploring Alternatives to QuickTime Player

- VLC Media Player: A popular open-source media player that supports various video and audio formats.
- PotPlayer: A lightweight media player with a user-friendly interface and extensive codec support.
- MPC-HC (Media Player Classic Home Cinema): A simple yet powerful media player that can handle a wide range of file formats.
- KMPlayer: An all-in-one media player with advanced playback options and compatibility with 3D formats.
- Windows Media Player: The default media player for Windows operating systems, capable of playing a variety of multimedia files.

