Java Platform SE Binary is a common software issue that can disrupt the functioning of Java applications.
Update or Rollback GPU Drivers
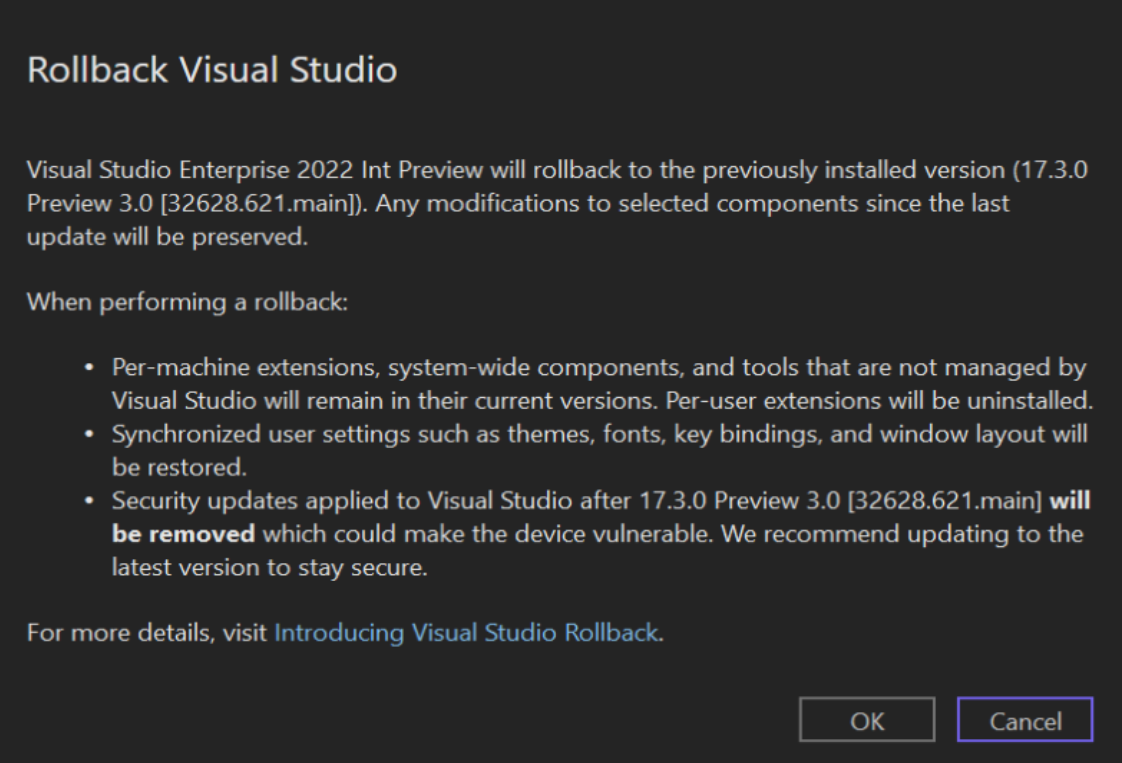
1. Open the Device Manager by right-clicking on the Start menu and selecting “Device Manager” from the context menu.
2. Expand the “Display adapters” category to see your GPU listed. Right-click on your GPU and select “Update driver” or “Properties” if you want to rollback.
3. If you choose to update the driver, select “Search automatically for updated driver software.” Windows will search for the latest driver and install it if available. Follow the on-screen instructions.
4. If you want to rollback the driver, go to the “Driver” tab in the properties window and click on “Roll Back Driver.” Follow the prompts to complete the rollback process.
5. After updating or rolling back the driver, restart your computer to apply the changes.
Remember to visit the official website of your GPU manufacturer to download the latest drivers if Windows doesn’t find them automatically.
If you encounter any issues during the process, consider troubleshooting your GPU drivers or seeking assistance from the manufacturer’s support resources.
Updating or rolling back GPU drivers can help resolve compatibility issues, improve performance, and fix errors like “Java Platform SE Binary has stopped working” when running Java applications like Minecraft.
Keep your GPU drivers up to date to ensure optimal performance and stability for your graphics-intensive applications.
Reinstall Java and Related Applications
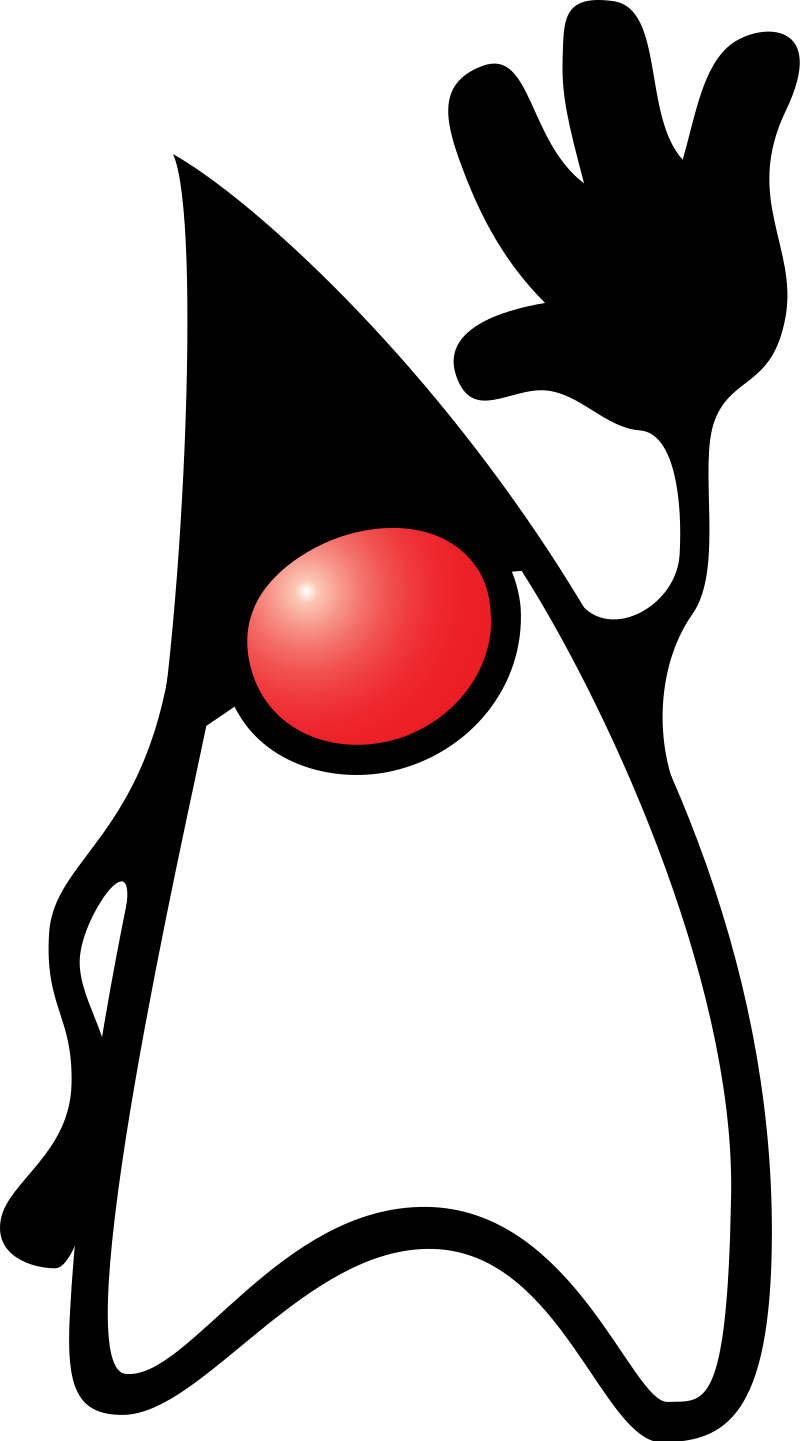
1. First, uninstall Java from your computer. Go to the Control Panel and find the “Programs” or “Programs and Features” option. Look for Java in the list of installed programs and select it. Click on the “Uninstall” button to remove it from your system.
2. Next, download the latest version of Java from the official website. Make sure to choose the version that is compatible with your operating system, such as Windows 10, Windows 8, or Windows 11. **Open your web browser and navigate to the Java download page**. Click on the download link and save the installer file to your computer.
3. Run the downloaded installer file to start the installation process. Follow the on-screen instructions to complete the installation of Java on your computer. **Double-click on the installer file** and click “Yes” or “OK” if prompted to allow the program to make changes to your computer.
4. After installing Java, it’s a good idea to also update any related applications that rely on Java. This includes programs like Minecraft, NetBeans, or any other software development kits you may be using. **Open each application and check for available updates**. If updates are available, follow the prompts to download and install them.
5. Finally, restart your computer to ensure that all changes take effect. **Click on the Start menu**, select “Power,” and then choose “Restart” or “Restart your PC.” Once your computer boots up again, Java should be reinstalled and ready to use.
Perform Clean Boot Troubleshooting
Performing a clean boot troubleshooting can help fix the issue of “Java Platform SE Binary has stopped working.” Here’s how you can do it:
1. Press the Windows key + R to open the Run dialog box.
2. Type “msconfig” and press Enter to open the System Configuration window.
3. In the System Configuration window, navigate to the “Services” tab.
4. Check the box that says “Hide all Microsoft services” at the bottom left corner.
5. Click on the “Disable all” button to disable all the non-Microsoft services.
6. Next, go to the “Startup” tab in the System Configuration window.
7. Click on the “Open Task Manager” link.
8. In the Task Manager, go to the “Startup” tab.
9. Disable all the startup items by selecting them and clicking on the “Disable” button.
10. Close the Task Manager and go back to the System Configuration window.
11. Click on the “OK” button to apply the changes and restart your computer.
Performing a clean boot will prevent any conflicting software or services from running in the background, which may be causing the “Java Platform SE Binary has stopped working” error. By disabling all non-Microsoft services and startup items, you can isolate the issue and determine if it is related to a third-party program.
If the error no longer occurs after the clean boot, you can gradually enable the services and startup items one by one to identify the culprit. This way, you can pinpoint the specific software or service that is causing the problem and take appropriate action, such as updating or reinstalling it.
Remember to re-enable all the services and startup items once you have identified the problematic one to ensure the smooth functioning of your system.
Performing a clean boot troubleshooting is a simple and effective way to resolve the “Java Platform SE Binary has stopped working” error.
Modify Windows Error Reporting File
To modify the Windows Error Reporting file for fixing the “Java Platform SE Binary has stopped working” issue, follow these steps:
1. Open File Explorer and navigate to the Java installation directory. This is usually located at “C:\Program Files\Java” or “C:\Program Files (x86)\Java” for 64-bit and 32-bit versions respectively.
2. Find the folder corresponding to the Java version causing the error. For example, if you have Java 8 installed, look for a folder named “jdk1.8.x_xx” or “jre1.8.x_xx”.
3. Open the “bin” folder inside the Java version folder.
4. Look for the “jvm.dll” file and make a backup of it in case anything goes wrong.
5. Open a text editor like Notepad or WordPad with administrator rights.
6. Use the text editor to open the “jvm.cfg” file located in the “bin” folder.
7. Locate the line that starts with “-Xrs” and remove the “#” symbol at the beginning of the line to uncomment it.
8. Add the following line after the uncommented line:
-XX:+DisableAttachMechanism
This will disable the Attach API, which may be causing conflicts with certain applications.
9. Save the changes to the “jvm.cfg” file and close the text editor.
10. Restart your computer for the changes to take effect.
Run System in Safe Mode
To run the system in Safe Mode and fix the “Java Platform SE Binary has stopped working” issue, follow these steps:
1. Press the Windows key + R to open the Run dialog box.
2. Type “msconfig” and press Enter to open the System Configuration window.
3. In the System Configuration window, go to the “Boot” tab.
4. Check the “Safe boot” option and select “Minimal” from the radio buttons.
5. Click OK to apply the changes and restart your computer.
Once your computer boots into Safe Mode, follow these additional steps:
1. Press the Windows key + X to open the context menu and select “Device Manager.”
2. Expand the “Display adapters” category.
3. Right-click on your graphics card driver and select “Uninstall device.”
4. Follow the on-screen instructions to complete the uninstallation.
5. After the uninstallation is complete, restart your computer.
Once your computer restarts, it should boot into normal mode. To further troubleshoot the “Java Platform SE Binary has stopped working” issue, try the following:
1. Update your Java software to the latest version from the official Oracle website.
2. Check if any Windows updates are available and install them.
3. If you’re using a 64-bit version of Windows, make sure you have the 64-bit version of Java installed.
4. Disable any antivirus software temporarily and see if the issue persists.
5. If you recently installed any new software or made changes to your system, try uninstalling or reverting those changes.
Clear Java Cache
- Step 1: Close all Java applications and programs.
- Step 2: Press the Windows key + R to open the Run dialog box.
- Step 3: Type “javaws -viewer” and click OK to open the Java Control Panel.
- Step 4: In the Java Control Panel, click on the General tab.
- Step 5: Click on the Settings button under the Temporary Internet Files section.
- Step 6: Click on the Delete Files button.
- Step 7: Check the box next to “Trace and log files”, and then click OK.
- Step 8: Click on the Security tab in the Java Control Panel.
- Step 9: Click on the Delete Files button under the Temporary Files section.
- Step 10: Check the box next to “Applications and applets”, and then click OK.
- Step 11: Click on the Advanced tab in the Java Control Panel.
- Step 12: Scroll down to the Java Plug-in section and check the box next to “Enable the next-generation Java Plug-in”.
- Step 13: Click OK to save the changes and close the Java Control Panel.
- Step 14: Restart your computer to apply the changes.
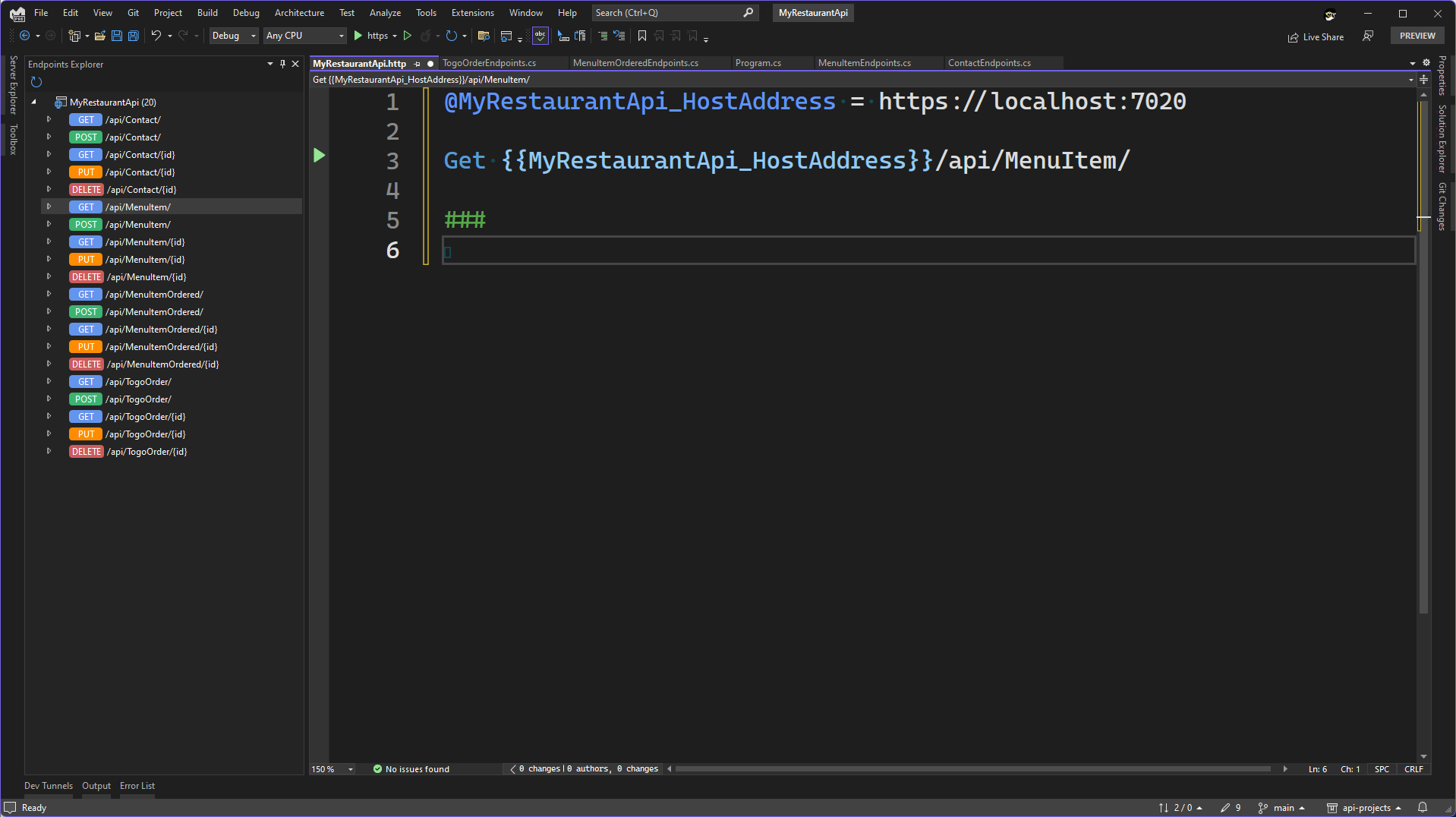
F.A.Qs
Why is Java TM platform SE binary not working?
The Java TM platform SE binary may not be working due to a video driver issue. To resolve this, check and update your video card driver on your Windows computer.
Why is OpenJDK platform binary not responding?
The OpenJDK platform binary may not be responding due to several reasons, including an outdated driver, game issues, or problems with the integrated GPU.
How do I open Java platform SE binary?
To open Java platform SE binary, right-click on the JAR file and select “Open With > Java(TM) Platform SE Binary”. If the option is not available, click on “Choose Another App” to find it. Once selected, the JAR file will launch, allowing you to interact with it.
What does Java platform SE binary do?
Java Platform SE binary is responsible for running Java-based applications, web pages, and games within the Java Virtual Environment on a computer. Uninstalling it can result in improper functioning of Java-dependent web pages, applications, and games, so it is not recommended.

