Laptop password reset and protection methods are crucial for maintaining the security and privacy of our personal and professional data.
Changing Your Existing Password
To change your existing password on your laptop, follow these simple steps:
1. Open the Control Panel in Windows 10 by clicking on the Start menu and typing “Control Panel” in the search bar. Press Enter to open it.
2. In the Control Panel, click on the “User Accounts” option.
3. Under the “User Accounts” section, click on “User Accounts” again.
4. In the next window, click on the “Manage another account” option.
5. Select the user account for which you want to change the password.
6. On the left side of the screen, click on the “Change the password” option.
7. A new window will appear. Enter your current password in the “Current password” field.
8. In the “New password” field, enter your new password. Make sure to create a strong password by using a combination of uppercase and lowercase letters, numbers, and symbols.
9. Re-enter your new password in the “Confirm new password” field to confirm it.
10. If you want to add a password hint, you can do so in the “Password hint” field. This can help you remember your password if you ever forget it.
11. Click on the “Change password” button to save your new password.
Once you have changed your password, make sure to remember it or store it securely. It is also a good practice to change your password regularly to maintain the security of your laptop.
If you are using a Microsoft account to log into your laptop, you can also change your password through the Microsoft website. Simply go to the Microsoft account settings and follow the instructions to change your password.
Remember, a strong password is essential for protecting your personal information and keeping your laptop secure. Avoid using common passwords, such as “password” or “123456,” and consider using a password manager to help you create and store strong passwords.
By changing your password regularly and following good security practices, you can help protect your laptop from unauthorized access and keep your personal data safe.
Resetting Your Local Account Password
1. Start by rebooting your laptop. To do this, click on the “Start” button in the bottom left corner of your screen, then select the power symbol and choose “Restart.”
2. Once your laptop has restarted, you will see the login screen. If you have multiple user accounts, make sure you are logged out of all other accounts before proceeding.
3. On the login screen, click on the user account for which you want to reset the password. If you have a personal identification number (PIN) set up, you may be prompted to enter it before proceeding.
4. After selecting your account, you will see a password field. If you have forgotten your password, click on the “Reset password” or “Forgot password” option below the password field.
5. Windows will then guide you through the password reset process. You may be asked to provide answers to security questions or enter a recovery email address or phone number associated with your account.
6. Follow the on-screen instructions to reset your password. Windows may send a verification code to your recovery email or phone number, which you will need to enter to proceed.
7. Once you have successfully reset your password, you will be able to log in to your account using the new password. Make sure to choose a strong password that includes a combination of uppercase and lowercase letters, numbers, and symbols.
Remember to keep your password secure and avoid using common words or personal information that could be easily guessed. Regularly updating your password is also a good practice to maintain the security of your laptop.
If you encounter any difficulties during the password reset process, you can troubleshoot the issue by accessing the Control Panel in Windows. From there, navigate to the “User Accounts” section and select “User Accounts” again. Click on “Manage another account” to access the options for your account, including resetting the password.
Resetting Your Microsoft Account Password
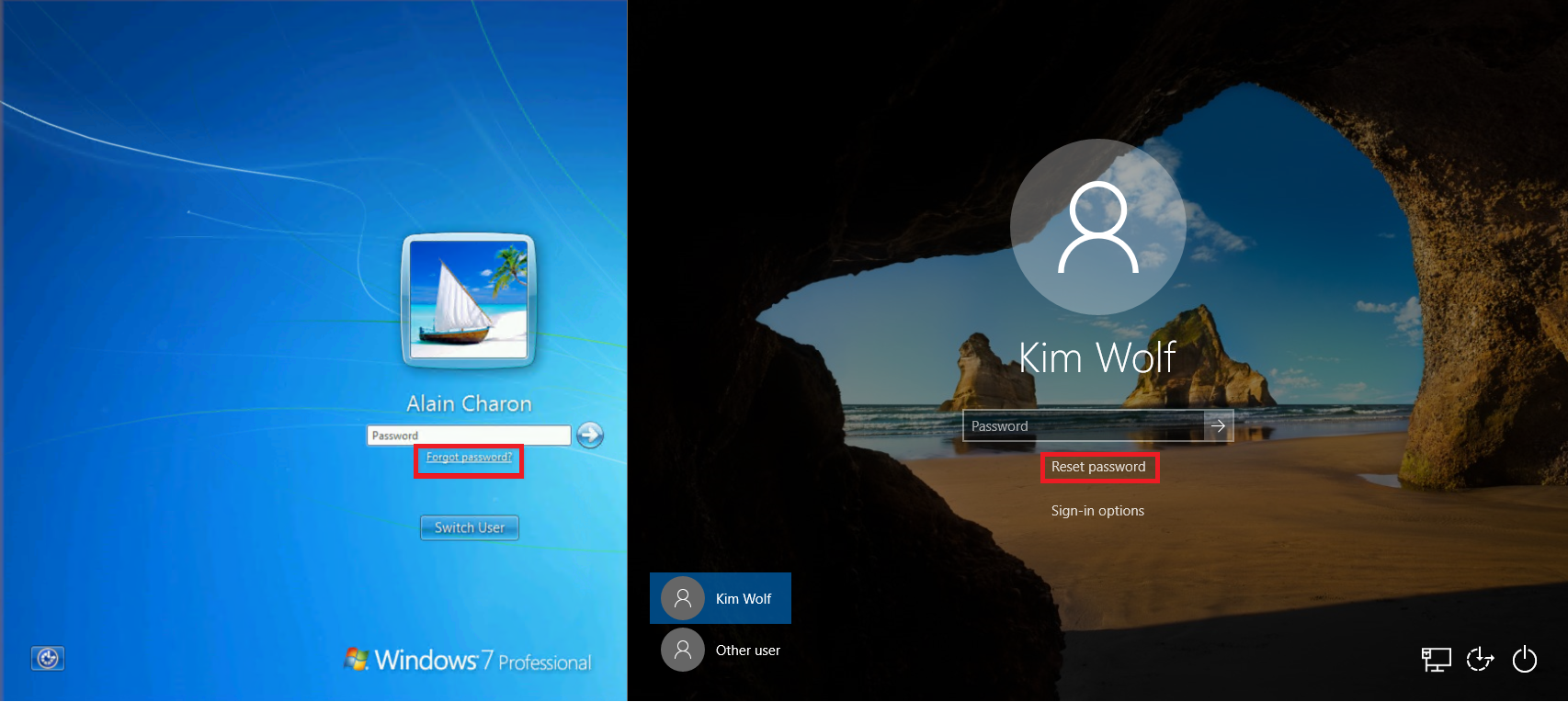
If you’ve forgotten your Microsoft account password or suspect that someone else knows it, it’s important to reset it as soon as possible to protect your laptop and personal information. Here’s a concise guide on how to reset your Microsoft account password.
1. Open your web browser and go to the Microsoft Account Recovery page (www.account.live.com/password/reset).
2. Enter the email address or phone number associated with your Microsoft account and click “Next”.
3. On the next page, verify your identity by entering the characters you see in the CAPTCHA image or by clicking on the audio button to listen to an audio CAPTCHA.
4. Choose whether you want to receive a security code via email or phone. If you no longer have access to the email or phone number associated with your Microsoft account, select the “I don’t have any of these” option.
5. If you selected email, check your inbox for the security code and enter it in the provided field. If you selected phone, you will receive a text message with the security code.
6. After entering the security code, you will be prompted to create a new password. Make sure to choose a strong password that includes a combination of uppercase and lowercase letters, numbers, and symbols.
7. Confirm your new password by entering it again in the provided field.
8. Click “Next” to complete the password reset process.
Once you’ve successfully reset your Microsoft account password, make sure to update it on your laptop and any other devices where you use the same account. This will ensure that you can log in without any issues and keep your information secure.
In addition to resetting your password, it’s important to take other measures to protect your laptop and personal information. Here are some tips to enhance your laptop’s security:
– Install a reliable antivirus software and keep it up to date to protect against malware and other threats.
– Regularly update your operating system, such as Windows 10 or Windows 11, to ensure you have the latest security patches.
– Enable User Account Control (UAC) to prevent unauthorized changes to your laptop’s settings.
– Use a strong password for your laptop, and consider enabling a PIN or other additional authentication methods for added security.
– Be cautious when downloading files or clicking on links, as they may contain malware or phishing attempts.
– Avoid using public Wi-Fi networks for sensitive activities, such as online banking or accessing personal accounts.
– Set up a security question to further protect your Microsoft account and enable account recovery options.
Troubleshooting Sign-In Issues
- Check Keyboard and Caps Lock:
- Make sure the keyboard is functioning properly.
- Ensure that the Caps Lock key is not accidentally activated.
- Restart the Laptop:
- Click on the “Start” button.
- Select “Restart” from the dropdown menu.
- Use On-Screen Keyboard:
- Open the “Ease of Access” menu by pressing Win+U.
- Click on “Keyboard” and choose “On-Screen Keyboard”.
- Attempt to sign in using the on-screen keyboard.
- Reset Microsoft Account Password:
- Go to the Microsoft account recovery page on a different device.
- Enter the email address associated with the Microsoft account.
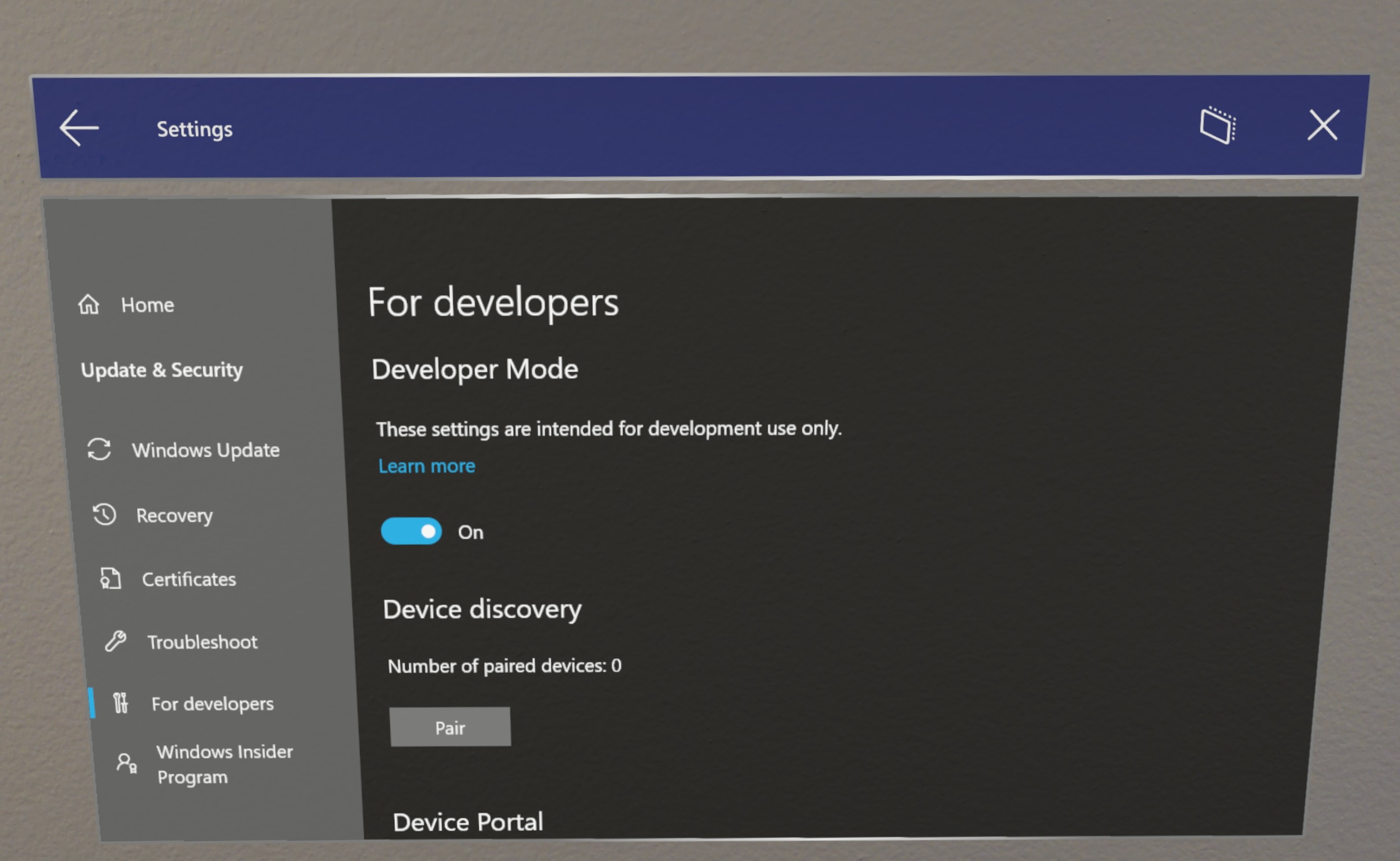
- Follow the prompts to reset the password.
- Reset Local Account Password:
- Restart the laptop and repeatedly press the F8 key.
- Select “Safe Mode” from the Advanced Boot Options menu.
- Choose the “Administrator” account.
- Open the Control Panel and go to “User Accounts”.
- Select the account for which you want to reset the password.
- Click on “Change Password” and follow the instructions.
- Perform System Restore:
- Restart the laptop and repeatedly press the F8 key.
- Select “Safe Mode” from the Advanced Boot Options menu.
- Choose the “Administrator” account.
- Open the Control Panel and go to “System and Security”.
- Click on “System” and select “System Protection”.
- Choose “System Restore” and follow the prompts to restore the system to a previous state.
Frequently Asked Questions
How do I find my password for my laptop?
To find your password for your laptop, go to the Windows Control Panel, click on User Accounts, and then select Credential Manager. Look for the account you need and click the down arrow on the right. If it is a web credential, you can also choose to select Show next to the password.
How do I put a password on my laptop?
To put a password on your laptop, you can follow these steps:
– Open Control Panel.
– Select User Accounts.
– Open User Accounts.
– Choose Make changes to my account in PC settings.
– Select Sign-in options.
– Under the Password area, choose Add.
Can you access a laptop if you forgot the password?
Yes, there are a few methods to access a laptop if you forgot the password. One option is to use a password reset disk, if you have created one. Another option is to utilize a third-party software tool like iSumsoft Windows Password Refixer. Lastly, you can reset the laptop to factory settings, although this will result in the deletion of all data.
What should my laptop password be?
Your laptop password should be at least 12 characters long, but it is better if it is 14 or more characters long. It should be a combination of uppercase letters, lowercase letters, numbers, and symbols. Make sure it is not a word that can be found in a dictionary or the name of a person, character, product, or organization. Additionally, ensure that it is significantly different from your previous passwords.

