Having trouble with your laptop screen? Don’t worry, I’ve got you covered. Let’s dive into troubleshooting and fixing those common laptop screen errors.
Common Screen Problems Overview
– Backlight issues: If your laptop screen is dark or flickering, the backlight may be the culprit. Adjust the brightness settings or replace the backlight if necessary.
– Display not turning on: If your laptop screen remains black when you power it on, check the AC adapter and power cord for any issues. Also, try connecting an external monitor to determine if the problem lies with the screen or the graphics card.
– Dead pixels: If you notice small dots that do not display any color, you may have defective pixels. While there is no easy fix for this, you can try gently massaging the affected area or use software tools to hide them.
– Distorted or garbled display: A distorted or garbled display can be caused by a faulty graphics card or motherboard. Consider updating the graphics card drivers or performing a factory reset to resolve the issue.
– Unresponsive screen: If your laptop screen freezes or does not respond to touch or cursor movements, restart your computer and check for any updates or driver issues.
– Low brightness or washed-out colors: Adjust the brightness and contrast settings on your laptop to improve the display. Additionally, calibrate the screen using software tools for accurate colors.
Identifying and Fixing Dead Pixels
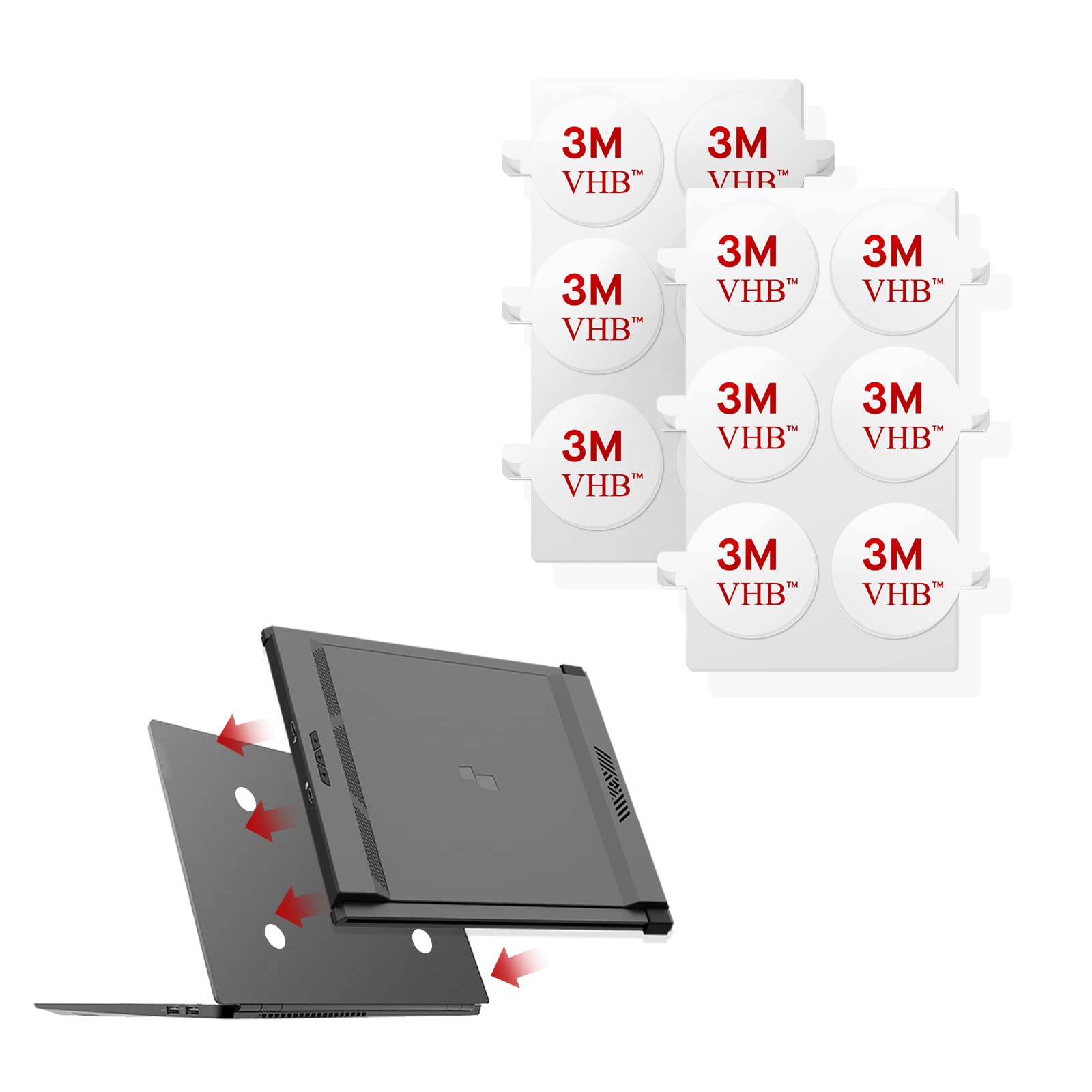
Dead pixels on a laptop screen can be frustrating, but they can be fixed. Here’s how:
1. Identify the dead pixels: Use a pixel-checking tool or open a solid-colored image to locate the dead pixels on your screen.
2. Apply pressure: Gently massage the area around the dead pixel with a soft cloth or your finger. This may help revive stuck pixels.
3. Use software: Download and run pixel-fixing software that rapidly changes the colors on your screen. This can sometimes bring back dead pixels.
4. Try pixel-exercising tools: Some software tools can stimulate the pixels by rapidly cycling them through different colors. This may help fix dead pixels.
5. Consider professional help: If the above methods don’t work, consult a computer repair technician who specializes in screen repairs. They may be able to fix or replace the faulty hardware.
Solutions for a Flickering Display
If you are experiencing a flickering display on your laptop screen, there are several solutions you can try to fix the issue.
First, check your AC adapter and make sure it is properly connected to your laptop and the power source. A loose connection can cause the display to flicker.
Next, check for any liquid-crystal display (LCD) issues. If there are any defects or damage to the LCD, it may need to be replaced.
You should also check the power inverter, which provides power to the display. If the inverter is faulty, it may need to be replaced.
Another possible cause of flickering is a problem with the computer hardware. Check the motherboard and the printed circuit board for any issues that may be impacting the display.
If none of these solutions work, you can try a factory reset. This will restore your laptop to its original settings and may fix any software-related issues causing the flickering.
If you are not comfortable troubleshooting and fixing the issue yourself, it may be best to seek the help of a computer repair technician. They have the knowledge and expertise to diagnose and fix display problems.
Resolving Vertical or Horizontal Lines
If you’re experiencing vertical or horizontal lines on your laptop screen, follow these steps to troubleshoot and fix the issue.
1. Check the cables and connections: Ensure that all the cables, such as the power cord and data cables, are properly connected and not damaged. Inspect the electrical connectors and make sure they are securely plugged in.
2. Restart your laptop: Sometimes, a simple restart can resolve display issues. Press the power button to turn off your laptop and then turn it back on.
3. Adjust the display settings: Open the display settings on your laptop and make sure the resolution and refresh rate are set correctly. Access the display settings by right-clicking on the desktop and selecting “Display settings”.
4. Update graphics drivers: Outdated or faulty graphics drivers can cause display problems. Visit the manufacturer’s website or use a driver update tool to download and install the latest graphics drivers.
5. Run a hardware diagnostic: Use the built-in hardware diagnostic tool on your laptop to check for any hardware issues. Refer to your laptop’s user manual or manufacturer’s website for instructions on running a hardware diagnostic.
6. Check for physical damage: Inspect the laptop screen for any physical damage, such as cracks or liquid spills. If you find any damage, consider taking your laptop to a professional for repair.
7. Connect to an external monitor: If the lines still appear on an external monitor, the issue may be with your laptop’s graphics card or motherboard. Connect your laptop to an external monitor using a VGA or HDMI cable.
Addressing a Cracked or Broken Display
If you have a cracked or broken display on your laptop, there are a few steps you can take to troubleshoot and fix the issue. First, determine if the problem is with the liquid-crystal display itself or if it’s a problem with the power inverter or other computer hardware.
If the issue is with the display:
1. Connect an external monitor to your laptop to see if the problem persists. If the external monitor works fine, then the issue is likely with the laptop’s LCD screen.
2. If the laptop screen is visibly cracked, it will need to be replaced. Contact a professional or refer to your laptop’s user manual for instructions on how to replace the screen.
3. If the laptop screen is not visibly cracked but is still not functioning properly, it could be a problem with the electrical connector or printed circuit board. In this case, it’s best to seek professional help for repair.
If the issue is with the power inverter or other hardware:
1. Check if the laptop is booting up properly. If it is, but there is no display, the issue may be with the power inverter. This component controls the backlight of the screen. Consider replacing it if necessary.
2. If the laptop is not booting up at all, it may be a problem with the power supply or battery. Try connecting the laptop to a power source directly or replacing the battery to see if that resolves the issue.
Troubleshooting a Black Screen Issue
If you are experiencing a black screen issue on your laptop, there are a few troubleshooting steps you can take to try and fix the problem. Firstly, check that the power is on and the laptop is not in sleep mode. If that doesn’t work, try resetting the laptop by holding down the power button for 15 seconds and then turning it back on. If the screen is still black, try connecting an external monitor to see if the issue is with the laptop’s screen. If the external monitor works, it may be a problem with the laptop’s display. Updating the graphics driver or performing a system restore can sometimes fix this issue.
Fixing Color Distortion or Incorrect Colors
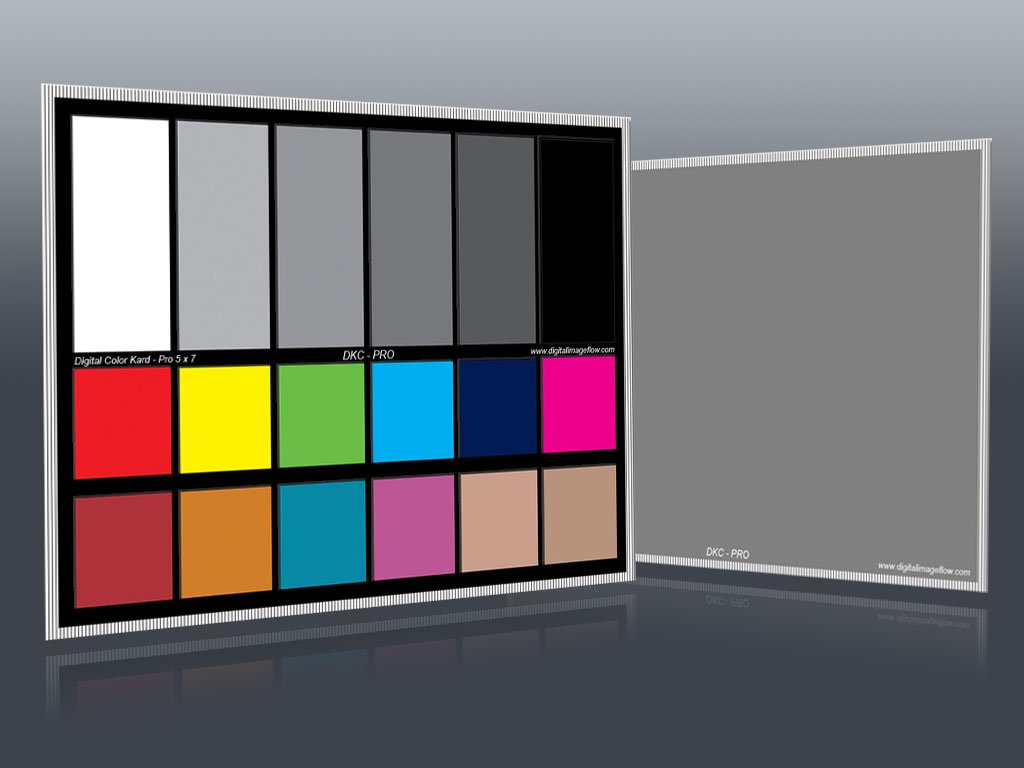
If you notice color distortion or incorrect colors on your laptop screen, there are a few troubleshooting steps you can try to fix the issue.
1. Check the display settings: Go to the settings menu on your laptop and adjust the color settings. Make sure the color temperature and saturation are not set too high or too low.
2. Update graphics drivers: Outdated or corrupted graphics drivers can cause color issues. Go to the manufacturer’s website and download the latest drivers for your graphics card.
3. Check the cable connections: Ensure that the cable connecting your laptop to the monitor is securely plugged in. If using an HDMI or VGA cable, try unplugging and re-plugging it.
4. Test on another monitor: Connect your laptop to a different monitor or TV to see if the color issues persist. This will help determine if the problem is with your laptop screen or the external display.
5. Calibrate the display: Use a calibration tool or the built-in display calibration settings to adjust the colors accurately. Follow the on-screen instructions to calibrate the display properly.
6. Check for defective pixels: Use a pixel test tool to check for any defective pixels on the screen. If you find any, contact the manufacturer for a possible replacement.
Basic Power and Connection Checks
To troubleshoot and fix common laptop screen errors, start by checking the basic power and connection issues. First, ensure that your laptop is receiving power by plugging it into a working electrical socket or using a fully charged battery. If the laptop is powered on but the screen remains blank, check the electrical connector and make sure it is securely connected to both the laptop and the power source.
Next, check the connection between the laptop and the display device. If you are using an external monitor, ensure that the cables are properly connected and that the monitor is turned on.
If you are experiencing issues with a laptop screen, try the following steps:
1. Check the power source: Plug your laptop into a working electrical socket or use a fully charged battery.
2. Inspect the electrical connector: Ensure that the connector is securely connected to both the laptop and the power source.
3. Verify the connection to the display device: If using an external monitor, check the cables and ensure the monitor is turned on.
By performing these basic power and connection checks, you can rule out any simple issues that may be causing your laptop screen errors. If the problem persists, further troubleshooting may be required.
Software and Driver Update Procedures
1. Start by checking for updates from the manufacturer’s website. Look for the “Support” or “Downloads” section and search for your laptop model.
2. Download the latest software and drivers for your laptop. Make sure to choose the correct operating system version.
3. Before installing the updates, close any open programs and save your work.
4. Run the downloaded software file to start the installation process.
5. Follow the on-screen instructions to complete the installation. This may involve accepting terms and conditions or restarting your laptop.
6. After the installation is complete, restart your laptop if prompted.
7. Once your laptop is back on, check if the screen errors have been resolved.
If the screen errors persist, try these additional steps:
1. Connect your laptop to an external monitor using a VGA or HDMI cable to see if the issue is with the laptop’s screen or the graphics driver.
2. If the external monitor displays properly, the issue may be with the laptop’s screen. Try resetting the screen resolution or adjusting the brightness and contrast settings.
3. If the external monitor also shows the same screen errors, it may indicate a problem with the graphics driver. In this case, uninstall the graphics driver from the Device Manager and then reinstall it.
4. To uninstall the graphics driver, press the Windows key + X and select “Device Manager”. Locate the Display adapters category, right-click on the graphics driver, and select “Uninstall device”. Follow the prompts to complete the uninstallation.
5. After uninstalling the graphics driver, restart your laptop. Windows will automatically reinstall the driver. If it doesn’t, visit the manufacturer’s website and download the latest graphics driver for your laptop model.
6. Install the downloaded graphics driver and restart your laptop once again.
7. Check if the screen errors have been resolved.
Advanced Diagnostic Techniques
Advanced diagnostic techniques can help troubleshoot and fix common laptop screen errors. To start, check the connections between the laptop and the monitor. Ensure that the cables are securely plugged in and not damaged. If the screen is black or has distorted colors, try adjusting the brightness and contrast settings. Restart the laptop and press the appropriate key to access the BIOS or boot menu.
If the screen still doesn’t work, connect an external monitor to determine if the issue is with the laptop or the screen itself.
Checking Internal Screen Connections
| Problem | Possible Cause | Solution |
|---|---|---|
| No Display on Laptop Screen | Loose internal screen connection | 1. Power off the laptop and disconnect the charger. 2. Remove the battery if possible. 3. Open the laptop casing carefully. 4. Locate the internal screen connections. 5. Check if the connections are securely attached. 6. Gently reseat the connections if loose. 7. Close the laptop casing, reattach the battery if removed, and power on the laptop. |
| Partial Display or Flickering Screen | Weak or damaged internal screen connection | 1. Power off the laptop and disconnect the charger. 2. Remove the battery if possible. 3. Open the laptop casing carefully. 4. Locate the internal screen connections. 5. Inspect the connections for any visible damage. 6. Replace the damaged connections if necessary. 7. Close the laptop casing, reattach the battery if removed, and power on the laptop. |
| Screen Flickers when Adjusting Lid | Loose or worn internal lid switch connection | 1. Power off the laptop and disconnect the charger. 2. Remove the battery if possible. 3. Open the laptop casing carefully. 4. Locate the internal lid switch connection. 5. Check if the connection is securely attached. 6. Gently reseat the connection if loose. 7. If the connection is worn, replace it. 8. Close the laptop casing, reattach the battery if removed, and power on the laptop. |
External Monitor Testing for Diagnosis
When troubleshooting laptop screen errors, one useful method for diagnosis is to connect an external monitor. This allows you to determine if the issue lies with the laptop’s screen or with the internal components. To do this, follow these steps:
1. Connect the external monitor to the laptop using a compatible cable (such as HDMI or VGA).
2. Power on the external monitor and ensure it is set to the correct input source.
3. On the laptop, press the key combination to switch the display output to the external monitor. This varies depending on the laptop model, but typically involves pressing the “Fn” key along with a function key that has a monitor icon.
4. If the external monitor displays the laptop’s screen properly, it indicates that the issue lies with the laptop’s screen or its connections.
5. If the external monitor also shows the same error, it suggests a problem with the laptop’s internal components or graphics card.
By performing this external monitor test, you can narrow down the possible causes of the laptop screen error and determine the appropriate next steps for troubleshooting or repair.
Manufacturer-Specific Troubleshooting Tips
1. Dell laptops: If you encounter a black screen issue, try a power reset by removing the battery and unplugging the power cord. Hold the power button for 15 seconds, then reconnect the battery and power cord.
2. HP laptops: If you have a flickering screen, update your graphics drivers by going to the HP website and downloading the latest version. Restart your laptop after the installation.
3. Lenovo laptops: For a frozen or unresponsive screen, try a hard reset by holding the power button for 15 seconds. If that doesn’t work, remove the battery and unplug the power cord, then hold the power button for another 15 seconds.
4. Asus laptops: If you notice horizontal or vertical lines on your screen, adjust the display settings by right-clicking on the desktop, selecting “Display settings,” and changing the resolution. If the lines persist, update your graphics drivers.
5. Acer laptops: If your screen is blurry or fuzzy, adjust the display settings by right-clicking on the desktop, selecting “Display settings,” and changing the scaling. You can also try cleaning the screen with a soft cloth to remove any smudges or fingerprints.
When to Seek Professional Repair Services
If you’ve tried troubleshooting your laptop screen errors and still can’t fix the issue, it may be time to seek professional repair services. Professional repair services can provide expertise and knowledge in diagnosing and fixing complex screen errors. They have the necessary tools and experience to handle electronic components safely, minimizing the risk of further damage. Additionally, professional repairs can save you time and money in the long run by preventing costly mistakes and ensuring a thorough and accurate fix. Don’t hesitate to reach out to a professional if you’re unable to resolve the issue on your own.
F.A.Q.
How do I fix my laptop screen error?
To fix a laptop screen error, you can try these steps:
1. Perform a hard reset.
2. Check if the monitor is working.
3. Reconnect the video cable between the monitor and the computer.
4. Reset the BIOS or UEFI to factory default settings.
5. Run a hardware diagnostic on the display.
How do I fix a messed up screen on my laptop?
To fix a messed up screen on your laptop, try restarting your device first as it may resolve any operating system issues causing the screen to not work. If the screen is physically cracked or broken, the only solution is to replace the screen.
What can cause a laptop screen not to display?
A laptop screen may not display due to connection issues with the monitor, display device/adapter problems, or faulty system updates or software/app installations.

