Having trouble with the keyboard on your Dell Latitude E6410? Here’s how I fixed mine.
Identifying the Cause and Symptoms

If you are experiencing issues with the Dell Latitude E6410 keyboard not working, it is important to identify the cause and symptoms to effectively fix the problem. Here are some steps to help you troubleshoot and resolve the issue:
1. Check for physical damage: Inspect the keyboard for any visible damage or loose connections. Make sure that the keyboard is properly connected to the laptop.
2. Restart your computer: Sometimes, a simple restart can resolve keyboard issues caused by temporary software glitches.
3. Update device drivers: Outdated or incompatible device drivers can cause keyboard malfunctions. Visit the Dell support website and download the latest drivers for your laptop model.
4. Check for software conflicts: Certain software or programs may interfere with the keyboard functionality. Uninstall any recently installed programs or use the Task Manager to close any unnecessary applications running in the background.
5. Test the keyboard in Safe Mode: Boot your computer into Safe Mode and check if the keyboard works. If it does, a third-party software or driver may be causing the issue.
6. Reset keyboard settings: Open the Control Panel and navigate to the Keyboard settings. Reset the keyboard settings to their default configuration.
7. Check for malware: Run a full system scan using reliable antivirus software to detect and remove any malware that may be affecting the keyboard.
8. Try an external keyboard: If the above steps do not resolve the issue, connect an external keyboard to your laptop to determine if the problem is with the physical keyboard or the software.
Restart and Driver Solutions
If your Dell Latitude E6410 keyboard is not working, there are a few solutions you can try to fix the issue.
First, try restarting your computer. Sometimes, a simple restart can solve the problem and get your keyboard working again.
If that doesn’t work, you can try updating the device driver for your keyboard. To do this, go to the Device Manager in Microsoft Windows and find the keyboard driver. Right-click on it and select “Update driver” from the context menu.
If updating the driver doesn’t solve the issue, you can try uninstalling the keyboard driver and then reinstalling it. To do this, go back to the Device Manager, right-click on the keyboard driver, and select “Uninstall.” Then, restart your computer and the driver should be automatically reinstalled.
If none of these solutions work, you can try connecting a different keyboard to your computer to see if the issue is with the keyboard itself. You can also try connecting a computer mouse to see if it’s a problem with the USB port.
Troubleshooting Tools and Techniques
- Check for Physical Damage
- Inspect the keyboard for any visible physical damage such as liquid spills, loose or missing keys, or dirt/debris buildup.
- If any damage is found, consider replacing the keyboard or consulting a professional for repairs.
- Restart the Computer
- Save any unsaved work and close all open programs.
- Click on the “Start” menu and select “Restart” or press the Ctrl+Alt+Del keys and choose “Restart”.
- Allow the computer to reboot and check if the keyboard starts working after the restart.
- Check Keyboard Settings
- Open the “Control Panel” by clicking on the “Start” menu and selecting “Control Panel”.
- Click on “Hardware and Sound” and then “Keyboard”.
- Ensure that the keyboard settings are configured correctly, including the language, layout, and accessibility options.
- Make any necessary adjustments and test the keyboard.
- Update or Reinstall Keyboard Drivers
- Open the “Device Manager” by pressing the Win+X keys and selecting “Device Manager” from the menu.
- Expand the “Keyboards” category.
- Right-click on the keyboard driver and select either “Update driver” or “Uninstall device”.
- If updating, follow the on-screen instructions to search for and install the latest driver.
- If uninstalling, restart the computer and let Windows reinstall the driver automatically.
- Use an External Keyboard
- Connect an external USB or wireless keyboard to the laptop.
- If the external keyboard works properly, it indicates that there may be an issue with the laptop’s internal keyboard and further troubleshooting or repairs may be needed.
- Perform System Restore
- Click on the “Start” menu, type “System Restore” in the search bar, and open the corresponding utility.
- Select a restore point prior to the keyboard issue occurring.
- Follow the on-screen instructions to restore the system to that specific point.
- After the restoration process, check if the keyboard functions correctly.
- Scan for Malware
- Run a full system scan using a reliable antivirus or anti-malware program.
- Allow the scan to complete and follow any instructions to remove or quarantine any detected threats.
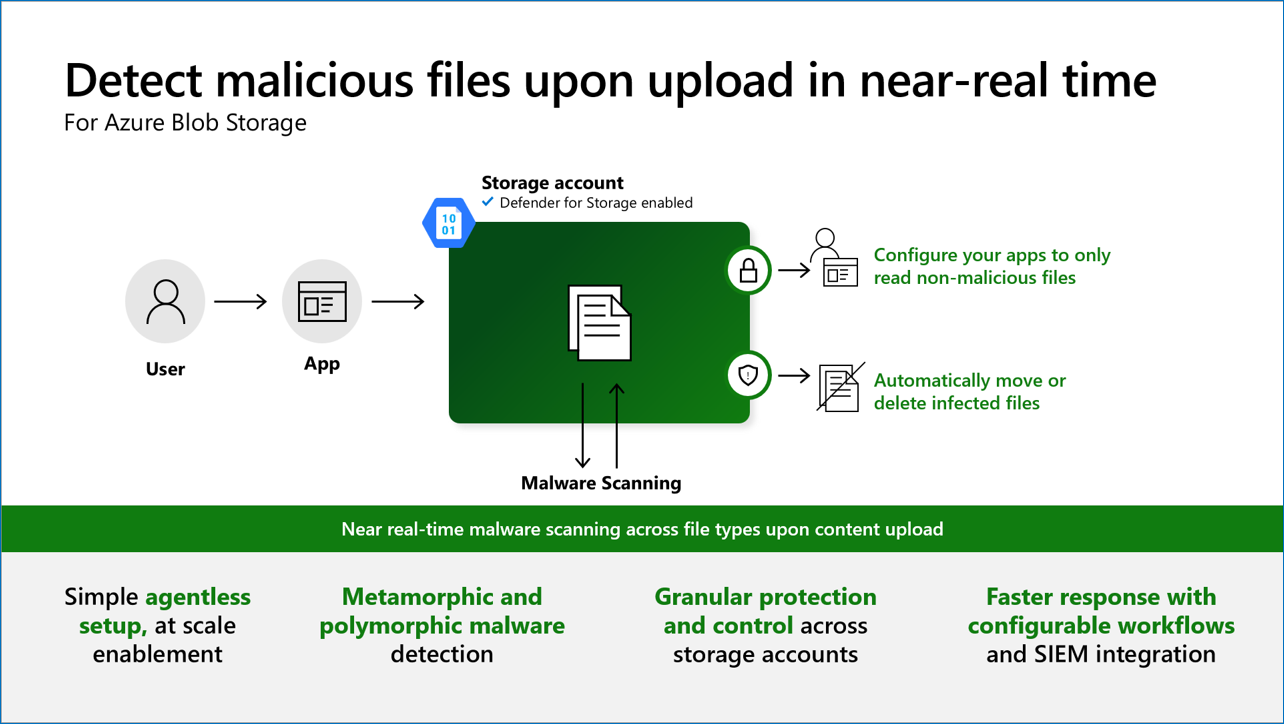
- Restart the computer and test the keyboard.
- Seek Professional Assistance
- If none of the above steps resolve the keyboard issue, it is recommended to contact Dell support or consult a professional technician for further assistance and potential repairs.
Preventing Future Keyboard Issues
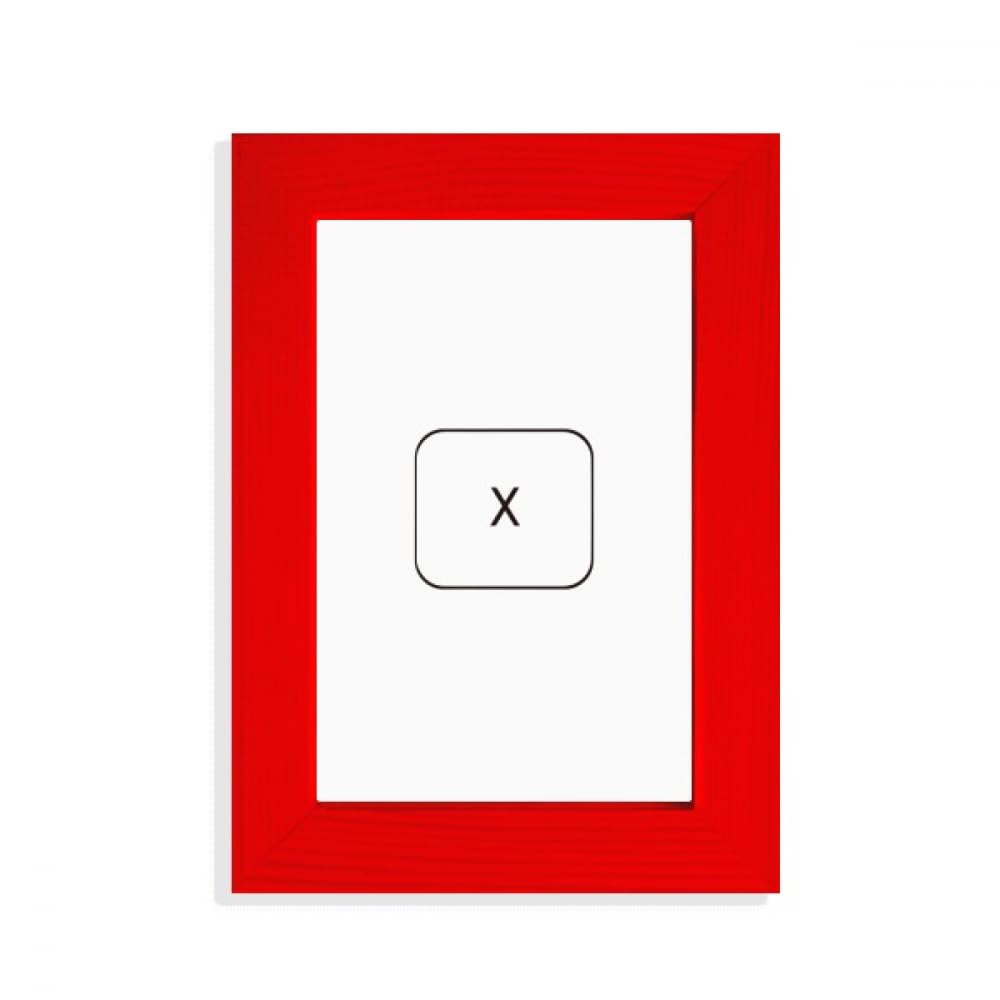
To prevent future keyboard issues on your Dell Latitude E6410, follow these steps:
1. Clean the keyboard: Dust and debris can cause keys to become stuck or unresponsive. Use a can of compressed air to blow away any particles, and gently wipe the keys with a soft cloth or cotton swab dampened with rubbing alcohol.
2. Check for physical damage: Inspect the keyboard for any visible damage, such as loose or broken keys. If you notice any issues, consider replacing the keyboard to ensure proper functionality.
3. Update device drivers: Outdated or incompatible drivers can cause keyboard problems. Visit the Dell website and download the latest drivers for your Dell Latitude E6410. Install them following the provided instructions.
4. Restart your computer: Sometimes, a simple restart can resolve keyboard issues by resetting system settings and clearing temporary glitches.
5. Uninstall conflicting software: Certain programs or utilities can interfere with the keyboard functionality. Access the Control Panel, navigate to the “Programs” section, and uninstall any recently installed software that may be causing the problem.
6. Perform a system restore: If the keyboard issue started after a recent software or system update, use the “System Restore” feature in Microsoft Windows to revert your computer back to a previous state when the keyboard was working correctly.
FAQs
Why is my Dell laptop keyboard not typing?
Your Dell laptop keyboard may not be typing due to a potential issue with the operating system. To troubleshoot, try checking if your keyboard functions outside the OS. Shut down the laptop and restart it. During startup, press the F12 key to access the boot menu. If the boot menu appears, it indicates that your keyboard is working properly.
How do I unlock my keyboard on my Dell Latitude laptop?
To unlock the keyboard on a Dell Latitude laptop, you can begin by restarting the laptop. If that doesn’t work, try pressing the relevant key (Fn, Scroll lock, or Number lock) along with the Esc key.
How do I fix my keyboard not typing?
To fix a keyboard that is not typing, you can try the following steps:
1. Restart your computer.
2. Check the keyboard connection.
3. Ensure you have selected the correct text field.
4. Disable sticky and filter keys.
5. Try selecting a different text field.
6. If your keyboard is wireless, check the wireless connection.
7. Clean the keyboard.
8. Update your drivers.
Why is my keyboard not working all of a sudden?
Your keyboard may not be working all of a sudden because of a loose connection if it is wired. Try unplugging and plugging it back in. For wireless keyboards, make sure they have enough battery life or replace the batteries if needed.

