Lenovo DNS server not responding error in Windows 10 can cause frustrating internet connectivity issues. In this article, we will explore effective solutions to fix this problem.
Understanding the “DNS Server Not Responding” Error
When encountering the “DNS Server Not Responding” error on your Lenovo device running Windows 10, it can be frustrating and disruptive to your internet browsing. This error usually occurs when your computer is unable to establish a connection with the DNS server, which is responsible for translating domain names into IP addresses.
To fix this error, you can try the following steps:
1. Check your internet connection: Ensure that you have a stable internet connection by checking your network cables, router, and modem. Restarting your router and modem can also help resolve any temporary connectivity issues.
2. Restart your computer: Sometimes, a simple restart can fix temporary software glitches that may be causing the DNS server error. Restart your Lenovo device and check if the error persists.
3. Flush DNS cache: The DNS cache stores IP addresses to speed up web browsing. However, if the cache becomes corrupted, it can cause the DNS server error. Open the Command Prompt as an administrator and type “ipconfig /flushdns” to clear the DNS cache.
4. Change DNS server: Your default DNS server may be experiencing issues. You can try using a different DNS server like Google DNS (8.8.8.8 and 8.8.4.4) or OpenDNS (208.67.222.222 and 208.67.220.220). To change your DNS server, go to your network settings and modify the DNS settings.
5. Disable firewall or antivirus software: Sometimes, your firewall or antivirus software may be blocking the connection to the DNS server. Temporarily disable these security programs and check if the error is resolved. If it is, you may need to adjust the settings to allow DNS connections.
6. Update network drivers: Outdated or faulty network drivers can cause connectivity issues, including the DNS server error. Visit Lenovo’s official website and download the latest network drivers for your device. Install the drivers and restart your computer.
Common Causes of DNS Server Issues
- Incorrect DNS settings: Misconfigured DNS settings can lead to DNS server issues.
- Network connectivity problems: Unstable or weak network connections can cause DNS server errors.
- Firewall or antivirus software: Overly restrictive firewall or antivirus settings may block DNS server communication.
- ISP (Internet Service Provider) issues: Problems with the ISP’s DNS servers can result in DNS server not responding errors.
- Router configuration problems: Improperly configured routers can interfere with DNS server functionality.
- Outdated or corrupt network drivers: Faulty or outdated network drivers can contribute to DNS server issues.
- Temporary DNS server outages: DNS servers may experience temporary outages, causing server unavailability.
- DNS cache issues: Corrupted or outdated DNS cache can lead to DNS server errors.
- Software conflicts: Certain software applications may conflict with DNS server operations.
- Malware or virus infections: Malicious software can interfere with DNS server functioning.
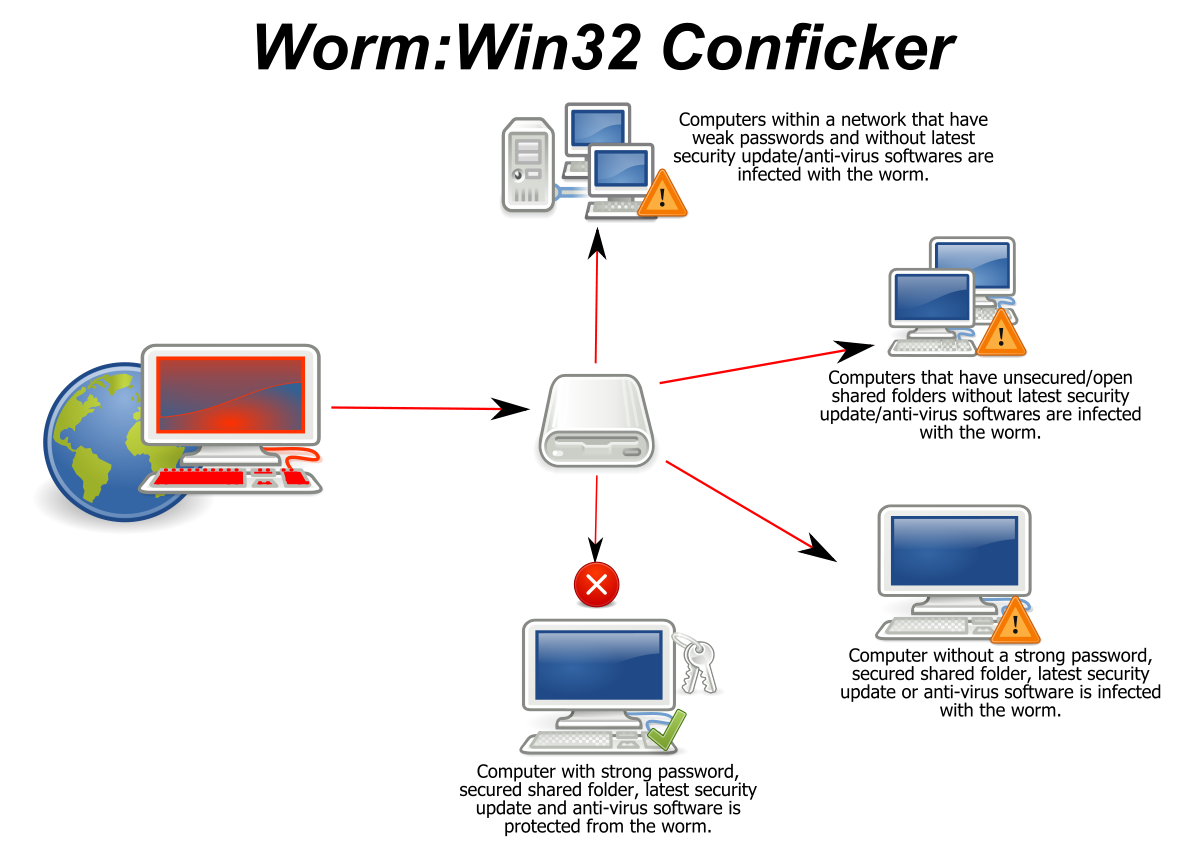
Switch to an Alternate Web Browser
1. Open your current web browser and navigate to the settings menu. This is typically accessible by clicking on the three-dot icon on the top right corner of the browser window.
2. In the settings menu, look for the option to “Switch to another browser” or “Change default browser.”
3. Click on this option and you will be presented with a list of available web browsers installed on your computer.
4. Choose an alternate web browser from the list that you would like to switch to.
5. Once you have selected the new browser, click on the “Set as default” or “Make default” button to make the switch.
6. Close your current web browser and launch the newly selected browser.
7. Test if the “Lenovo DNS Server Not Responding” error is resolved by navigating to a website and checking if it loads properly.
By switching to an alternate web browser, you can bypass any issues related to your previous browser and potentially resolve the DNS server error. Remember to update your new browser regularly to ensure optimal performance and security.
Restart Your Modem and Router
Restarting your modem and router can often fix the “DNS Server Not Responding” error in Windows 10. To do this, follow these steps:
1. First, locate your modem and router. These devices are responsible for connecting your computer to the internet.
2. Once you have located your modem and router, locate the power button or power cord.
3. Press and hold the power button on both the modem and router simultaneously for about 10 seconds. If you are using a power cord, unplug it from the power source instead.
4. After 10 seconds, release the power button on both devices or plug the power cord back in.
5. Wait for a few minutes to allow the modem and router to fully restart. During this time, the devices will reconnect to your internet service provider and establish a new connection.
6. Once the modem and router have restarted, check if the “DNS Server Not Responding” error is resolved. Open a web browser and try visiting a website to see if you can now access the internet without any issues.
By restarting your modem and router, you are essentially refreshing their connection to your internet service provider. This can help resolve any temporary issues or conflicts that may be causing the DNS server error. Restarting is a simple and effective troubleshooting step that can be done in just a few minutes.
Remember to consult your modem and router’s user manual or contact your internet service provider for specific instructions if needed.
Utilize a Different Device for Website Access
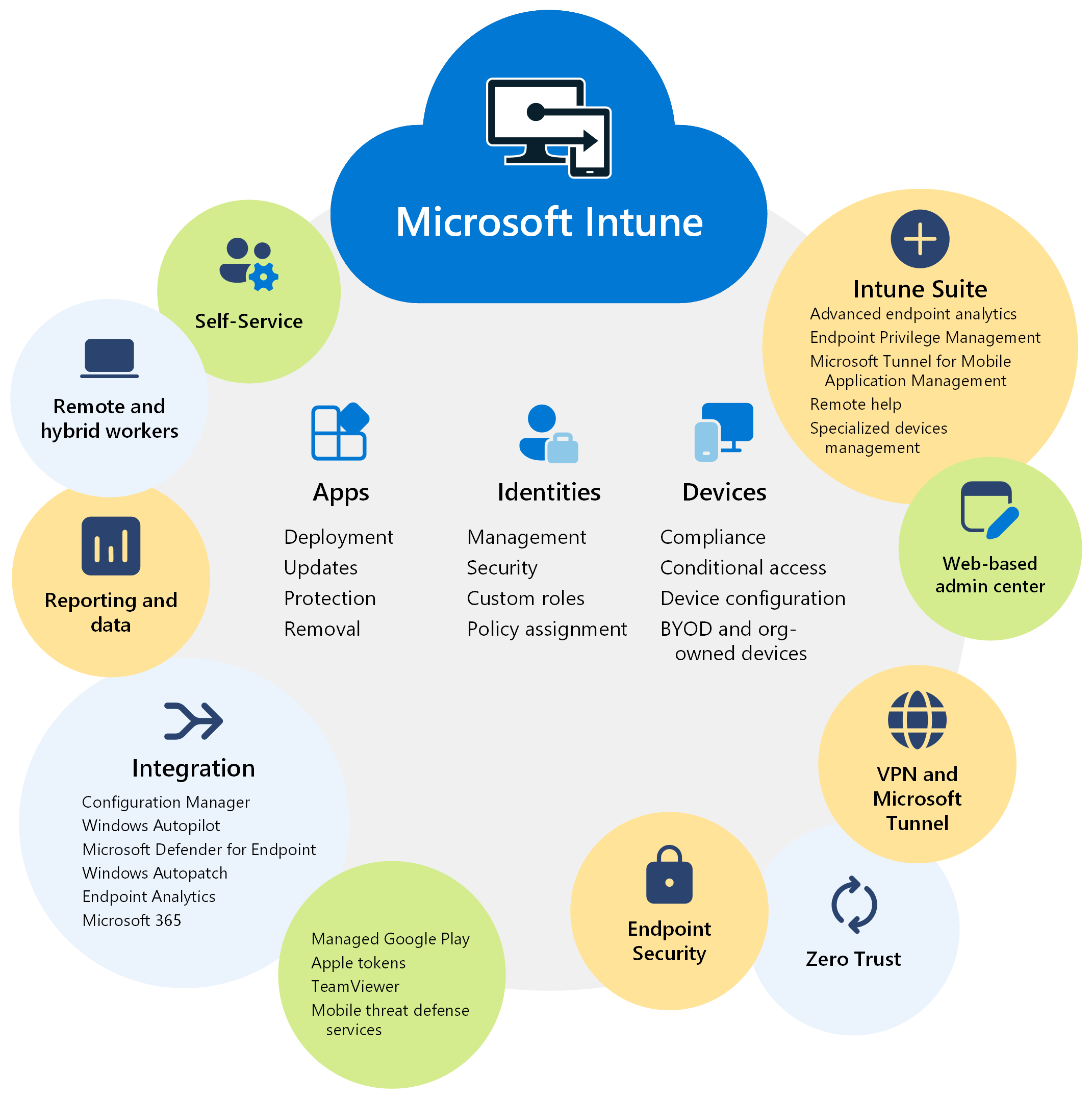
To do this, follow these steps:
1. Connect another device, such as a smartphone or tablet, to the same network that your Lenovo device is connected to.
2. Open a web browser on the alternate device.
3. Enter a website URL in the address bar and try to access the webpage.
4. If the alternate device is able to access websites without any issues, it indicates that the problem is likely isolated to your Lenovo device.
5. In this case, you can try troubleshooting the DNS server issue on your Lenovo device specifically. You can do this by resetting your DNS settings, flushing the DNS cache, or using a different DNS server.
6. If the alternate device also experiences the same “DNS Server Not Responding” error, it suggests that the issue is not specific to your Lenovo device but rather a problem with your network or DNS server.
7. In this scenario, you might need to contact your internet service provider or network administrator for assistance in resolving the DNS server issue.
Change Your DNS Server Address
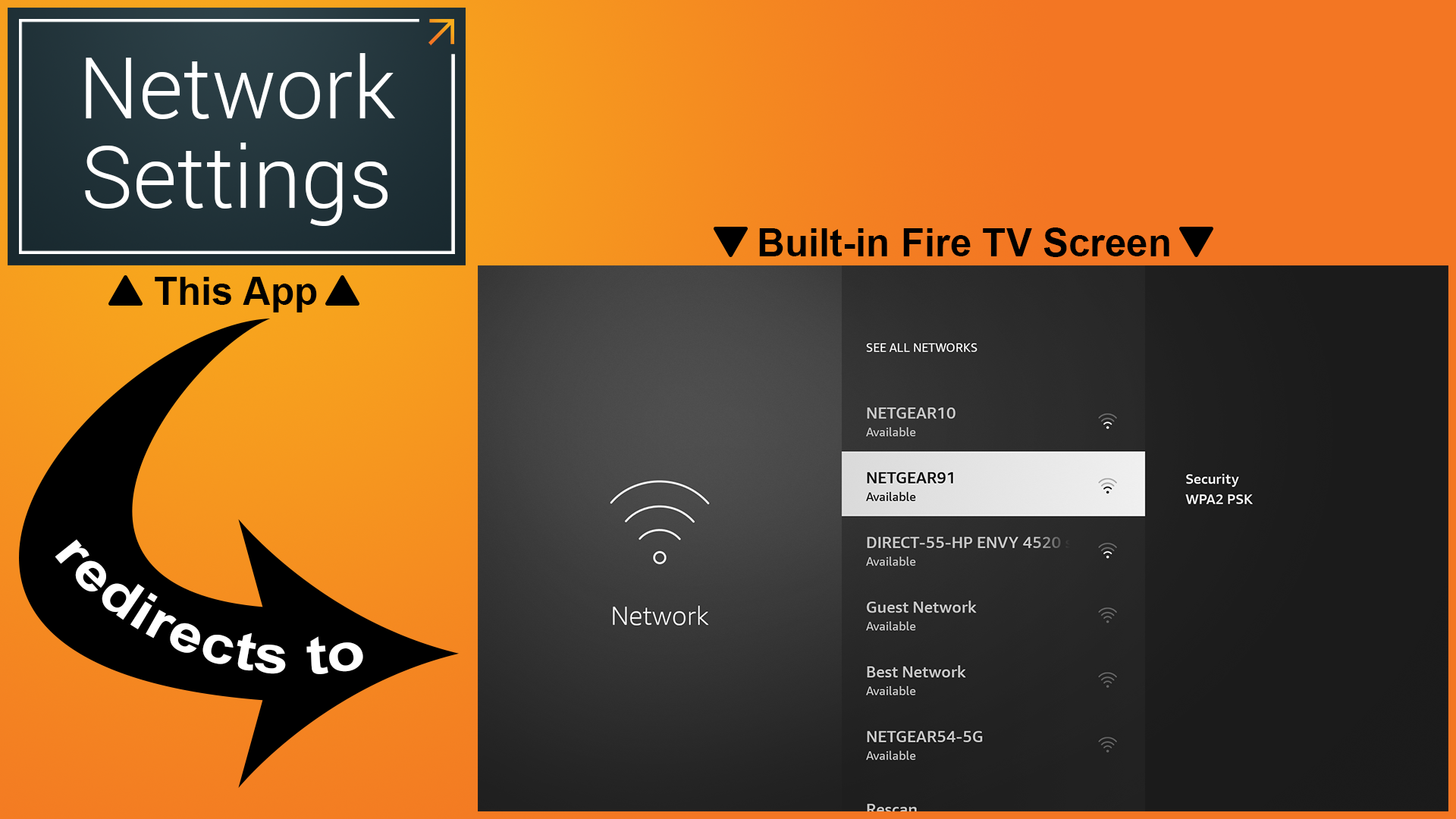
1. Open the Network Connections settings
– Press the Windows key + R to open the Run dialog box.
– Type “ncpa.cpl” and press Enter.
– The Network Connections window will open.
2. Select your network connection
– Right-click on your active network connection (e.g., Ethernet or Wi-Fi) and choose “Properties.”
– In the Properties window, select “Internet Protocol Version 4 (TCP/IPv4)” and click on the “Properties” button.
3. Change the DNS server address
– In the Internet Protocol Version 4 (TCP/IPv4) Properties window, select the option “Use the following DNS server addresses.”
– Enter the preferred and alternate DNS server addresses. You can use public DNS servers like Google DNS (8.8.8.8 and 8.8.4.4) or OpenDNS (208.67.222.222 and 208.67.220.220).
– Click “OK” to save the changes.
4. Flush DNS cache
– Open the Command Prompt as an administrator.
– Type “ipconfig /flushdns” and press Enter.
– This will clear the DNS cache and apply the new DNS server settings.
5. Restart your computer
– After changing the DNS server address and flushing the DNS cache, restart your computer to apply the changes.
By changing your DNS server address, you can resolve the “Lenovo DNS Server Not Responding” error and improve your internet connectivity.
Update Your Network Adapter Driver
Updating the driver can resolve issues with the Domain Name System (DNS) server not responding, which can affect your ability to access the web or specific websites. Here’s how to do it:
1. Press the Windows key + X on your keyboard and select “Device Manager” from the menu that appears.
2. In the Device Manager window, expand the “Network adapters” category to see the list of network adapters installed on your computer.
3. Right-click on the network adapter you want to update and select “Update driver” from the context menu.
4. Choose the option to automatically search for updated driver software. Windows will then search for the latest driver online and install it if available.
5. If Windows doesn’t find a new driver, you can visit the Lenovo website (or the website of your network adapter manufacturer) to manually download and install the latest driver.
6. Once the driver update is complete, restart your computer.
Updating your network adapter driver can help resolve DNS server not responding errors by ensuring your computer has the most up-to-date software to communicate with the DNS server and access the web.
Clear Your DNS Cache and Reset Your IP
To fix the “DNS Server Not Responding” error on your Lenovo device running Windows 10, you can try clearing your DNS cache and resetting your IP. These steps can help resolve any issues with your domain name system and ensure proper communication with web servers on the World Wide Web.
First, open the Command Prompt by pressing the Windows key + X and selecting “Command Prompt” from the menu.
To clear your DNS cache, type the following command and press Enter: ipconfig /flushdns. This will clear any cached DNS records on your computer.
Next, you can reset your IP settings by typing the following command and pressing Enter: ipconfig /release. This releases your current IP address.
Then, type the command ipconfig /renew and press Enter to obtain a new IP address from your network’s DHCP server.
If you are using a firewall, make sure it is not blocking your connection. Temporarily disabling the firewall can help identify if it is causing the issue.
Additionally, you can try changing your DNS server settings. Open the Network and Sharing Center by right-clicking the network icon in the system tray and selecting “Open Network and Sharing Center.” Click on “Change adapter settings” and locate your network interface. Right-click on it and select “Properties.” In the properties window, select “Internet Protocol Version 4 (TCP/IPv4)” and click on “Properties.” In the new window, choose “Use the following DNS server addresses” and enter the addresses of public DNS servers like Google DNS (8.8.8.8 and 8.8.4.4). Click “OK” to save the changes.
Manually Enter Your MAC Address
1. Open the Start menu and type “cmd” in the search bar.
2. Right-click on “Command Prompt” and select “Run as administrator.”
3. In the Command Prompt window, type “ipconfig /all” and press Enter.
4. Look for the “Physical Address” under the “Ethernet adapter” or “Wi-Fi adapter” section. This is your MAC address.
5. Take note of your MAC address and close the Command Prompt window.
6. Go to the “Network and Sharing Center” in the Control Panel.
7. Click on “Change adapter settings” on the left side of the window.
8. Right-click on the network connection you are using (Ethernet or Wi-Fi) and select “Properties.”
9. In the Properties window, select “Internet Protocol Version 4 (TCP/IPv4)” and click on “Properties.”
10. In the next window, click on the “Advanced” button.
11. Under the “Network Address” section, select the “Value” radio button.
12. Enter your MAC address without any dashes or colons, and click “OK” to save the changes.
13. Close all the windows and restart your computer.
By manually entering your MAC address, you are ensuring that the correct address is used, which can help resolve the Lenovo DNS server not responding error in Windows 10. This process allows your computer to communicate properly with the DNS server, ensuring a stable internet connection.
Temporarily Disable Firewall and Antivirus Software
To fix the “Lenovo DNS Server Not Responding” error in Windows 10, temporarily disabling your firewall and antivirus software may help resolve the issue. Here’s how you can do it:
1. Press the Windows key + R on your keyboard to open the Run dialog box.
2. Type “control” and hit Enter to open the Control Panel.
3. In the Control Panel, search for “Windows Defender Firewall” and click on it.
4. In the left-hand menu, click on “Turn Windows Defender Firewall on or off.”
5. Select the option “Turn off Windows Defender Firewall (not recommended)” for both private and public networks.
6. Click on “OK” to save the changes.
Note: Disabling your firewall temporarily exposes your computer to potential security risks. Make sure to enable it again once you have resolved the DNS server issue.
To temporarily disable your antivirus software, follow these steps:
1. Locate the antivirus software icon in your system tray (usually found in the bottom-right corner of your screen).
2. Right-click on the icon and look for an option like “Disable” or “Turn off.”
3. Click on the option to disable the antivirus software temporarily.
4. Confirm any prompts or warnings that may appear.
Note: Disabling your antivirus software temporarily exposes your computer to potential security risks. Make sure to enable it again once you have resolved the DNS server issue.
After disabling your firewall and antivirus software, check if the “Lenovo DNS Server Not Responding” error is resolved. If it is, consider adding exceptions or adjusting the settings of your firewall and antivirus software to allow proper DNS communication.
Remember to re-enable your firewall and antivirus software to ensure the ongoing security of your computer.
Deactivate Internet Protocol Version 6 (IPv6)
1. Open the Control Panel by pressing the Windows key + X and selecting “Control Panel” from the menu.
2. In the Control Panel, click on “Network and Internet” and then select “Network and Sharing Center.”
3. On the left side of the Network and Sharing Center window, click on “Change adapter settings.”
4. Locate the network connection you are currently using (e.g., Ethernet or Wi-Fi) and right-click on it. Select “Properties” from the context menu.
5. In the Properties window, scroll down and find “Internet Protocol Version 6 (TCP/IPv6).” Uncheck the box next to it to disable IPv6.
6. Click on “OK” to save the changes and close the Properties window.
7. Restart your computer to apply the changes.
Disabling IPv6 can help resolve DNS-related issues on your Lenovo device. However, keep in mind that IPv6 is an important protocol for the future of the internet, and disabling it may limit your ability to access certain websites or services that have adopted IPv6.
If you continue to experience DNS server issues after disabling IPv6, it is recommended to seek further troubleshooting steps or consult with your internet service provider for assistance.
Disable Unnecessary Network Connections
To disable unnecessary network connections, follow these steps:
1. Open the Control Panel by pressing the Windows key + X and selecting “Control Panel” from the menu.
2. In the Control Panel, click on “Network and Internet” and then “Network and Sharing Center”.
3. In the Network and Sharing Center, click on “Change adapter settings” in the left-hand menu.
4. You will see a list of network connections. Identify the connections that are not currently in use or are not required for your internet connection.
5. Right-click on each unnecessary network connection and select “Disable” from the context menu. This will temporarily disable the connection.
6. Repeat this process for all unnecessary network connections.
By disabling unnecessary network connections, you can reduce potential conflicts and help your DNS server to respond properly. You should now be able to browse the web without encountering the “Lenovo DNS Server Not Responding” error.
It is important to note that disabling network connections should only be done for connections that are not in use or are not required for your internet connection. Disabling essential connections may result in loss of network connectivity.
Reset Network Protocols and IP Address
1. Press the Windows key + X and select “Command Prompt (Admin)” from the menu that appears.
2. In the Command Prompt window, type netsh winsock reset and press Enter. This command will reset the Winsock catalog to its default settings.
3. Next, type netsh int ip reset and press Enter. This command will reset the TCP/IP stack back to its original state.
4. Restart your computer to apply the changes.
By resetting the network protocols and IP address, you can resolve issues related to DNS server not responding on your Lenovo device. This process can help in fixing connectivity problems and ensuring a stable internet connection.
Remember to restart your computer after performing these steps for the changes to take effect. If the issue persists, you may need to contact your network administrator or internet service provider for further assistance.
It’s important to note that resetting network protocols and IP address can sometimes be necessary when troubleshooting network-related issues. This process essentially clears any misconfigurations or conflicts that may be causing connectivity problems.
F.A.Q.
How do I fix DNS server not responding on my Lenovo laptop?
To fix DNS server not responding on a Lenovo laptop, you can try the following steps:
– Use a different web browser.
– Try accessing a website with a different device.
– Restart your router.
– Investigate possible network issues.
– Manually set your DNS server.
– Clear the DNS cache.
– Disable Internet Protocol Version 6.
How do I fix unresponsive DNS?
To fix unresponsive DNS, you can troubleshoot network problems by running network diagnostics to identify and resolve internet connection issues. Additionally, try restarting your modem or router, deactivating antivirus and firewall software, flushing the DNS cache, and changing the DNS server address.
How can I reset my DNS server?
To reset your DNS server, you can follow these steps:
1. Open the Start Menu.
2. Enter “CMD” into the search box and select the Command Prompt program.
3. A black window will appear.
4. Type “ipconfig /flushdns” (with a space between ipconfig and /flushdns) and press ENTER.
5. Restart your computer.
How do I fix a DNS problem on my router?
To fix a DNS problem on your router, you can try the following steps:
– Restart your router or modem.
– Switch to a different browser.
– Disable your firewall temporarily.
– Clear your cache.
– Make sure there are no extra connections.
– Keep your software and devices updated.
– Check your DNS settings.

