LoadLibrary errors can be a frustrating obstacle when trying to run certain programs or applications. However, understanding the different error codes and their corresponding fixes can help resolve these issues efficiently.
Understanding LoadLibrary Failures
When encountering LoadLibrary failures, it is important to understand the error codes and possible fixes. LoadLibrary is a function in the Windows API that allows a program to load a dynamic-link library (DLL) into memory during runtime. However, there are cases where LoadLibrary can fail, resulting in errors that need to be addressed.
One common reason for LoadLibrary failures is the inability to find the specified DLL file. This can happen if the DLL is not present in the specified directory or if the filename is misspelled or incorrect. It is crucial to double-check the filename and ensure that the DLL is located in the correct directory.
Another possible cause of LoadLibrary failures is the absence of required dependencies. DLLs often have dependencies on other DLLs or system files. Make sure to check for any missing dependencies and ensure that they are present in the system. This can be done by using tools like Dependency Walker or Sysinternals Process Monitor to identify any missing or incorrect dependencies.
LoadLibrary failures can also occur due to compatibility issues between the DLL and the operating system. Some DLLs may be designed for specific versions of Windows or may require certain updates or patches. Check if the DLL is compatible with the version of Windows being used and make sure that all necessary updates are installed. Windows Update can be used to ensure that the system is up to date.
In some cases, LoadLibrary failures can be caused by permission issues. If the user does not have sufficient permissions to access the DLL or if the DLL is located in a protected system folder, LoadLibrary may fail. Try running the program as an administrator or granting appropriate permissions to the DLL and its directory. This can be done through the Windows Control Panel or by using the command line.
LoadLibrary failures can also be related to issues with the DLL itself. It is possible that the DLL is corrupted, missing certain functions, or incompatible with the program or system. Consider checking the DLL for any errors or running a debugger to identify any issues. Additionally, recompiling or obtaining a newer version of the DLL may resolve the problem.
Common Causes of Errors
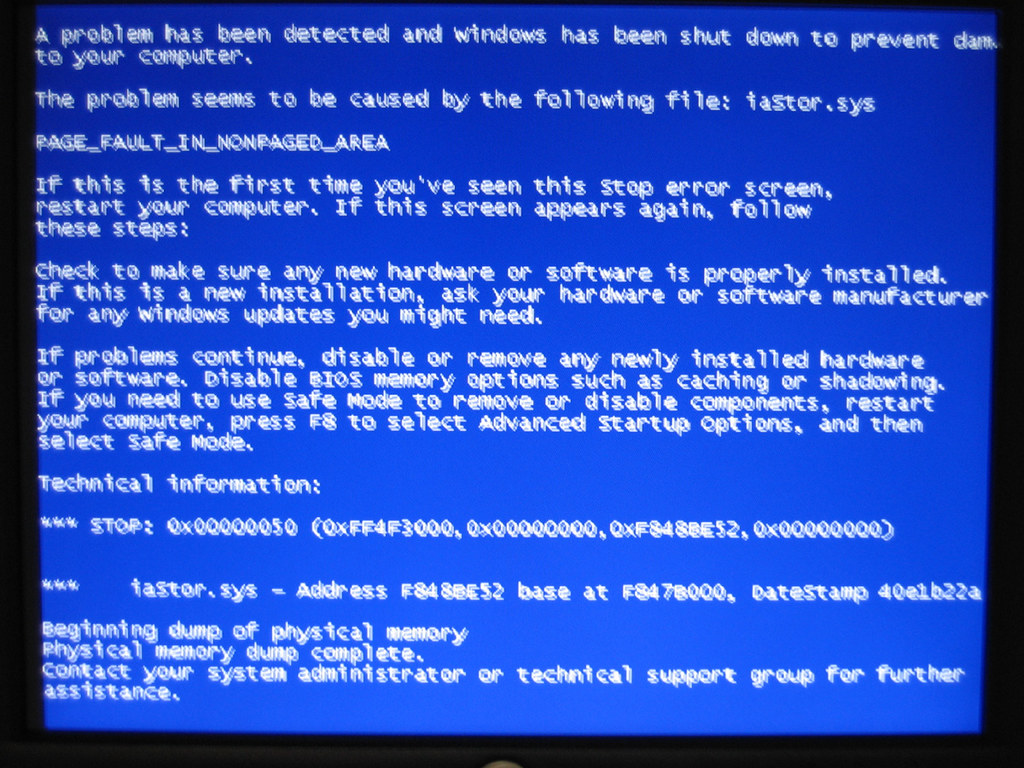
-
Check for missing or corrupted DLL files:
- Open the Command Prompt as an administrator.
- Type the command sfc /scannow and press Enter.
- Wait for the system scan to complete and follow any instructions provided.
-
Update drivers:
- Press Win + X and select Device Manager from the menu.
- Expand the relevant categories to find the device drivers causing the error.
- Right-click on the device and select Update driver.
- Choose the option to search automatically for updated driver software.
- Follow the on-screen instructions to complete the driver update process.
-
Perform a system restore:
- Press Win + R to open the Run dialog box.
- Type rstrui.exe and press Enter to launch the System Restore tool.
- Follow the on-screen instructions to select a restore point and initiate the system restore process.
- Restart the computer after the system restore completes.
-
Reinstall the application:
- Open the Control Panel and navigate to Programs and Features.
- Locate the application causing the LoadLibrary error.
- Right-click on the application and select Uninstall.
- Follow the on-screen prompts to uninstall the application completely.
- Download the latest version of the application from the official website.
- Install the application and follow any provided instructions.
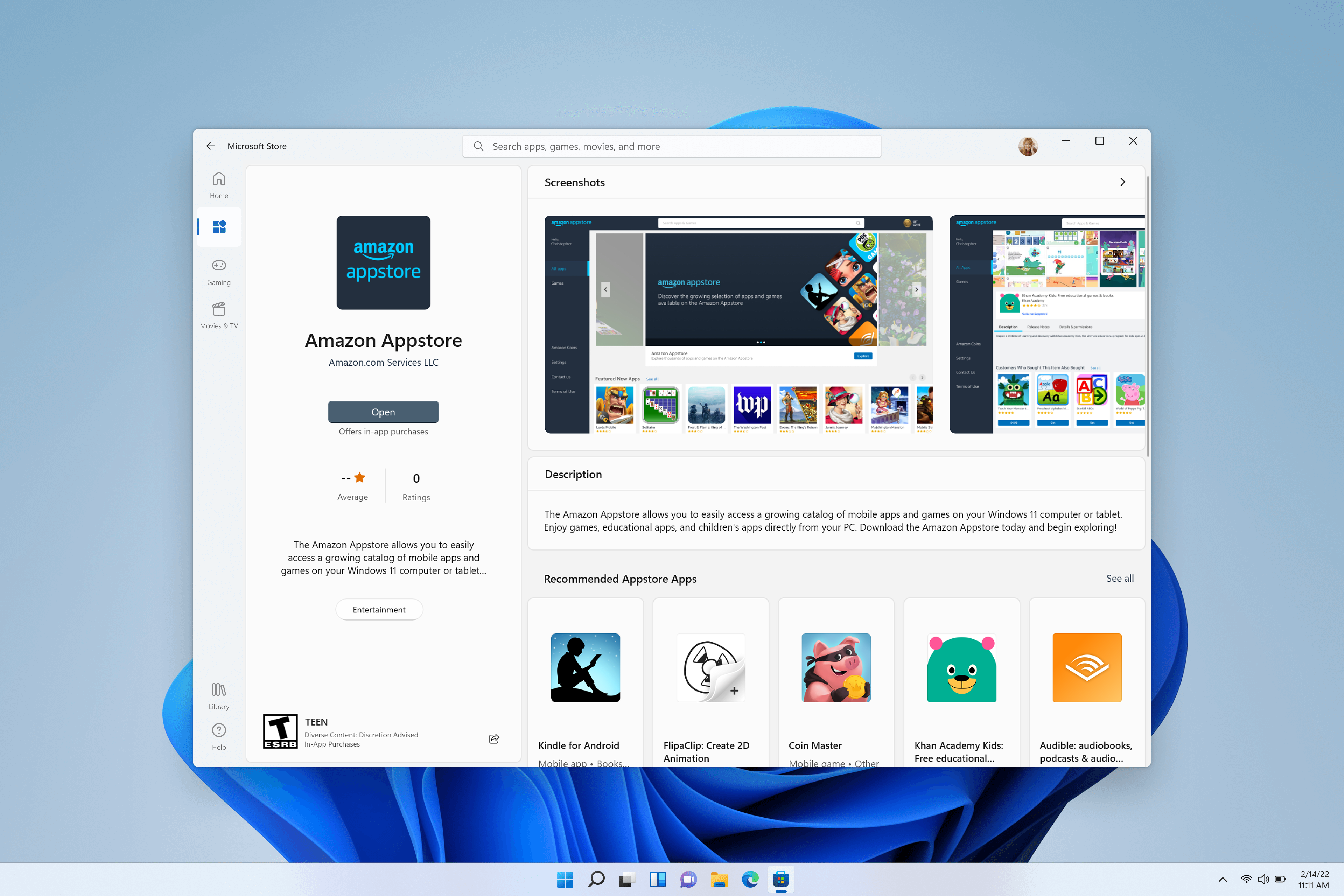
-
Run a malware scan:
- Install a reputable antivirus or anti-malware software if not already installed.
- Update the antivirus/anti-malware software to ensure the latest definitions are in use.
- Perform a full system scan to detect and remove any malware or viruses.
- Quarantine or delete any identified threats based on the software’s recommendations.
- Restart the computer after the scan and removal process is complete.
Practical Solutions for Resolution
- Save any open files and close all programs
- Click on the “Start” button in the bottom left corner of the screen
- Select “Restart” from the power options menu
- Wait for the computer to restart and check if the LoadLibrary error is resolved
Run a Virus Scan
- Open your preferred antivirus software
- Initiate a full system scan
- Wait for the scan to complete and follow the instructions provided by the antivirus software to remove any detected threats
- Restart the computer and check if the LoadLibrary error is resolved
Update Device Drivers
- Press the “Windows” key + “R” to open the Run dialog box
- Type “devmgmt.msc” and press “Enter” to open the Device Manager
- Expand the categories and locate the devices with a yellow exclamation mark or question mark
- Right-click on the device and select “Update driver”
- Choose the option to automatically search for updated driver software
- Follow the on-screen instructions to install the latest drivers
- Restart the computer and check if the LoadLibrary error is resolved
Perform a System Restore
- Click on the “Start” button and type “System Restore” in the search bar
- Select “System Restore” from the search results
- Click on “Next” and choose a restore point from the list (select a point before the LoadLibrary error occurred)
- Follow the on-screen instructions to complete the system restore process
- Wait for the restoration to finish and check if the LoadLibrary error is resolved
Reinstall the Problematic Software
- Click on the “Start” button and open the “Control Panel”
- Select “Programs” or “Programs and Features”
- Locate the software that is causing the LoadLibrary error
- Right-click on the software and choose “Uninstall”
- Follow the on-screen instructions to uninstall the software
- Download the latest version of the software from the official website or a trusted source
- Install the software following the provided instructions
- Restart the computer and check if the LoadLibrary error is resolved
Advanced Troubleshooting Techniques
When encountering LoadLibrary error codes, it can be frustrating and time-consuming to identify the root cause and find a solution. However, with these advanced troubleshooting techniques, you can effectively diagnose and resolve the issue.
1. Check for missing or corrupted files: A common cause of LoadLibrary errors is missing or corrupted files. Use the Windows System File Checker (SFC) tool to scan and restore system files. Open a command prompt as an administrator and run the command “sfc /scannow”. This will verify the integrity of system files and replace any that are damaged or missing.
2. Verify file permissions: Incorrect file permissions can also trigger LoadLibrary errors. To fix this, right-click on the problematic file or folder, select “Properties”, and navigate to the “Security” tab. Ensure that the necessary permissions are granted to the user account experiencing the error.
3. Update drivers: Outdated or incompatible drivers can cause LoadLibrary errors. Update your drivers, especially those related to the hardware or software where the error is occurring. You can manually update drivers through the Device Manager or use third-party driver update software for a more automated approach.
4. Check for software conflicts: Conflicts between different software applications can lead to LoadLibrary errors. Disable or uninstall any recently installed programs or updates that may be causing the conflict. Additionally, consider using a tool like Sysinternals Process Explorer to identify any processes that may be interfering with the loading of the library.
5. Scan for malware: Malware infections can corrupt system files and interfere with the normal functioning of libraries. Perform a thorough scan using a reputable antivirus or anti-malware software to detect and remove any malicious programs.
6. Reinstall the problematic application: If the LoadLibrary error is specific to a particular application, try reinstalling the application to replace any corrupted or missing files. Make sure to completely uninstall the application first before reinstalling it.
7. Check for hardware issues: Faulty hardware, such as a failing hard drive or memory module, can also cause LoadLibrary errors. Use diagnostic tools to test your hardware components and identify any issues. If a hardware problem is detected, you may need to replace the faulty component.
8. Consult online forums and communities: If you have exhausted all the previous troubleshooting steps and still cannot resolve the LoadLibrary error, consider seeking help from online forums and communities dedicated to the specific software or programming language you are working with. Experienced users and developers can often provide valuable insights and solutions.

