In this article, I will guide you on how to fix the Local Device Name Is Already in Use error.
Understanding the Error Causes
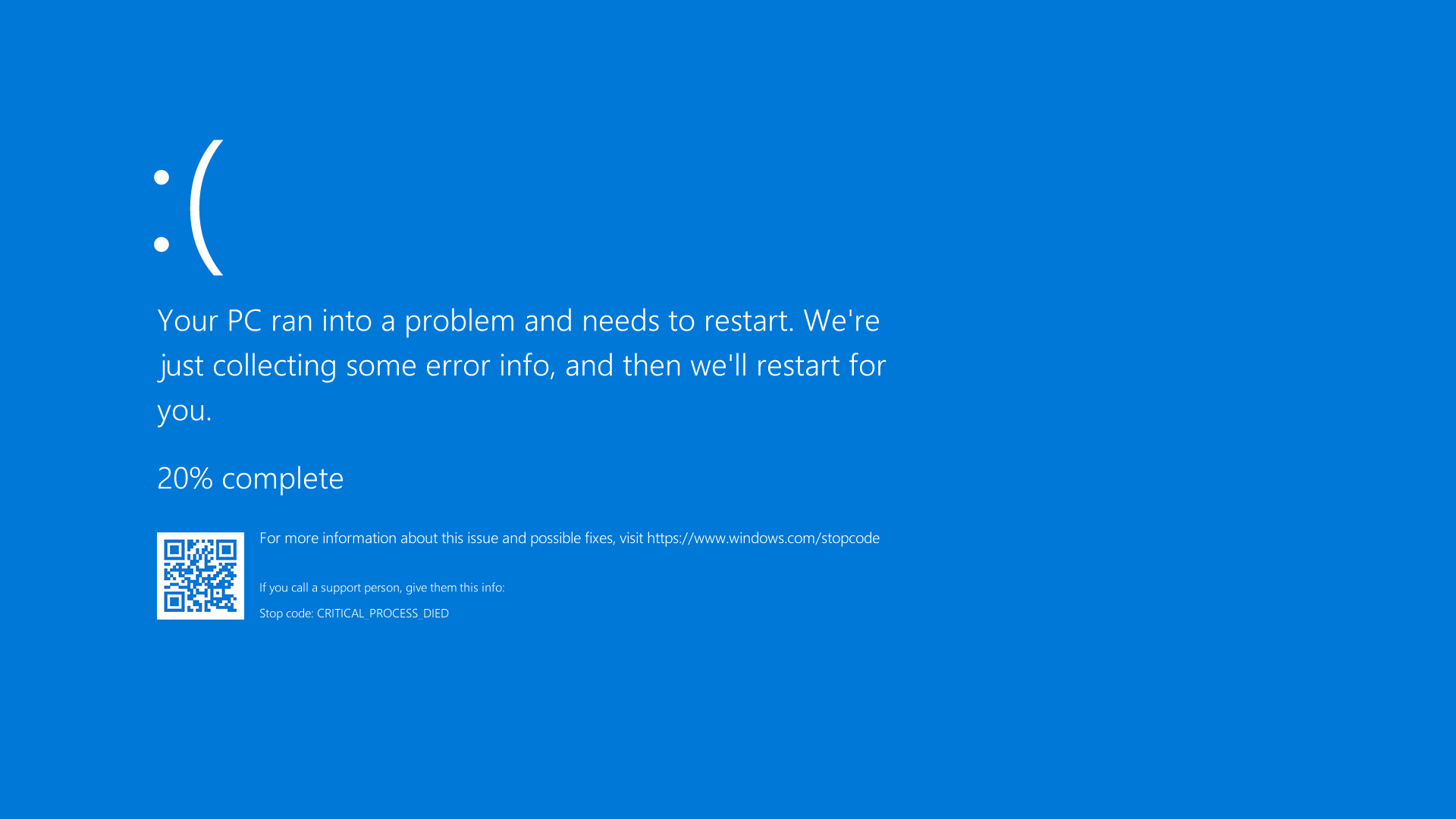
Identifying the root cause of the error is the first step towards fixing it. One common cause is the presence of duplicate device names on the network. To resolve this, rename the duplicate device with a unique name.
Another cause can be a conflict with network drives. In such cases, disconnect any network drives that are causing conflicts.
Incorrect network configurations can also trigger this error. Ensure that the network settings are properly configured and that there are no conflicts with IP addresses or network protocols.
Sometimes, the error can be caused by a faulty network adapter. To determine if this is the case, update the network adapter drivers or try using a different adapter.
In rare cases, the error may be related to permission issues. Check the user permissions and ensure that the necessary access rights are granted.
If you encounter this error while accessing a shared folder, it could be due to the folder being locked by another user. Ask the user to release the lock or try accessing the folder at a later time.
It is also worth checking for any recent changes or updates that might have triggered the error. Roll back any recent system changes to see if it resolves the issue.
If you are using a Microsoft Office application and encounter this error, try restarting the application or repairing the installation.
In some cases, the error may be caused by a problem with the DNS cache. Flush the DNS cache to clear any potential conflicts.
If none of the above solutions work, try restarting your computer. This can often resolve temporary glitches or conflicts that may be causing the error.
Remember to document any steps you take to fix the error, as this can be helpful for future troubleshooting or reference.
Remapping Network Drives
When encountering the “Local Device Name Is Already in Use” error while trying to remap network drives, follow these steps to fix the issue:
1. Disconnect any existing network drives: Before remapping network drives, ensure that there are no existing connections to the same drive letter. To do this, open File Explorer, right-click on “This PC,” and select “Disconnect Network Drive.” Disconnect any drives with the conflicting drive letter.
2. Check for persistent mappings: Persistent mappings can cause conflicts when trying to remap network drives. Open Command Prompt as an administrator and enter the command “net use” to view all persistent connections. If you find any mappings with the conflicting drive letter, use the command “net use [drive letter]: /delete” to remove them.
3. Verify network connectivity: Ensure that your computer has a stable network connection. Check if you can access other network resources and websites to confirm connectivity. If the network connection is unstable, resolve any network issues before attempting to remap network drives.
4. Choose an available drive letter: Select a different drive letter for the network drive mapping. Use a letter that is not currently in use by any other network or local drives. You can check the existing drive letters by opening File Explorer and viewing “This PC.”
5. Remap the network drive: Open File Explorer and click on “This PC.” Then, click on the “Map network drive” option from the ribbon menu. In the “Drive” field, select the newly chosen drive letter. Enter the network path or browse for the shared folder you want to map. Check the “Reconnect at sign-in” option if you want the drive to be mapped automatically at startup. Finally, click “Finish” to remap the network drive.
6. Restart your computer: After remapping the network drive, restart your computer to ensure that the changes take effect.
Assigning a New Drive Letter
To assign a new drive letter and fix the “Local Device Name Is Already in Use” error, follow these steps:
1. Open the Start menu and search for “Disk Management.” Click on the “Create and format hard disk partitions” option that appears.
2. In the Disk Management window, locate the drive that you want to assign a new letter to. Right-click on it and select “Change Drive Letter and Paths.”
3. A new window will appear. Click on the “Change” button.
4. Select a new drive letter from the drop-down menu. Make sure to choose a letter that is not already in use.
5. Click “OK” to confirm the new drive letter assignment.
6. If you encounter an error message stating that the “Local Device Name Is Already in Use,” follow these additional steps:
a. Open the Start menu and search for “Command Prompt.” Right-click on the Command Prompt app and select “Run as administrator.”
b. In the Command Prompt window, type the following command: net use * /delete. Press Enter to execute the command.
c. This command will delete all network drive mappings. Confirm the action by typing “Y” and pressing Enter.
d. After successfully deleting the network drive mappings, repeat the steps mentioned earlier to assign a new drive letter.
7. Once you have assigned a new drive letter, you should no longer encounter the “Local Device Name Is Already in Use” error. You can now access your drive without any issues.
Remember to double-check the new drive letter to ensure it doesn’t conflict with any existing drive letters. If you experience any further problems, it may be helpful to consult Microsoft’s support documentation or seek assistance from their customer support team.
Modifying the Registry

To modify the registry and fix the “Local Device Name Is Already in Use” error, follow these steps:
1. Open the Registry Editor:
Press the Windows key + R to open the Run dialog box. Type “regedit” and press Enter. The Registry Editor window will open.
2. Navigate to the correct registry key:
In the Registry Editor, navigate to the following key:
HKEY_LOCAL_MACHINE\SYSTEM\CurrentControlSet\Services\LanmanServer\Parameters
3. Modify the value of the IRPStackSize:
In the right pane of the Registry Editor, locate the “IRPStackSize” value. If it doesn’t exist, right-click on the Parameters folder, select New, and then click on “DWORD (32-bit) Value”. Name it “IRPStackSize”.
4. Set the value:
Double-click on the “IRPStackSize” value and change its value data to a higher number, such as 18. If the value already exists, modify it to a higher number. Click OK to save the changes.
5. Restart your computer:
After modifying the registry value, restart your computer for the changes to take effect.
6. Check if the error is resolved:
Once your computer restarts, check if the “Local Device Name Is Already in Use” error is resolved. If not, you may need to further troubleshoot the issue or try different solutions.
Remember to be cautious when modifying the registry as incorrect changes can cause system instability. It is recommended to back up your registry before making any modifications.
Ensuring Server Space and Sharing Settings
| Step | Description |
|---|---|
| Step 1 | Check available server space |
| Step 2 | Identify conflicting device names |
| Step 3 | Change device names to unique names |
| Step 4 | Update sharing settings |
| Step 5 | Restart the server |
| Step 6 | Verify if the error is resolved |
FAQs
How do I fix the local device name is already in use?
To fix the “local device name is already in use” error, you can follow these steps: remove existing network mapping, create a new network mapping, remap the network drive with Command Prompt, re-assign the drive letter, enable File and Printer Sharing, and remove the MountPoints Registry Key.
How do I remove the existing network mapping?
To remove the existing network mapping, you can open File Explorer and go to This PC. From there, select the drive you want to unmap. On the Computer tab, click on the dropdown arrow beside Map network drive and choose Disconnect network drive.
How do I fix system error 67 has occurred?
To fix system error 67, you can follow these steps:
1. Click Start and then right-click on My Computer.
2. Select Properties from the drop-down menu.
3. In the Properties window, navigate to the Hardware tab.
4. Click on Device Manager.
5. Go to the View menu and click on Show hidden devices.
6. Expand the Non-Plug and Play Drivers category.
7. Right-click on IP Network Address Translator.
8. Select Disable from the options.
9. Confirm the action by clicking Yes twice.
10. Restart your computer.

