Having trouble writing to your external hard drive on your Mac? Find out how to resolve this issue.
Adjust Drive Permissions and Ownership
![]()
1. Open Finder and locate the external hard drive in the sidebar.
2. Right-click on the drive and select “Get Info” from the context menu.
3. In the Info window, click on the lock icon in the bottom right corner and enter your administrator password when prompted.
4. Click on the arrow next to “Sharing & Permissions” to expand the section.
5. Click on the “+” button to add a new user or group.
6. Select the desired user or group from the list and click “Select.”
7. In the Privilege column, select the appropriate level of access for the user or group (e.g., Read & Write).
8. Click the gear icon at the bottom of the window and select “Apply to enclosed items” to apply the changes to all files and folders within the drive.
9. Close the Info window.
Now you should have the necessary permissions to write to the external hard drive on your Mac. If you are still experiencing issues, you may need to reformat the drive to a compatible file system such as ExFAT or Mac OS Extended (Journaled).
Verify and Repair with Disk Utility
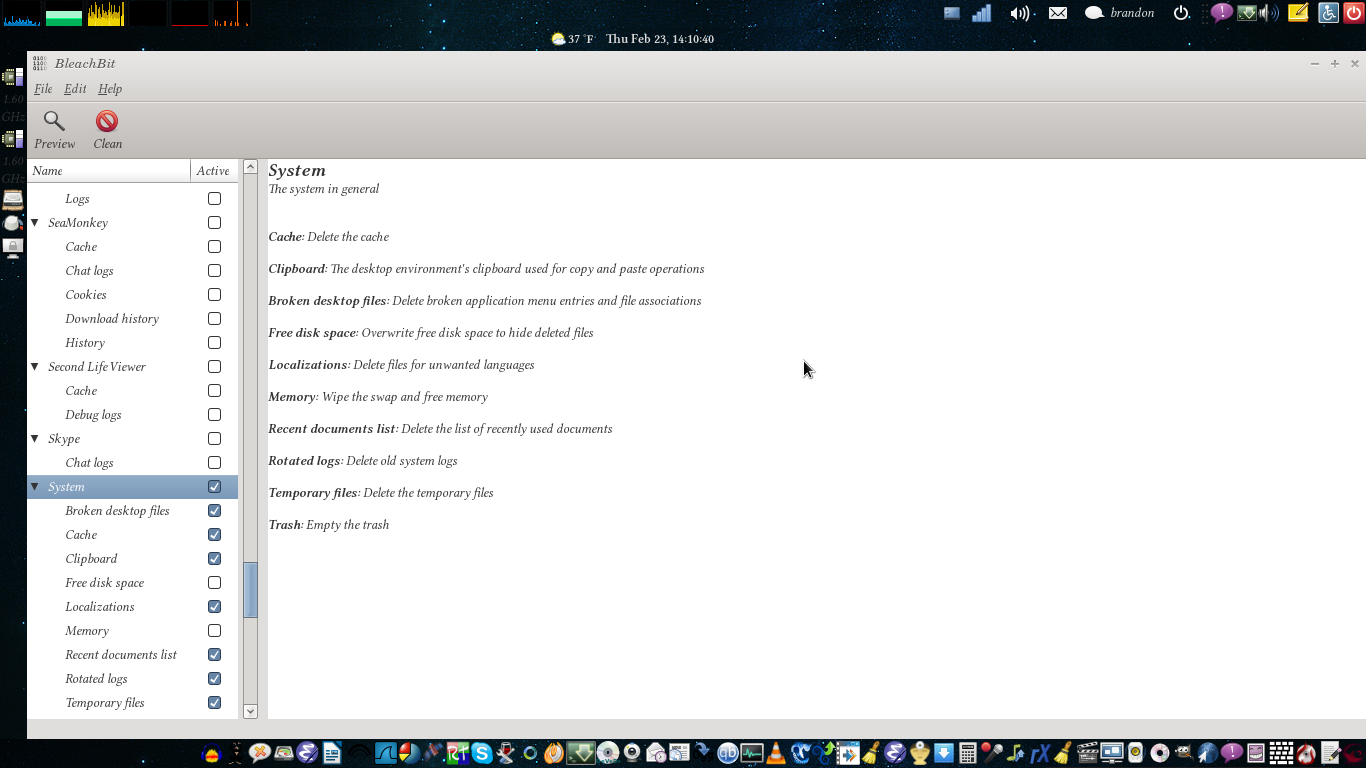
To verify and repair your external hard drive using Disk Utility, follow these steps:
1. Connect the external hard drive to your Mac using a USB cable.
2. Open Disk Utility. You can find it by searching for “Disk Utility” in Spotlight or locating it in the Applications > Utilities folder.
3. In the Disk Utility window, you will see a list of all the drives connected to your Mac. Select your external hard drive from the left-hand sidebar.
4. Click on the “First Aid” tab at the top of the window.
5. Click on the “Run” button next to “First Aid” to start the verification and repair process. This will check for any errors on the disk and attempt to fix them.
During the verification and repair process, Disk Utility will analyze the file system and repair any issues it encounters. This can help resolve problems that prevent your Mac from writing to the external hard drive.
Once the process is complete, you will see a summary of the results. If Disk Utility was able to repair any issues, you should be able to write to the external hard drive now. If the repair was unsuccessful or if you encounter any other issues, you may need to consider other troubleshooting steps or consult with a professional.
Remember to always keep a backup of your important data to prevent data loss. Time Machine is a built-in backup feature in macOS that can help you create regular backups of your files.
Assess and Free Up Disk Space
- Check available disk space: Open the Apple menu, click on “About This Mac,” and select the “Storage” tab to see how much free space is left on your Mac’s internal disk.
- Identify large files: Use the Finder’s search function to look for files larger than a specific size, such as 1 GB, that you can delete or move to another storage device.
- Clear cache files: Go to the Finder, press Command+Shift+G, and enter “~/Library/Caches” to reach the cache folder. Delete unnecessary files to free up disk space.
- Remove duplicate files: Utilize third-party software like Gemini or Duplicate Cleaner to locate and delete duplicate files on your Mac.
- Empty Trash: Right-click on the Trash icon in the Dock and select “Empty Trash” to permanently delete the files.
- Uninstall unnecessary apps: Open the Applications folder, drag unwanted applications to the Trash, and then empty the Trash.
- Move files to an external drive: Transfer large files or folders that are not frequently accessed to an external hard drive to free up space on your Mac.
- Use cloud storage: Upload files to cloud storage services like iCloud, Dropbox, or Google Drive to offload data from your Mac’s internal disk.
- Archive old files: Create compressed archives of files you don’t need regularly and store them on an external drive or cloud storage.
- Manage email attachments: Delete or save email attachments to your Mac and then remove them from your email client to save disk space.
Reformat External Hard Drive
If you’re experiencing issues with your Mac not being able to write to an external hard drive, there may be a problem with the formatting of the drive. Reformatting the external hard drive can often resolve this issue. Here’s how you can do it:
1. First, connect the external hard drive to your Mac using a USB cable.
2. Open Finder, which is the icon that looks like a blue face in your Dock or can be found in your Applications folder.
3. In the Finder menu bar at the top of the screen, click on “Go” and then select “Utilities.”
4. In the Utilities folder, open “Disk Utility.”
5. In the Disk Utility window, you will see a list of all connected drives on the left-hand side. Select the external hard drive that you want to reformat.
6. Click on the “Erase” tab at the top of the Disk Utility window.
7. Choose a new format for your external hard drive. The most compatible format for both Mac and Windows is usually ExFAT. To select this format, click on the drop-down menu next to “Format” and choose “ExFAT.”
8. Give your external hard drive a new name in the “Name” field.
9. Double-check that you have selected the correct drive and format. This step is important as reformatting will erase all data on the drive.
10. Finally, click on the “Erase” button to reformat your external hard drive.
After the reformatting process is complete, your Mac should be able to write to the external hard drive without any issues.
F.A.Q.
Why is my external hard drive not writable Mac?
Your external hard drive may not be writable on a Mac due to reasons such as being formatted with the NTFS file system, being corrupted, or having read-only disk permission settings.
Why can’t I add files to my external hard drive on Mac?
You cannot add files to your external hard drive on Mac because you may not have the necessary permissions. To resolve this issue, you need to open the Info Window on your Mac and grant yourself read-write access to the external hard drive.
How do I enable write access to my external hard drive Mac?
To enable write access to your external hard drive on a Mac, select the drive in the Finder and press Command-I to open the Get Info window. Within the window, click the arrow next to Sharing & Permissions to access permissions. Then, select your username from the Privilege menu and choose Read & Write.
Why is my Mac not letting me write to my external hard drive?
Your Mac may not be letting you write to your external hard drive because it is full. To check, single-click on the disk in the Finder and choose “Get Info” from the “File” menu. Make sure there is space listed after the label “Available:” in the General section of Get Info.

